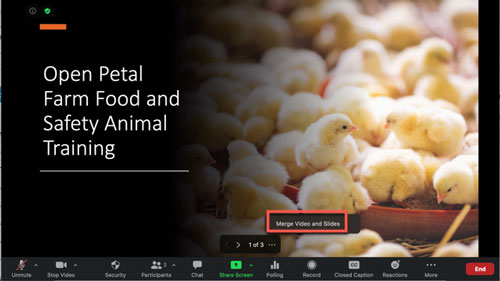Chia sẻ trang trình bày dưới dạng nền ảo trên Zoom
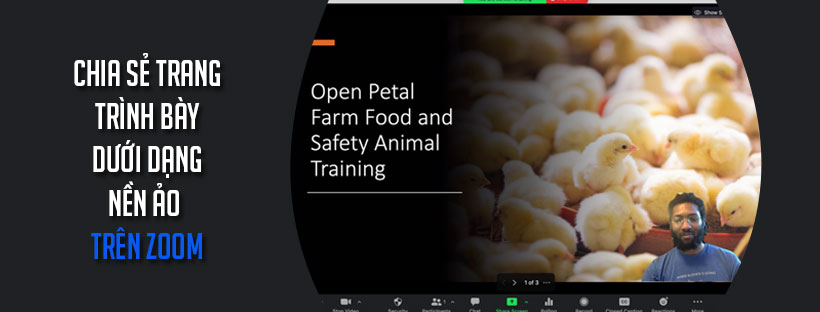
Trong khi bạn có thể chia sẻ bản trình bày PowerPoint hoặc chia sẻ bản trình bày Keynote trong các cuộc họp, bạn cũng có thể chia sẻ bản trình bày của mình dưới dạng Nền ảo để có trải nghiệm chia sẻ phong phú. Chia sẻ trang trình bày của bạn dưới dạng Nền ảo cho phép người tham gia xem video của bạn trực tiếp trên màn hình chia sẻ. Nó cũng cho phép bạn quản lý bản trình bày của mình trực tiếp từ bên trong các điều khiển cuộc họp zoom.
Lưu ý: Tính năng này không hỗ trợ âm thanh, hiệu ứng chuyển tiếp và hiệu ứng chuyển động được nhúng vào trang chiếu.
Nếu người thuyết trình ghi lại cuộc họp cục bộ, bản ghi cũng sẽ có video được nhúng trên đầu các trang trình bày. Nếu người chủ trì hoặc người tham gia khác ghi lại cuộc họp cục bộ, họ phải ở trên 5.2.0 trở lên để video được nhúng trên các trang trình bày. Nếu chúng đang ở trên bất kỳ phiên bản nào cũ hơn 5.2.0 hoặc ghi vào đám mây, bản ghi sẽ ghi lại các trang trình bày và video như một bản ghi chia sẻ màn hình thông thường.
Yêu cầu cài đặt
Yêu cầu đối với người thuyết trình
- Zoom Desktop Client cho Windows, phiên bản 5.2.0 (42619.0804) trở lên
- Zoom Desktop Client cho macOS, phiên bản 5.2.0 (42634.0805) trở lên
- Đảm bảo rằng máy tính của bạn đáp ứng các yêu cầu hệ thống đối với Nền ảo
- PowerPoint được cài đặt trên thiết bị
- Keynote được cài đặt trên thiết bị (chỉ macOS)
Yêu cầu đối với người xem
- Zoom Desktop Client
- Windows: 5.2.0 (42619.0804) trở lên
- macOS: 5.2.0 (42634.0805) trở lên
- Linux: 5.2.0 (440215.0803) trở lên
- Ứng dụng Di động Zoom
- Android: 5.2.0 (42588.0803) trở lên
- iOS: 5.2.0 trở lên
Lưu ý: Nếu người tham gia đang sử dụng phiên bản thấp hơn các phiên bản nêu trên hoặc tham gia từ Web Client, Zoom Room hay điểm cuối bên thứ ba, họ sẽ xem các trang chiếu như bản chia sẻ màn hình bình thường và video của người thuyết trình sẽ không được chèn lên trên trang trình bày.
Chia sẻ bản trình bày làm nền ảo của bạn
- Nhấp vào nút Chia sẻ màn hình
 trên bảng điều khiển cuộc họp.
trên bảng điều khiển cuộc họp. - Nhấp vào Nâng cao
- Nhấp vào Trang trình bay làm nền ảo (Slides as Virtual Background)
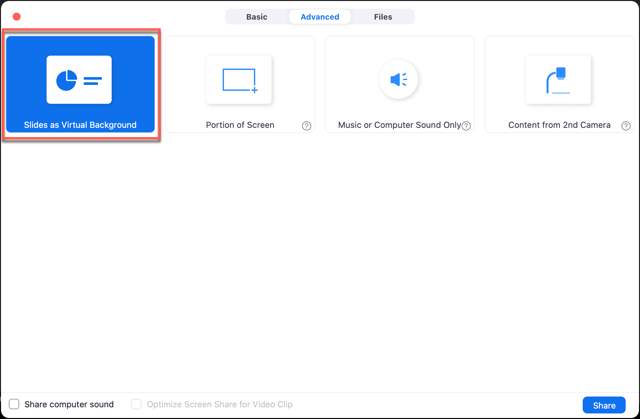
- Duyệt và chọn tệp bản trình bày PowerPoint.
- Nhấp vào Mở.
Sau khi nhập bản trình bày, trang chiếu sẽ được hiển thị làm nền ảo của bạn. Nếu bạn đang bật video thì video sẽ được chèn lên trang chiếu theo mặc định.
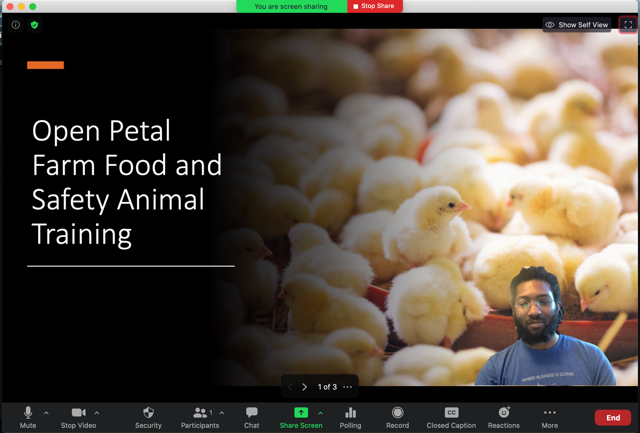
Quản lý trang chiếu và video
Sau khi bắt đầu chia sẻ, bạn có thể quản lý video và trang trình chiếu của mình từ các điều khiển cuộc họp.

Thay đổi trang chiếu
Để điều hướng giữa các trang chiếu, sử dụng các nút tiếp theo và trước trên bảng điều khiển cuộc họp.
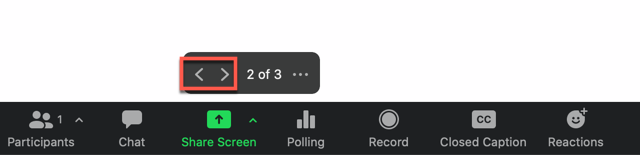
Thay đổi kích thước và vị trí video
Để thay đổi vị trí hoặc thay đổi kích thước video của bạn:
- Nhấp vào biểu tượng … trên menu bản trình bày
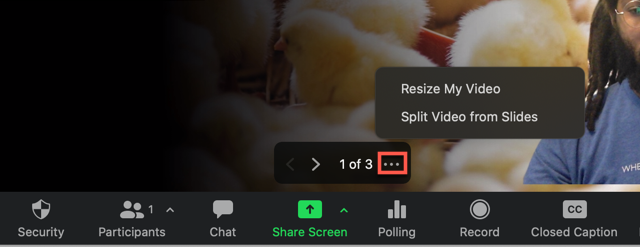
- Nhấp vào Thay đổi kích thước video của tôi
- Nhấp vào và giữ một trong 4 góc ảnh, sau đó kéo chuột để thay đổi kích thước của ảnh
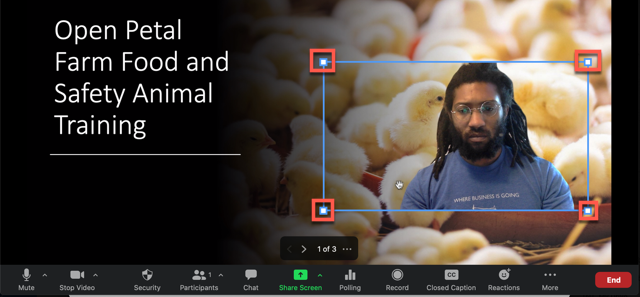
- Nhấp vào và giữ ở giữa ảnh, sau đó kéo chuột để thay đổi vị trí của ảnh trên trang chiếu
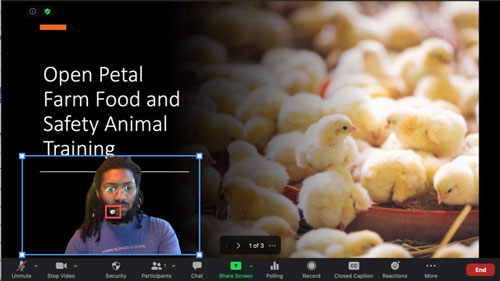
Gỡ video khỏi trang chiếu
Nếu bạn không muốn chèn video lên trên cùng của trang chiếu và truyền dưới dạng nguồn cấp video tách biệt:
- Nhấp vào … trong menu bản trình bày
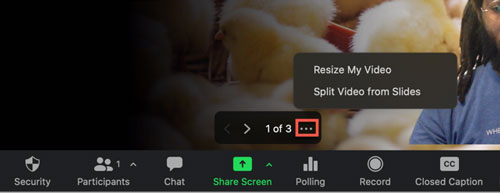
- Nhấp vào Tách video khỏi trang chiếu
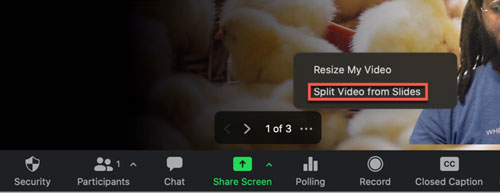
- Từ đó, người tham gia của bạn sẽ xem các trang chiếu dưới dạng chia sẻ màn hình bình thường và nguồn cấp video của bạn sẽ được truyền dưới dạng một nguồn tách biệt. Bạn vẫn có thể điều hướng các trang chiếu từ bảng điều khiển cuộc họp
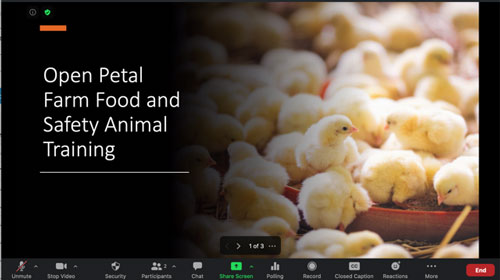
- Để chèn lại video lên trang chiếu, nhấp vào Hợp nhất video và trang chiếu