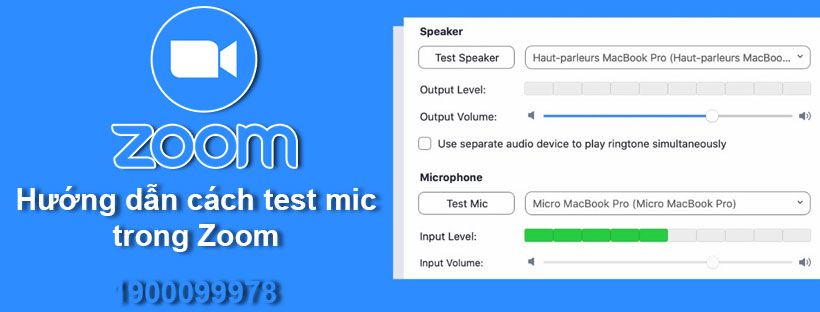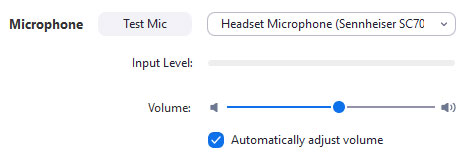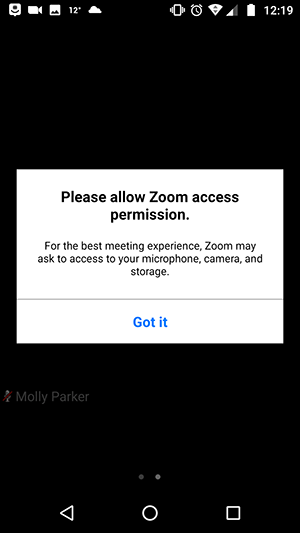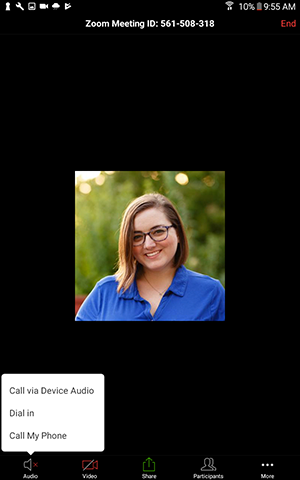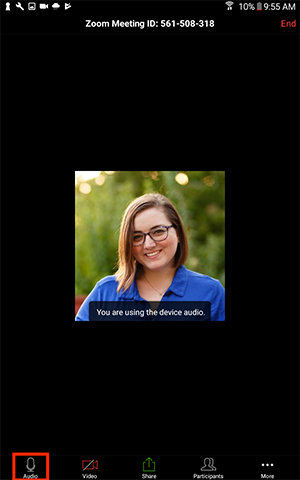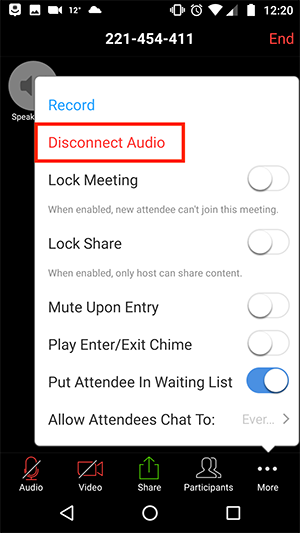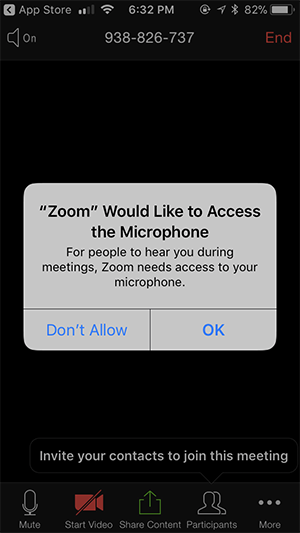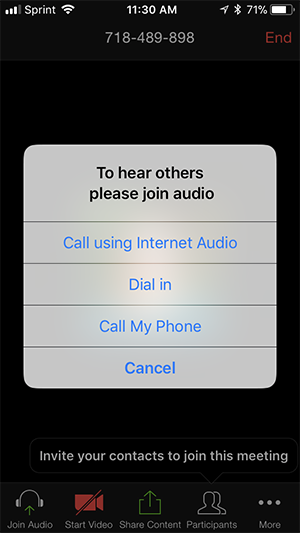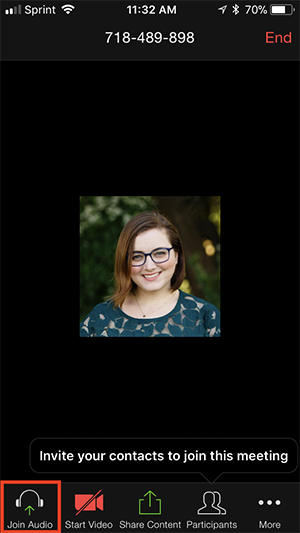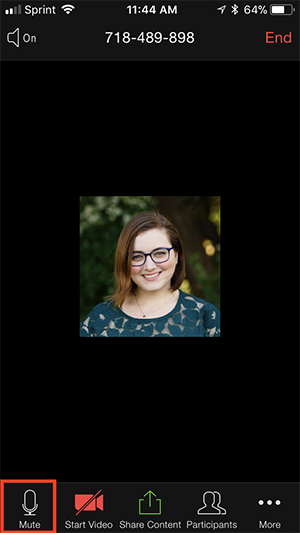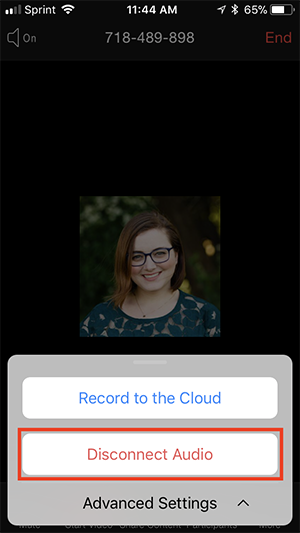Trước khi bắt đầu cuộc họp trực tuyến hoặc dạy học online việc kiểm tra micro có hoạt động hay không là điều quan trọng để cuộc họp của bạn không bị gián đoạn. Trong bài viết dưới đây, Ngọc Thiên hướng dẫn cách test mic trong zoom chỉ với vài bước đơn giản và dễ thực hiện, các bạn có thể tự làm mà không cần sự hỗ trợ của kỹ thuật zoom.
Cách test mic trong Zoom
1. Trên máy tính
- Trong phần Microphone, bạn sẽ thấy thanh Input Level màu xanh lục di chuyển khi zoom đang thu âm thanh.
- Nhấp vào Test Mic để kiểm tra micrô của bạn.
- Âm thanh của bạn sẽ bắt đầu ghi. Nhấp vào Recording khi bạn hoàn tất và nó sẽ phát lại. Bạn có thể chọn một micrô khác từ menu hoặc điều chỉnh mức đầu vào.
- Chọn Automatically adjust microphone settings nếu bạn muốn để zoom điều chỉnh âm lượng đầu vào tự động.
2. Trên điện thoại di động
Android
- Nếu đây là cuộc họp zoom đầu tiên mà bạn đã tham gia, bạn sẽ được yêu cầu cấp quyền truy cập vào micrô của mình.
- Khi bạn tham gia cuộc họp, bạn sẽ được nhắc tham gia âm thanh bằng cách sử dụng một trong các tùy chọn âm thanh sau:
- Call via Device Audio: Kết nối âm thanh qua internet.
- Dial in: Cung cấp các tùy chọn để quay số vào Zoom Meeting qua điện thoại.
- Call My Phone: Gọi điện thoại của bạn để tham gia cuộc họp. Yêu cầu một kế hoạch âm thanh cho người chủ trì cuộc họp.
- Nếu bạn chọn Cancel, bạn có thể mở lại lời nhắc bằng cách nhấn vào Audio.
- Sau khi kết nối, bạn sẽ thấy biểu tượng micrô để tắt tiếng và bật tiếng ở góc dưới cùng bên trái.
- Nếu bạn cần kết nối âm thanh bằng một phương pháp khác, bạn có thể ngắt kết nối âm thanh bằng cách nhấn vào More rồi đến Disconnect Audio.
iOS
- Nếu đây là cuộc họp zoom đầu tiên mà bạn đã tham gia, bạn sẽ được yêu cầu cấp quyền truy cập vào micrô của mình.
- Khi bạn tham gia cuộc họp, bạn sẽ được nhắc tham gia âm thanh.
- Bạn sẽ có các tùy chọn âm thanh sau:
- Call via Device Audio: Kết nối âm thanh qua internet.
- Dial in: Cung cấp các tùy chọn để quay số vào Zoom Meeting qua điện thoại.
- Call My Phone: Gọi điện thoại của bạn để tham gia cuộc họp. Yêu cầu một kế hoạch âm thanh cho người chủ trì cuộc họp.
- Nếu bạn chọn Cancel, bạn có thể mở lại lời nhắc bằng cách nhấn vào Join Audio.
- Sau khi kết nối, bạn sẽ thấy biểu tượng micrô để tắt tiếng và bật tiếng ở góc dưới cùng bên trái.
- Nếu bạn cần kết nối âm thanh bằng một phương pháp khác, bạn có thể ngắt kết nối âm thanh bằng cách nhấn vào More rồi đến Disconnect Audio.
Chúc các bạn thành công!