Cách bắt đầu sự kiện trên Webex, Cách bắt đầu tham gia cuộc họp Webex, Hỗ trợ Webex, Webex Events, Webex Meetings
Hướng dẫn cách tham gia cuộc họp trên Webex Meetings Web App
Webex Meetings web app cho phép bạn tham gia các cuộc họp, sự kiện và các buổi đào tạo, mà chỉ sử dụng trình duyệt web. Bạn không cần phải tải xuống và cài dặt ứng dụng Webex dành cho máy tính mà vẫn có thể tham gia buổi họp. Với Webex Meetings web app, các cuộc họp, sự kiện và các buổi đào tạo luôn ở trong tầm tay bạn, thoải mái xem và tương tác với những người khác.
Bài viết dưới đây sẽ đưa ra những hướng dẫn chi tiết về các cách tham gia cuộc họp trên Webex Meetings Web app (ứng dụng Webex Meetings trên trình duyệt Web). Tìm hiểu thêm về gói Webex Meetings có bản quyền.
1. Những trình duyệt Web được Webex hỗ trợ
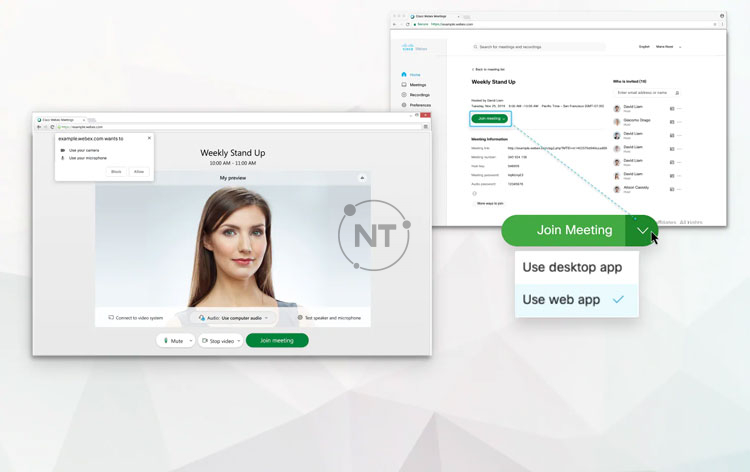
Webex Meetings web app hỗ trợ các trình duyệt sau:
- Chrome
- Chromium
- Edge
- Firefox
- Internet Explorer
- Safari
2. Cách tham gia cuộc họp trên Webex Meetings Web App
Có nhiều cách để tham gia cuộc họp, buổi hội nghị, hội thảo hoặc sự kiện trên Webex Meetings Web App.
2.1, Tham gia qua email
Khi bạn nhận được thư mời email để tham gia cuộc họp, sự kiện hoặc buổi đào tạo của Webex, giao diện sẽ trông giống như thế này.
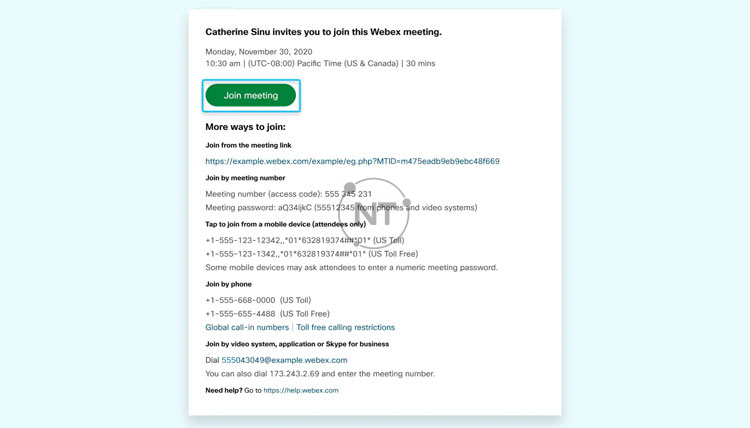
- Nhấp vào nút Join meeting có màu xanh trong thư mời email.
2. Trong cửa sổ trình duyệt mới mở ra, hãy nhấp vào Join from your browser nếu bạn đang tham gia cuộc họp từ Mac hoặc Windows.
Chú ý: Nếu bạn đang sử dụng Linux hoặc ChromeOS, ứng dụng web sẽ mở trực tiếp sau khi bạn nhấp vào Join meeting
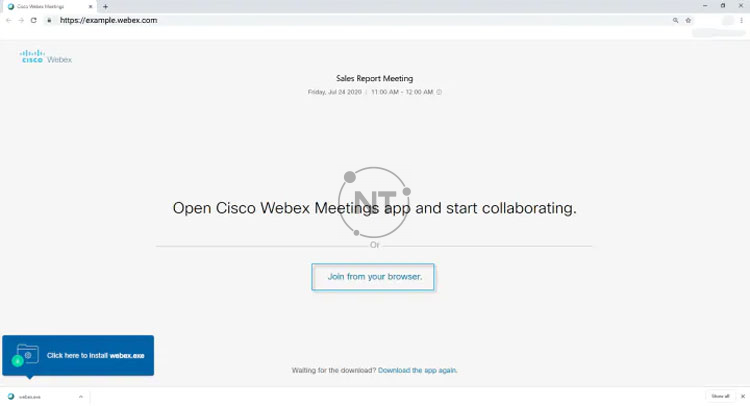
2.2, Tham gia qua trang Meetings trên trang Webex của bạn
- Chọn Meetings từ bảng điều hướng bên trái trên trang web Cisco Webex của bạn và nhấp vào tên cuộc họp bạn muốn tham gia.
- Nhập mật khẩu cuộc họp được cung cấp trong thư mời qua email, nếu cần.
- Đối với Mac và Windows, hãy chọn mũi tên thả xuống ở bên phải của nút Join Meeting, sau đó chọn Use web app.
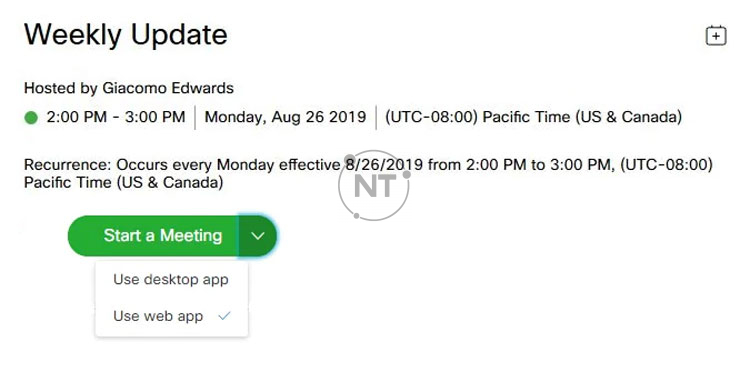
2.3, Tham gia bằng cách sử dụng thanh tìm kiếm trên trang Webex của bạn
Nếu bạn đã đăng nhập vào trang Webex và biết thông tin về cuộc họp, sự kiện hoặc buổi đào tạo, ví dụ như ID của Personal Room hoặc số cuộc họp, bạn có thể sử dụng thanh tìm kiếm ở đầu trang web Cisco Webex.
- Nhấp vào thanh tìm kiếm và nhập một trong các tùy chọn để tìm kiếm cuộc họp.
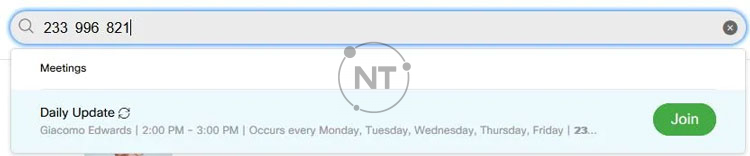
2. Nhập mật khẩu cuộc họp, sự kiện hoặc phiên đào tạo được cung cấp trong thư mời trên email.
3. Nhấp vào khu vực được đánh dấu.
4. Chọn mũi tên thả xuống ở bên phải của nút Join Meeting, sau đó chọn Use web app.
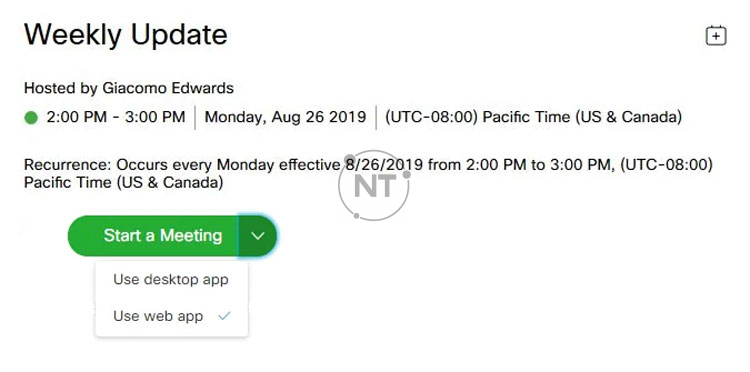
3. Những tính năng chính của Webex Meetings Web App
3.1, Kết nối với âm thanh và video
Trước khi tham gia cuộc họp, sự kiện hoặc buổi đào tạo, bạn có thể dễ dàng kết nối âm thanh và video trong cửa sổ xem trước. Bằng cách này, bạn có thể đảm bảo rằng mọi thứ đều hoạt động tốt.
- Nhấp vào audio ở phần menu thả xuống
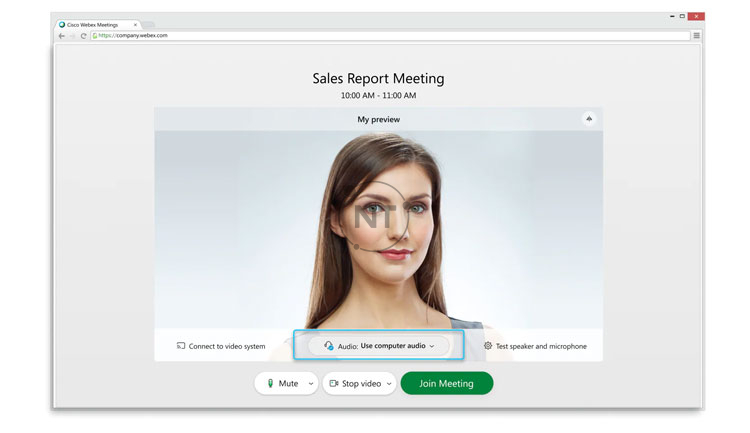
2. Tùy chỉnh âm thanh cho cuộc họp

- Use computer audio —Sử dụng âm thanh máy tính của bạn với tai nghe hoặc loa. Đây là kiểu kết nối âm thanh mặc định. Bạn có thể thay đổi tai nghe, loa và micrô.
- Call me at —Nhập hoặc chọn số điện thoại cơ quan hoặc nhà riêng mà bạn muốn webex gọi đến.
- Call in — Quay số từ điện thoại của bạn khi cuộc họp bắt đầu. Danh sách các số điện thoại quốc tế gọi đến có sẵn sau khi bạn tham gia cuộc họp.
- Don’t connect to audio —Bạn sẽ không nghe thấy bất kỳ âm thanh nào trong cuộc họp thông qua máy tính hoặc điện thoại của mình. Sử dụng tùy chọn này nếu bạn đang ở trong phòng họp nhưng muốn sử dụng máy tính của mình để chia sẻ nội dung, tài liệu.
3. Để tham gia cuộc họp với chế độ tắt tiếng, hãy nhấp vào Mute ![]()
Biểu tượng ![]() sẽ xuất hiện khi nào micrô bị tắt tiếng. Nhấp vào Unmute
sẽ xuất hiện khi nào micrô bị tắt tiếng. Nhấp vào Unmute ![]() khi bạn muốn phát biểu trong cuộc họp.
khi bạn muốn phát biểu trong cuộc họp.
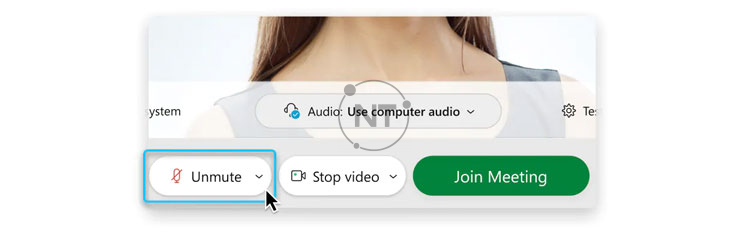
4. Để tham gia cuộc họp với video bị tắt, hãy nhấp vào Stop video ![]()
Biểu tượng ![]() sẽ xuất hiện khi nào video của bạn tắt. Nhấp vào Start video
sẽ xuất hiện khi nào video của bạn tắt. Nhấp vào Start video ![]() khi bạn muốn hiển thị video.
khi bạn muốn hiển thị video.
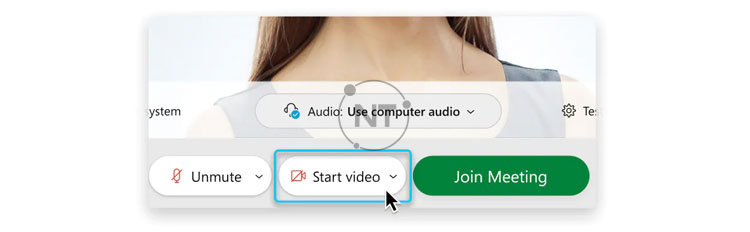
Chú ý: Trong một số trường hợp, người chủ trì có quyền không cho phép attendees (người dự thính) bật tiếng. Nếu bạn bị chặn bật tiếng, tính năng Unmute ![]() sẽ bị khóa cho đến khi host cho phép.
sẽ bị khóa cho đến khi host cho phép.
5. Nhấp vào Join meeting
Webex Meetings web app điều hướng dễ dàng, với nội dung được chia sẻ, video nằm ở trung tâm màn hình và điều khiển cuộc họp nằm ở bên dưới.
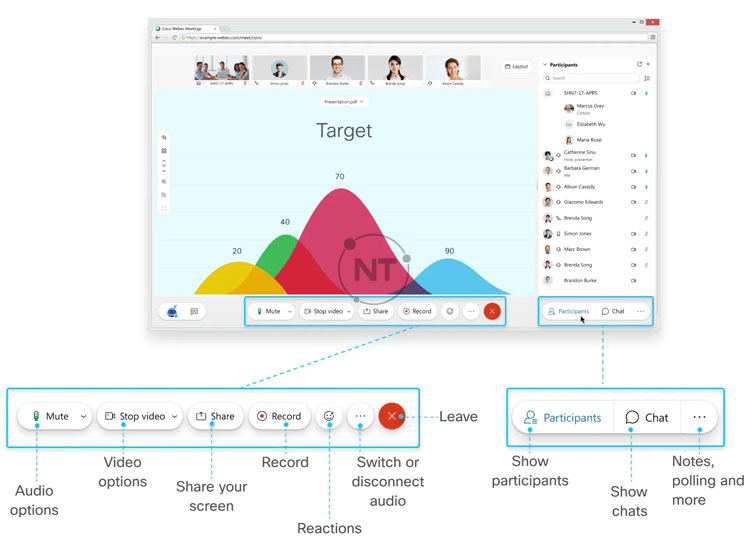
3.2, Chia sẻ màn hình
Để chia sẻ màn hình hoặc một ứng dụng với những người tham gia khác, hãy nhấp vào Share ![]()
3.3, Xem những người tham gia khác
Để xem những người khác đã tham gia cuộc họp, sự kiện hoặc buổi đào tạo, hãy nhấp vào Participants ![]()
3.4, Chat với những người khác
Nếu cài đặt máy chủ cho phép, bạn có thể chat với những người khác trong cuộc họp.
Nhấp vào Chat ![]() để mở bảng trò chuyện. Theo mặc định, tin nhắn của bạn sẽ được gửi cho mọi người trong cuộc họp.
để mở bảng trò chuyện. Theo mặc định, tin nhắn của bạn sẽ được gửi cho mọi người trong cuộc họp.
Để chat riêng với ai đó, hãy chọn tên của họ ở mục Send to
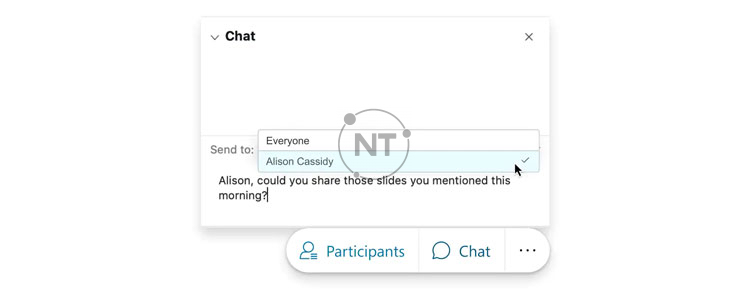
3.5, Chuyển sang Webex Meetings Desktop App
Nếu muốn sử dụng nhiều chức năng hơn, bạn có thể chuyển đổi sang Webex Meetings Desktop app (Ứng dụng Webex Meetings dành cho máy tính để bàn) trên Mac và Windows. Chọn More ![]() , sau đó chọn Switch to desktop app.
, sau đó chọn Switch to desktop app.




