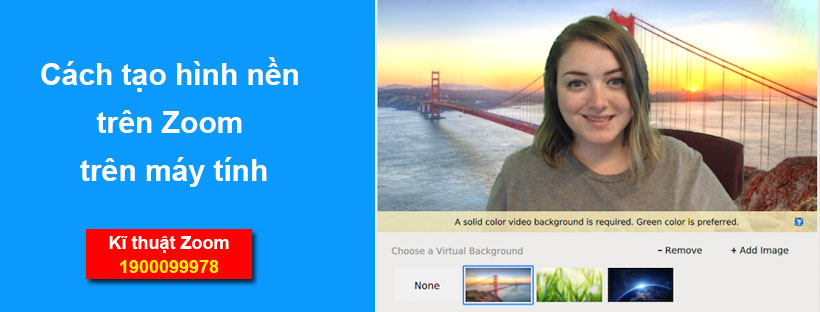Hướng dẫn cách thay đổi background trong nhà khi họp qua Zoom

Tình hình đại dịch Covid-19 đang diễn biến khá phức tạp, nhiều doanh nghiệp chuyển sang làm việc online tại nhà thông qua phần mềm họp trực tuyến Zoom. Và chắc hẳn không ai muốn bật camera nếu background của mình không được đẹp, gọn gàng nhỉ? Trong nội dung dưới đây, Ngọc Thiên hướng dẫn cách thay đổi background trong nhà? Cung cấp thư viện hình nền Zoom đẹp.
Tính năng Virtual Background trong Zoom hoạt động như thế nào?
Để sử dụng tính năng nền ảo cho cuộc trò chuyện video trong Zoom, bạn cần có PC hoặc Mac với thông số kỹ thuật khá cao để kích hoạt tính năng này. Điều đó có nghĩa là máy Mac hoặc PC sẽ cần có một phiên bản gần đây của hệ điều hành và bộ xử lý lõi tứ cao cấp.
Nếu có một hệ thống cũ với thông số kỹ thuật thấp hơn thì bạn sẽ cần đặt một màn hình màu xanh lá cây phía sau để Zoom có thể chọn nó và chuyển nền của bạn sang một backdrop thẩm mỹ hơn so với trước đây.
Trang web hỗ trợ Zoom.us cung cấp đầy đủ chi tiết về những gì cần thiết cho hệ thống của bạn. Yêu cầu ít nhất là bộ xử lý lõi tứ hoặc cao hơn để sử dụng đầy đủ tính năng này.
Cách thiết lập tính năng Virtual Background của Zoom
Bạn nên sử dụng webcam chất lượng cao và tránh mặc quần áo có cùng màu với nền ảo. Hãy làm theo các hướng dẫn dưới đây để thiết lập nền của bạn.
Cách sử dụng tính năng Virtual Background của Zoom
1. Cách làm hình nền trên Zoom trên máy tính
- Đăng nhập vào Zoom Desktop Client.
- Nhấp vào ảnh hồ sơ của bạn, sau đó nhấp vào Cài đặt.
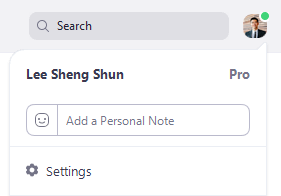
- Chọn Nền ảo.
Lưu ý: Nếu bạn không thấy thẻ Nền ảo trong khi đã bật tính năng này trên Web Portal, hãy đăng xuất và đăng nhập lại vào Zoom Desktop Client.
- Chọn Màn hình của tôi màu xanh lục nếu bạn đã thiết lập màn hình vật lý màu xanh lục. Sau đó bạn có thể nhấp vào video của mình để chọn đúng màu cho màn hình xanh lục.
- Nhấp vào một hình ảnh để chọn nền ảo ưa thích hoặc tự thêm hình ảnh khác bằng cách nhấp vào + và chọn tải lên hình ảnh hoặc video.
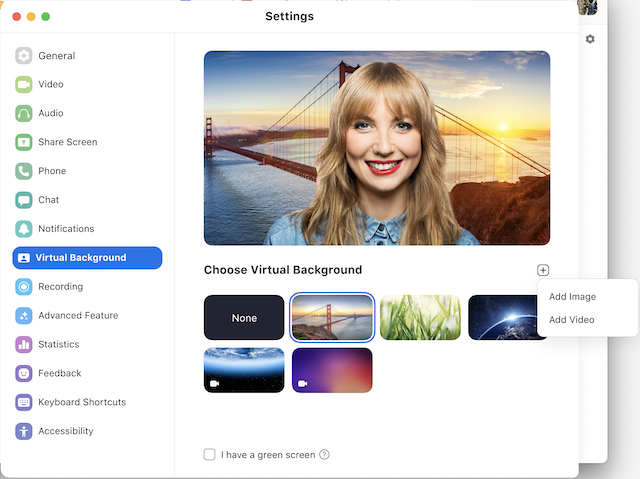
Khi được nhắc, nhấp vào Tải xuống để tải gói nền ảo mà không cần màn hình xanh lục.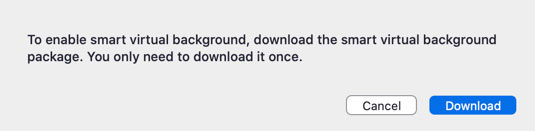
Lưu ý: Đảm bảo rằng bạn đang sử dụng phông nền có màu trơn.
Sau khi chọn một tùy chọn, nền ảo đó sẽ hiển trị trong cuộc họp của bạn.
Để tắt Nền ảo, chọn tùy chọn Không.
2. Cách đổi background trong Zoom trên điện thoại
- Đăng nhập vào Ứng dụng di động Zoom.
- Khi đang trong cuộc họp Zoom, nhấn vào Thêm ở phần điều khiển.
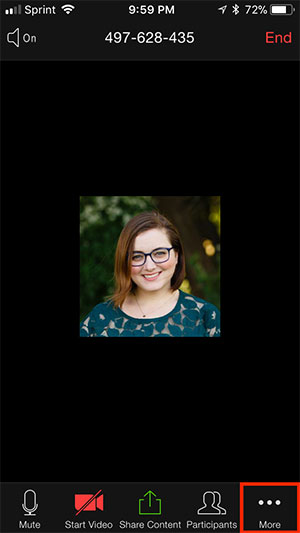
- Nhấn vào Nền ảo.
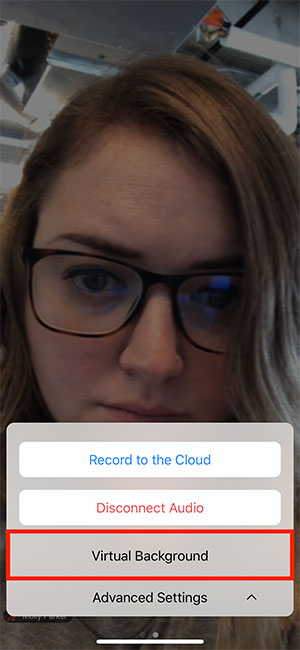
- Nhấn vào nền ảo bạn muốn áp dụng hoặc nhấn + để tải lên một ảnh mới. Nền ảo sẽ tự động được áp dụng.

- Nhấn vào Đóng sau khi chọn nền ảo để quay trở lại cuộc họp.
- Để tắt Nền ảo, mở lại các tùy chọn nền ảo và chọn tùy chọn Không.
Làm thế nào để thêm nền ảo giữa một cuộc họp?
Nếu bạn đang tiến hành được nửa cuộc họp và chợt nhận ra rằng cần phải che giấu thứ gì đó phía sau, thì có một cách đơn giản để thực hiện việc này.
- Trong cuộc gọi, nhấp vào mũi tên hướng lên bên cạnh Stop Video
2. Nhấp vào Choose Virtual Background.
3. Chọn một nền ảo từ danh sách các tùy chọn có sẵn.
4. Đóng Settings.
Nền ảo bây giờ sẽ được đặt đúng chỗ, ẩn bất kỳ thứ gì trong nền thực tế của cuộc gọi