Hướng dẫn cách thiết lập zoom với công cụ học tập (LTI)
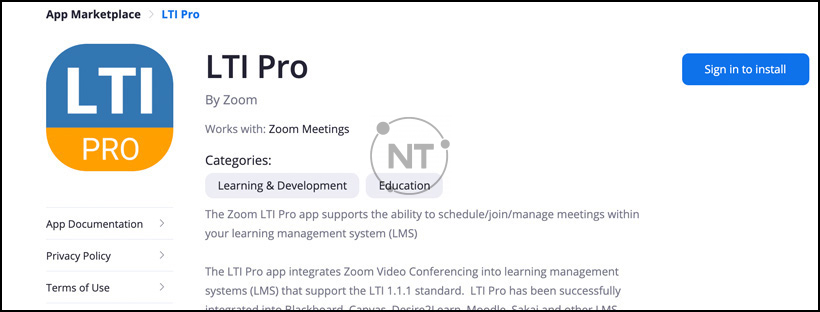
OpenLearning hỗ trợ nhiều công nghệ để cung cấp khả năng tương tác với các hệ thống, công cụ và ứng dụng khác. Trong bài viết này, chúng tôi sẽ đề cập đến việc tích hợp Khả năng tương tác (LTI) của Learning Tools với Zoom, một công cụ hội nghị truyền hình dựa trên đám mây cho phép bạn thiết lập hội nghị video và âm thanh ảo, hội thảo trên web, trò chuyện trực tiếp, chia sẻ màn hình và các hoạt động cộng tác khác các khả năng.
Điều kiện đầu tiên
- Tích hợp này chỉ khả dụng cho các nhà cung cấp giáo dục có đăng ký Gói tổ chức với OpenLearning
- Zoom Education, Business hoặc Enterprise Plan
- Người dùng tài khoản zoom với quyền vai trò quản trị viên
Thiết lập Zoom với tích hợp LTI
Bước 1
Truy cập Zoom App Marketplace và tải xuống ứng dụng LTI Pro, ứng dụng này sẽ cho phép bạn lên lịch/ tham gia/ quản lý các cuộc họp trong OpenLearning.
Link: https://marketplace.zoom.us/apps/f8JUB3eeQv2lXsjKq5B2FA
Bước 2
Nhấp vào Đăng nhập để Cài đặt và đăng nhập bằng tài khoản quản trị viên Zoom của bạn để ủy quyền và thêm ứng dụng này vào tài khoản của bạn.
Bước 3
Sau khi cài đặt, chuyển đổi tùy chọn để Phê duyệt trước cài đặt tích hợp cho người dùng trong kế hoạch của bạn để thiết lập tích hợp. (điều này bao gồm tài khoản của riêng bạn).

Bước 4
Điều hướng đến tab Manage và nhấp vào Configure.
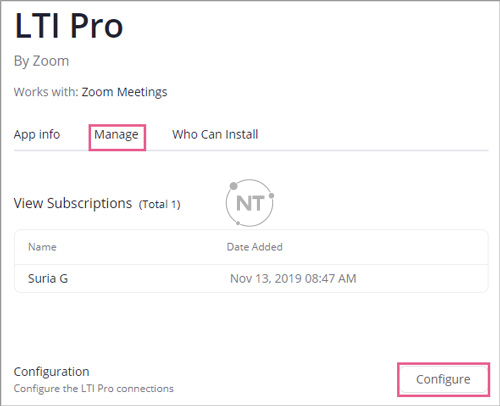
Bước 5
Nhấp vào Create New Credentials và chọn LTI 1.1. Nhập tiêu đề cho điều này và nhấp vào Save.
Bước 6
Hãy ghi lại LTI Credentials khi bạn cần điều này sau này khi thiết lập tích hợp trên nền tảng.
Bước 7
Cuộn xuống phần Approved Domain và vui lòng đảm bảo bao gồm:
- https://www.openlearning.com
- Miền tùy chỉnh của bạn (nếu bạn có)
Thiết lập tích hợp zoom trong cổng thông tin
Bước 1
Đăng nhập vào OpenLearning và điều hướng đến Institution Settings > Integrations.

Bước 2
Nhấp vào + Add LTI tool provider.
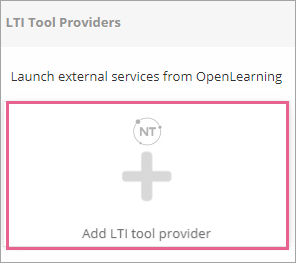
Bước 3
Nhập Zoom làm tên nhà cung cấp công cụ và các chi tiết bên dưới:
- Launch URL: URL LTI mà bạn đã ghi lại từ Zoom
- Consumer Key: Khóa LTI mà bạn đã ghi chú từ Zoom
- Shared Secret: Bí mật LTI mà bạn đã ghi chú trước đó từ Zoom
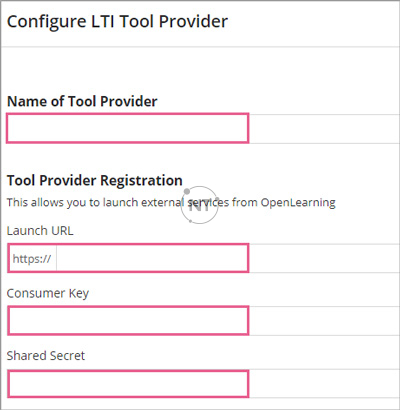
Bước 4
Tải lên biểu trưng của nhà cung cấp công cụ sẽ được sử dụng cho tiện ích.
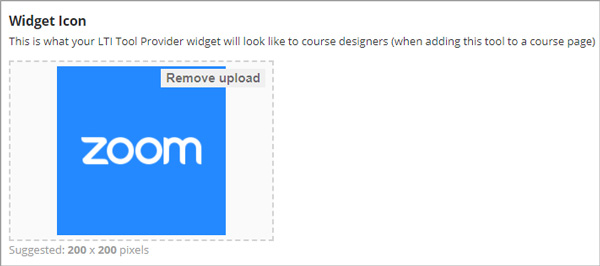
Bước 5
Để Zoom xác minh tài khoản quản trị viên, một địa chỉ email hợp lệ phải được chuyển từ OpenLearning đến ứng dụng Zoom.
Cuộn xuống và chọn tùy chọn Địa chỉ Email Cá nhân trong Email Settings.

Tùy chọn này sẽ nhắc mỗi người dùng trong lần khởi chạy đầu tiên của họ xác nhận một địa chỉ email sẽ được gửi tới Zoom để hoàn tất quá trình đăng nhập.
Bước 6
Nhấp vào Save. Nếu tích hợp thành công, bạn sẽ thấy từ Enabled với một chấm màu xanh lá cây bên dưới nó.
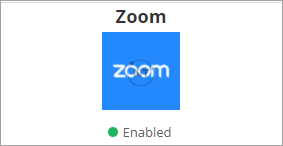
Thêm công cụ Zoom LTI vào khóa học
Bước 1
Trên trang khóa học ưa thích của bạn, nhấp vào Edit button để chuyển sang chế độ Chỉnh sửa.
Bước 2
Chuyển đến Widget menu và chọn Tích hợp từ Integration from.
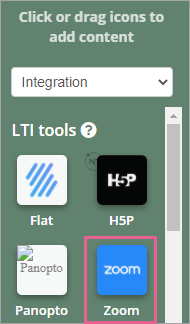
Bước 3
Nhấp hoặc kéo biểu tượng Zoom widget vào trang của bạn như với bất kỳ tiện ích nào khác.
Bước 4
Bấm vào nút View để lưu các thay đổi. Trong lần khởi chạy đầu tiên, nó sẽ yêu cầu sử dụng địa chỉ email của bạn, địa chỉ này sẽ được gửi đến Zoom để hoàn tất quá trình đăng nhập.
Chế độ xem của quản trị viên
Với tư cách là qu ản trị viên hoặc người hỗ trợ của khóa học đã được bao gồm trong kế hoạch Zoom, nó sẽ cung cấp cho bạn những chức năng sau:
- Lên lịch và quản lý các cuộc họp
- Bắt đầu hoặc tham gia các cuộc họp
- Xem các cuộc họp sắp tới
- Xem và quản lý các cuộc họp và ghi âm trước đó
- Tự động cung cấp Giấy phép Phóng to cho người hướng dẫn
Quan điểm của người học
Với tư cách là người học, bạn có thể tham gia cuộc họp đã được lên lịch từ cùng một trang OpenLearning và có thể:
- Xem các cuộc họp sắp tới
- Tham gia các cuộc họp
- Xem các cuộc họp và ghi âm trước đó
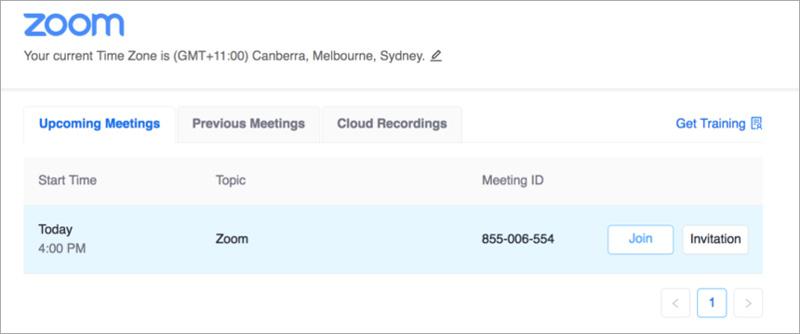
Liên hệ đội ngũ kỹ thuật của chúng tôi 1900099978 để được hỗ trợ tư vấn.




