Hướng dẫn cách thu nhỏ màn hình Zoom

Bạn có thể giữ ứng dụng Zoom desktop client hoặc ứng dụng dành cho thiết bị di động chạy trong nền khi bạn làm việc trên các tác vụ khác, để có thể tiếp tục nhận thông báo từ các cuộc trò chuyện hoặc lời mời họp. Bạn cũng có thể thoát ứng dụng để áp dụng bất kỳ cài đặt nào do quản trị viên thực hiện gần đây.
Yêu cầu cài đặt
- Zoom desktop client
- Windows: 5.2.2 (45108.0831) trở lên
- macOS: 5.2.2 (45106.0831) trở lên
- Linux: 5.2 (454870.0831) trở lên
- Ứng dụng zoom trên di động
- Android: 5.2 (45104.0831) trở lên
- iOS: 5.2.1 (44038.0816) trở lên
- Người dùng cơ bản, được cấp phép hoặc có sẵn
Cách thu nhỏ màn hình Zoom
1. Cách thu nhỏ màn hình Zoom trên máy tính
1.1, Window
Để thu nhỏ cửa sổ Zoom desktop client để nó tiếp tục chạy trong nền, bấm chuột phải vào biểu tượng Zoom trên thanh tác vụ, sau đó bấm Đóng cửa sổ (Close window).
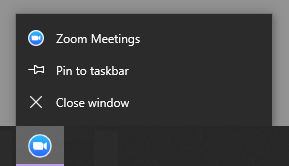
Để thoát ứng dụng zoom trên máy tính để bàn, nhấp chuột phải vào biểu tượng Zoom trên khay hệ thống (góc dưới bên phải), sau đó nhấp vào Thoát.
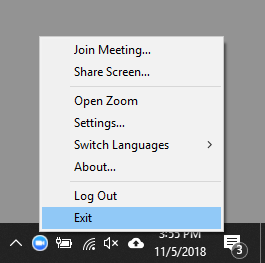
1.2, macOS
Để thu nhỏ cửa sổ Zoom desktop client để nó tiếp tục chạy ở chế độ nền:
Ở góc trên cùng bên trái của ứng dụng Zoom trên máy tính để bàn:
- Nhấp vào vòng tròn màu đỏ để đóng cửa sổ zoom; mở Launchpad và nhấp vào biểu tượng zoom để mở cửa sổ zoom.
- Nhấp vào vòng tròn màu vàng để thu nhỏ cửa sổ zoom đến thanh công cụ; nhấp vào biểu tượng zoom trong thanh công cụ để mở cửa sổ zoom.

Để thoát khỏi ứng dụng zoom trên màn hình, ở góc trên cùng bên trái của thanh menu, nhấp vào zoom.us, sau đó nhấp vào Thoát Zoom.
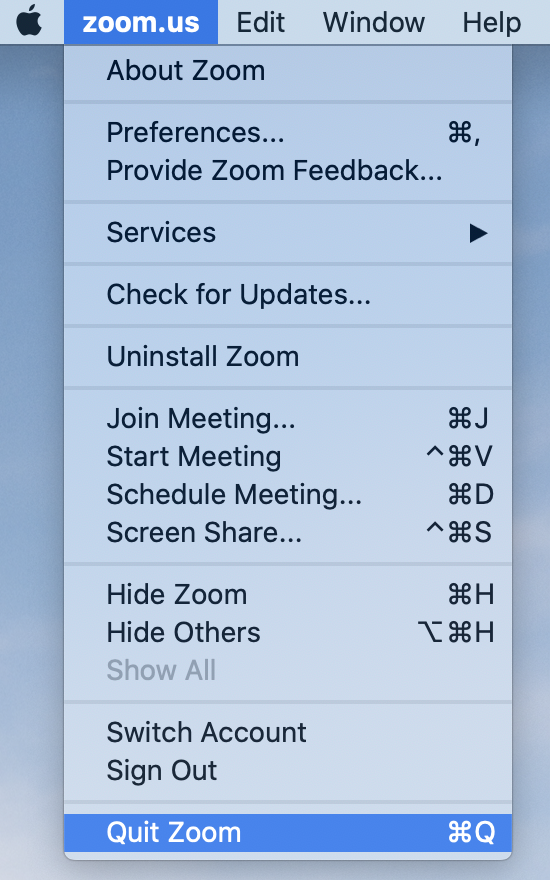
1.3, Linux
Để thu nhỏ cửa sổ Zoom desktop client để nó tiếp tục chạy ở chế độ nền, hãy nhấp vào vòng tròn màu xanh lục có dấu x bên trong nằm ở góc trên cùng bên phải của cửa sổ Zoom.

Hoặc trong thanh tác vụ, nhấp chuột phải vào biểu tượng Zoom, sau đó nhấp vào Đóng.
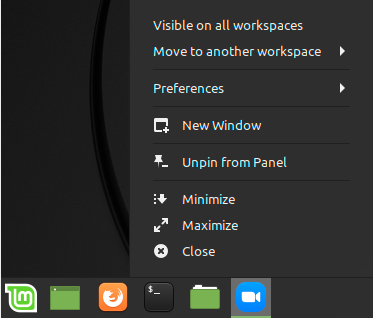
Để thoát khỏi ứng dụng zoom trên máy tính để bàn, nhấp chuột phải vào biểu tượng zoom trên khay hệ thống (góc dưới cùng bên phải của thanh tác vụ), sau đó nhấp vào Thoát.
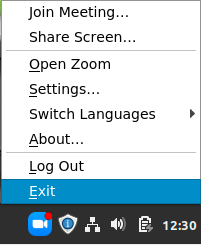
2. Cách thu nhỏ màn hình Zoom trên điện thoại
2.1, Android
Để thu nhỏ ứng dụng zoom để ứng dụng tiếp tục chạy trong nền thiết bị Android của bạn:
- Nhấn vào biểu tượng hình vuông ở cuối màn hình của bạn.
- Vuốt sang trái hoặc phải để xác định vị trí Zoom.
- Vuốt lên hoặc xuống để thoát Zoom.
Để thoát khỏi ứng dụng Zoom trên thiết bị Android của bạn, hãy nhấn vào biểu tượng vòng tròn ở cuối màn hình.
2.2, iOS
Để thu nhỏ ứng dụng Zoom để ứng dụng tiếp tục chạy trong nền thiết bị iOS của bạn:
- Nếu thiết bị iOS của bạn không có nút trang chủ vật lý:
- Vuốt lên từ cạnh dưới của màn hình khi đang ở trong ứng dụng Zoom.
- Nếu thiết bị iOS của bạn có nút trang chủ vật lý:
- Nhấn nút trang chủ khi ở trong ứng dụng Zoom.
Để thoát ứng dụng Zoom trên thiết bị iOS của bạn:
- Nếu thiết bị iOS của bạn không có nút trang chủ vật lý:
- Khi ở trong ứng dụng Zoom, hãy vuốt lên từ cuối màn hình và tạm dừng; điều này sẽ hiển thị trình chuyển đổi ứng dụng.
- Vuốt sang trái hoặc phải để tìm Zoom.
- Vuốt lên trên thẻ Zoom để thoát.
- Nếu thiết bị iOS của bạn có nút trang chủ vật lý:
- Khi ở trong ứng dụng Zoom, hãy nhấn nút trang chủ hai lần; điều này sẽ hiển thị trình chuyển đổi ứng dụng.
- Vuốt sang trái hoặc phải để tìm Zoom.
- Vuốt lên trên thẻ Zoom để thoát.





