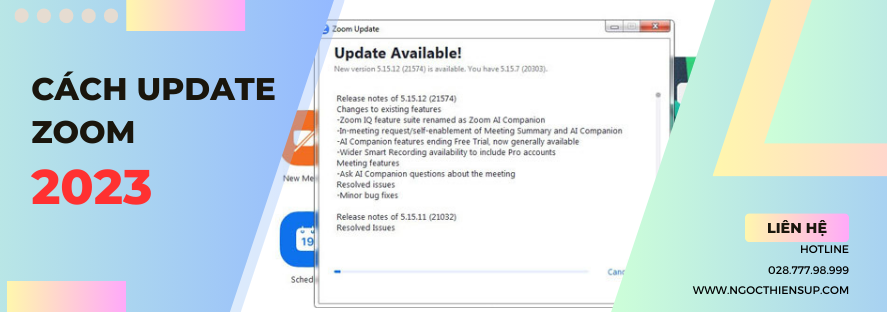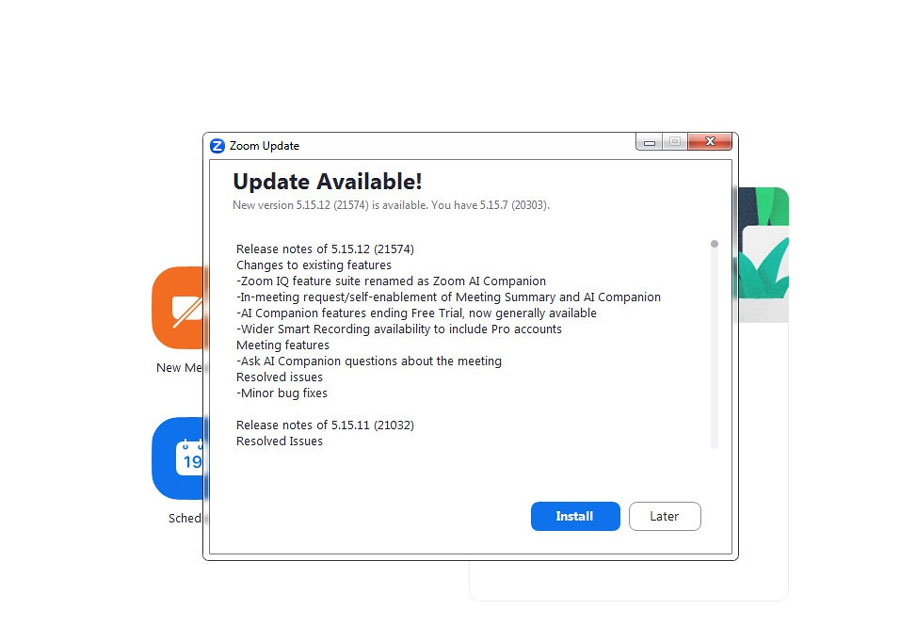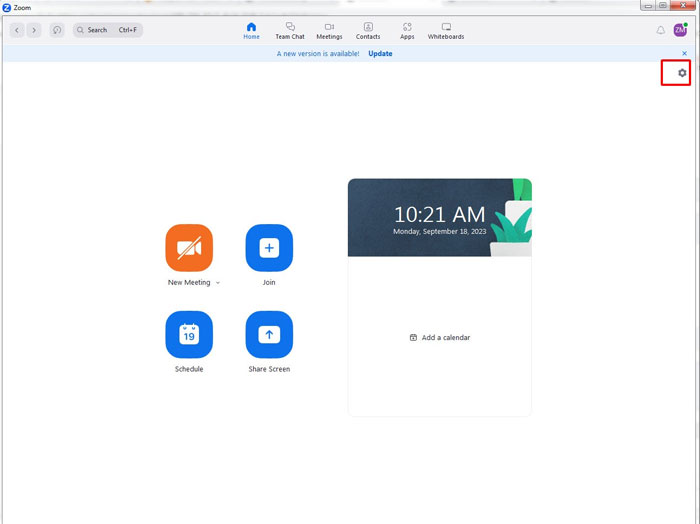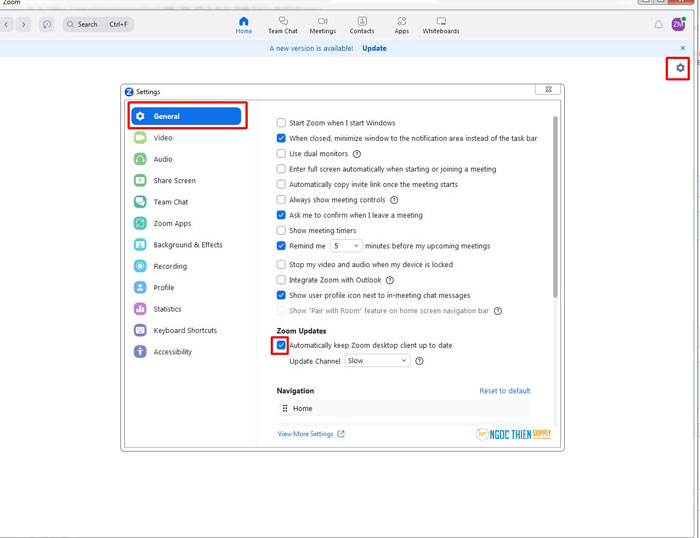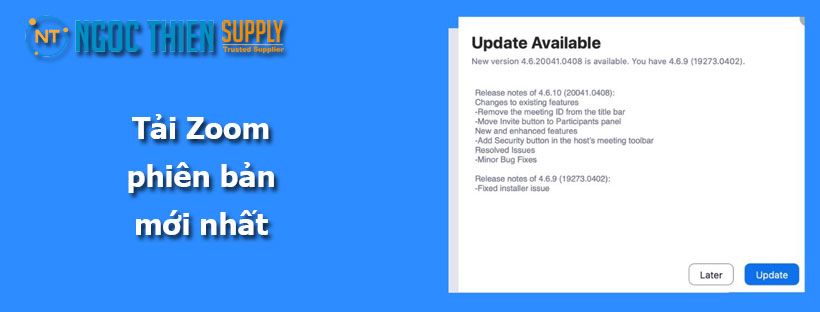Zoom thường xuyên cung cấp các phiên bản mới của ứng dụng Zoom dành cho máy tính để bàn và ứng dụng dành cho thiết bị di động để phát hành các tính năng mới và sửa lỗi. Chúng tôi khuyên bạn nên nâng cấp lên phiên bản mới nhất khi có để nhận được trải nghiệm video và âm thanh tốt nhất.
Trong bài viết dưới đây chúng tôi hướng dẫn bạn cách update Zoom lên phiên bản mới nhất chi tiết từ A-Z chỉ với vài thao tác đơn giản.
Cách tải xuống các thay đổi mới nhất trên Zoom
Cách update Zoom desktop client cho Windows, macOS hoặc Linux
Zoom hiện thông báo bật lên khi có bản cập nhật bắt buộc hoặc tùy chọn mới trong vòng 24 giờ sau khi đăng nhập.
Nếu bạn đã cài đặt Zoom desktop client, hãy kiểm tra các bản cập nhật:
- Đăng nhập vào ứng dụng Zoom desktop client.
- Nhấp vào ảnh hồ sơ của bạn rồi nhấp vào Check for Updates [Kiểm tra cập nhật].
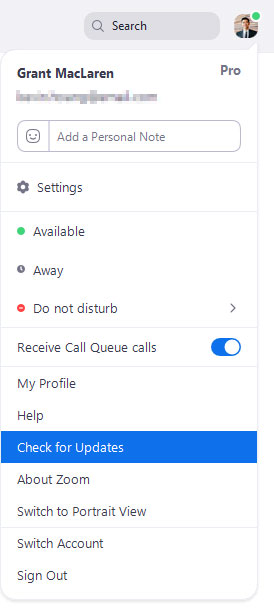
- Nếu có phiên bản mới hơn, Zoom sẽ tải xuống và cài đặt cập nhật.
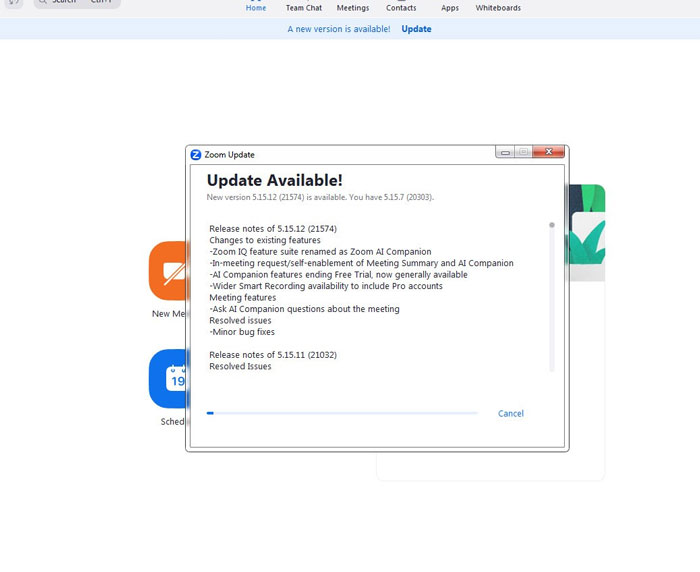
- Nếu phần mềm không hiển thị ra bản như hình thứ 2, mà ra bản như bên dưới đây thì click vào Install để cài đặt cập nhật
Sau khi cập nhật xong Zoom sẽ tự động out ra, mọi người đăng nhập vào lại sử dụng là được.
Lưu ý: Nếu desktop client đã được bạn hoặc nhóm CNTT cài đặt với trình cài đặt MSI, AutoUpdate sẽ bị vô hiệu hóa theo mặc định và nút Check for Updates [Kiểm tra cập nhật] cũng bị loại bỏ. Vui lòng liên hệ với nhóm CNTT hoặc quản trị viên tài khoản Zoom của bạn để được trợ giúp cập nhật.
Bạn cũng có thể tải xuống thủ công phiên bản mới nhất bằng cách:
- Nhấn download [tải xuống] từ liên kết tại https://zoom.us.
- Trực tiếp từ một trong các liên kết sau:
Cách update Zoom cho iOS hoặc Android
Tải xuống ứng dụng di động Zoom từ Google Play hoặc Apple App Store.
Lưu ý: Zoom hiển thị thông báo di động bất cứ khi nào có bản cập nhật mới.
Cách để Zoom tự động update lên phiên bản mới nhất khi có thay đổi
- Click vào icon bánh răng bên trên góc phải
- Tại mục General, click chọn vô vào ô vuông tại dòng Automatically keep Zoom desktop client up to date.
- Hoàn thành
Các loại cập nhật Zoom
Có 3 loại cập nhật: chỉ trên web, bắt buộc và tùy chọn.
- Chỉ trên web: Những bản cập nhật này có sẵn để tải xuống từ web portal cho các bản sửa lỗi mới đang được kiểm thử.
- Bắt buộc: Những cập nhật này sẽ bắt đầu sau khi bạn nhấn vào bản cập nhật. Bạn không thể dùng dịch vụ cho đến khi cập nhật.
- Tùy chọn: Những cập nhật này sẽ bắt đầu sau khi bạn nhấn vào bản cập nhật. Bạn có thể tiếp tục dùng dịch vụ nếu bạn quyết định hoãn cập nhật đến một thời gian sau đó và cập nhật thủ công.
Lưu ý: Nếu bạn chọn hoãn cập nhật tùy chọn của mình, bạn sẽ chỉ được nhắc cập nhật vào lần đăng nhập tiếp theo.
Chúc các bạn thành công!