Hướng dẫn phát trực tiếp Zoom lên Twitch
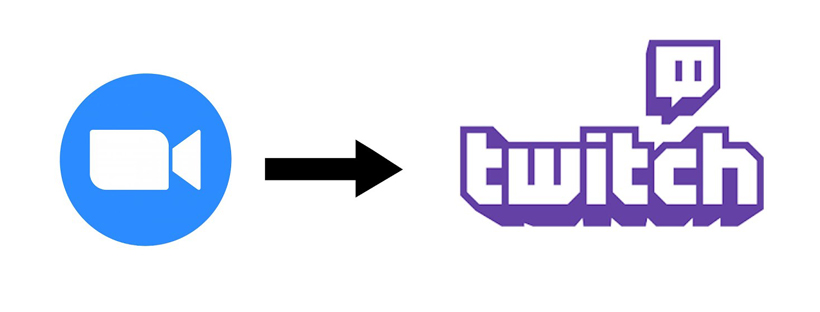
Bạn có thể phát trực tiếp Zoom lên Twitch. Điều này cho phép những người tham gia của bạn tham gia thông qua Zoom hoặc với tư cách là người xem xem và nhận xét trên Twitch.
Điều kiện để phát trực tiếp Zoom lên Twitch
- Tài khoản Pro, Business, Education hoặc Enterprise
- Máy chủ được cấp phép
- Zoom desktop client
- Windows: phiên bản 5.10.0 trở lên
- macOS: phiên bản 5.10.0 trở lên
Cách bật tính năng phát trực tiếp Zoom lên Twitch
Đối với tất cả người dùng trong tài khoản
Để bật hoặc tắt tính năng phát trực tiếp Zoom lên Twitch cho tất cả người dùng trong tài khoản:
- Đăng nhập vào cổng web Zoom với tư cách là quản trị viên với đặc quyền chỉnh sửa cài đặt tài khoản.
- Trong menu điều hướng, nhấp vào Account Management [Quản lý tài khoản], sau đó nhấp vào Account Settings [Cài đặt tài khoản].
- Bấm vào tab Meeting [Cuộc họp].
- Trong In Meeting (Advanced) [Trong cuộc họp (Nâng cao)], hãy nhấp vào nút chuyển đổi Allow livestreaming of meetings [Cho phép phát trực tiếp cuộc họp] để bật hoặc tắt nó.
- Nếu hộp thoại xác minh hiển thị, hãy nhấp vào Enable [Bật] hoặc Disable [Tắt] để xác minh thay đổi.
- Chọn hộp kiểm Twitch và nhấp vào Save [Lưu] để xác nhận thay đổi.
- (Tùy chọn) Để ngăn tất cả người dùng trong tài khoản của bạn thay đổi cài đặt này, hãy nhấp vào biểu tượng khóa, sau đó nhấp vào Lock [Khóa] để xác nhận cài đặt.
Đối với một nhóm người dùng
Để bật hoặc tắt tính năng phát trực tiếp Zoom lên Twitch cho một nhóm người dùng:
- Đăng nhập vào cổng web Zoom với tư cách là quản trị viên với đặc quyền chỉnh sửa nhóm.
- Trong menu điều hướng, nhấp vào User Management [Quản lý người dùng] rồi nhấp vào Group Management [Quản lý nhóm].
- Nhấp vào tên nhóm áp dụng từ danh sách.
- Bấm vào tab Meeting [Cuộc họp].
- Trong In Meeting (Advanced) [Trong cuộc họp (Nâng cao)], hãy nhấp vào nút chuyển đổi Allow livestreaming of meetings [Cho phép phát trực tiếp cuộc họp] để bật hoặc tắt nó.
- Nếu hộp thoại xác minh hiển thị, hãy nhấp vào Enable [Bật] hoặc Disable [Tắt] để xác minh thay đổi.
Lưu ý: Nếu tùy chọn chuyển sang màu xám, nó đã bị khóa ở cấp tài khoản và cần được thay đổi ở cấp đó. - Chọn hộp kiểm Twitch và nhấp vào Save [Lưu] để xác nhận thay đổi.
- (Tùy chọn) Để ngăn tất cả người dùng trong nhóm thay đổi cài đặt này, hãy nhấp vào biểu tượng khóa, sau đó nhấp vào Lock [Khóa] để xác nhận cài đặt.
Đối với người sử dụng
Để bật hoặc tắt tính năng phát trực tiếp Zoom lên Twitch cho mục đích sử dụng của riêng bạn:
- Đăng nhập vào cổng web Zoom.
- Trong bảng điều hướng, nhấp vào Settings [Cài đặt].
- Bấm vào tab Meeting [Cuộc họp].
- Trong In Meeting (Advanced) [Trong cuộc họp (Nâng cao)], hãy nhấp vào nút chuyển đổi Allow livestreaming of meetings [Cho phép phát trực tiếp cuộc họp] để bật hoặc tắt nó.
- Nếu hộp thoại xác minh hiển thị, hãy nhấp vào Enable [Bật] hoặc Disable [Tắt] để xác minh thay đổi.
Lưu ý: Nếu tùy chọn chuyển sang màu xám, nó đã bị khóa ở cấp nhóm hoặc cấp tài khoản. Bạn cần liên hệ với quản trị viên Zoom của mình. - Chọn hộp kiểm Twitch và nhấp vào Save [Lưu] để xác nhận thay đổi.
Cách phát trực tiếp Zoom lên Twitch
Phát trực tiếp từ cuộc họp
- Bắt đầu cuộc họp của bạn.
- Trong các điều khiển cuộc họp, hãy nhấp vào More [Thêm].
- Nhấp vào Live on Twitch [Trực tiếp trên Twitch].
- Trình duyệt mặc định của bạn sẽ mở ra và bạn sẽ được nhắc đăng nhập vào Twitch, nếu bạn chưa đăng nhập.
- Nếu phát trực tiếp đến tài khoản Twitch này lần đầu tiên, bạn sẽ được nhắc cấp quyền truy cập Zoom vào tài khoản Twitch của mình. Nhấp vào Authorize [Ủy quyền] để tiếp tục.
- Cung cấp tiêu đề cho buổi phát trực tiếp trên Twitch và sau đó nhấp vào Go Live! [Phát trực tiếp!].
Zoom sẽ kết nối với Twitch và chuẩn bị phát trực tiếp. - Một thông báo trên ứng dụng Zoom sẽ xuất hiện để xác nhận phiên của bạn đang hoạt động trên Twitch. Nhấp vào Got It để xác nhận.
Phát trực tiếp dừng khi bạn kết thúc phiên hoặc nhấp vào Stop Live Stream [Dừng phát trực tiếp] trên ứng dụng khách Zoom.
Phát trực tiếp lên Twitch dưới dạng một luồng trực tiếp tùy chỉnh
- Bật tính năng Custom Live Streaming cho các cuộc họp hoặc hội thảo trên web của bạn.
- Mở trang web của cuộc họp hoặc hội thảo trên web mà bạn muốn truyền trực tuyến.
- Trong tab Live Streaming, nhấp vào Configure live stream settings.
- Trong cửa sổ trình duyệt hoặc tab riêng biệt, hãy đăng nhập vào tài khoản Twitch của bạn.
- Ở góc trên cùng bên phải của trang, nhấp vào trang hồ sơ của bạn và nhấp vào Settings.
- Nhấp vào tab Channels and Videos.
- Trên bảng điều khiển bên trái trong Settings, nhấp vào Stream.
- Bên cạnh Primary Stream key, nhấp vào Copy để chụp khóa Luồng Twitch của bạn.
- Dán khóa luồng vào cửa sổ Thu phóng trong Stream Key.
- Làm Stream URL ở chế độ Zoom, hãy sử dụng rtmp: //live.twitch.tv/app/ .
- Cuối cùng trên Twitch, nhấp lại vào hồ sơ của bạn và nhấp vào Channel.
- Sao chép URL cho hồ sơ Twitch của bạn vào Live streaming page URL trên cửa sổ Zoom.
- Nhấp vào Save trên cửa sổ Configure Custom Streaming Service trong Zoom.
- Bắt đầu cuộc họp Zoom hoặc hội thảo trên web khi bạn sẵn sàng bắt đầu sự kiện.
- Nhấp vào More trong điều khiển cuộc họp và chọn Live on Custom Live Streaming Service.
Mẹo để phát trực tiếp trên Twitch
- Thời gian xử lý
Có thời gian xử lý khoảng 20 giây cho Twitch, vì vậy những người tham gia xem trên Twitch sẽ thấy cùng một nội dung khoảng 20 giây sau khi người tham gia xem trên Zoom. - Âm thanh dội lại
Nếu bạn mở cửa sổ Twitch trên máy tính, bạn sẽ nghe thấy âm thanh phát lại cho bạn bị trễ khoảng 20 giây. Nếu bạn cần mở cửa sổ Twitch để xem và trả lời nhận xét, hãy tắt tiếng video. - Bố cục video Bạn có thể thay đổi bố cục video
cuộc họp hoặc hội thảo trên web để xác định cách người tham gia xem trên Twitch xem luồng trực tiếp của bạn.- Chế độ xem loa: Chỉ video của người nói mới xuất hiện trên cửa sổ video. Nếu có nhiều người nói, cửa sổ video sẽ chuyển đổi giữa các video của người nói.
- Chế độ xem thư viện: Bất kỳ người tham gia nào trên Zoom sẽ xuất hiện dưới dạng hiển thị hình thu nhỏ ở dạng lưới nếu video của họ được bật. Nếu bất kỳ video nào của người tham gia bị tắt, chúng sẽ không hiển thị cho những người tham gia đang xem trên Twitch.
Lưu ý: Chúng tôi khuyên bạn nên sử dụng chế độ xem Thư viện nếu có nhiều người nói bật video của họ. - Khi chia sẻ màn hình, nội dung được chia sẻ sẽ xuất hiện trong cửa sổ video lớn và video của người nói sẽ xuất hiện dưới dạng hình thu nhỏ nếu video của họ đang bật. Nếu video của người nói bị tắt, chỉ những người tham gia mới có thể xem nội dung được chia sẻ trên Twitch.




