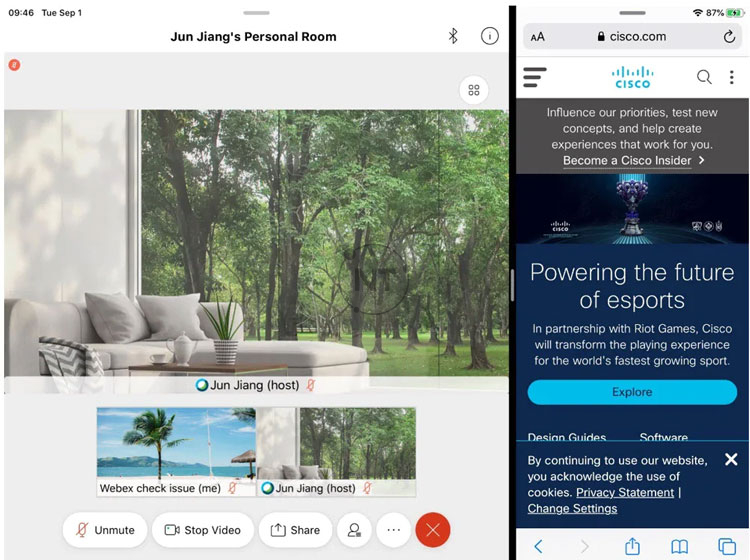Hướng dẫn sử dụng các tính năng của Webex Meetings trên thiết bị di động
Cisco Webex Meetings là một trong những phần mềm họp trực truyến hàng đầu được sản xuất bởi tập đoàn công nghệ nổi tiếng của Mỹ – Cisco Systems, Inc. Phần mềm giúp xóa bỏ mọi khoản cách về không gian và thời gian, đem đến những buổi hội họp chất lượng, hiệu quả cho các cá nhân và tổ chức trên toàn thế giới.
Hiện nay Cisco Webex Meetings không chỉ có sẵn trên máy tính. Người dùng có thể tận dụng những tính năng tuyệt vời của phần mềm này ngay cả trên điện thoại, iPad và các ứng dụng di động khác với ứng dụng Webex Meetings trên thiết bị di động. Cùng khám phá, tìm hiểu các chức năng của ứng dụng Webex Meetings trên thiết bị di động qua bài viết dưới đây để có thể khai thác hết các tính năng của ứng dụng, từ đó sở hữu những trải nghiệm hội họp chất lượng, hiệu quả nhất có thể.
1. Tìm kiếm tên người tham gia
- Đối với thiết bị iOS
- Để tìm kiếm người tham gia, hãy nhấn Participants
 , và trong thanh tìm kiếm, hãy nhập tên của người tham gia mà bạn muốn tìm.
, và trong thanh tìm kiếm, hãy nhập tên của người tham gia mà bạn muốn tìm.
- Để tìm kiếm người tham gia, hãy nhấn Participants
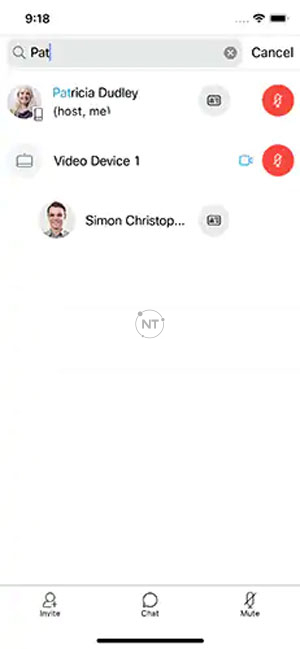
- Đối với thiết bị Android: giống như trên thiết bị iOS
2. Gửi tin nhắn trò chuyện
2.1. Đối với thiết bị iOS
- Gửi tin nhắn trò chuyện riêng tư:
- Chọn Participants

- Chọn người nhận tin nhắn
- Nhấn vào Chat, nhập tin nhắn và nhấn Send.
- Chọn Participants
- Gửi tin nhắn cho tất cả những người tham gia,
- Chọn Participants

- Chọn Chat
 . Nhập tin nhắn và nhấn Send.
. Nhập tin nhắn và nhấn Send.
- Chọn Participants
- Nhấn vào Back để đóng cửa sổ trò chuyện.
2.2. Đối với thiết bị Android
- Gửi một tin nhắn trò chuyện riêng tư:
- Chọn Participants
 , sau đó chọn người nhận tin nhắn.
, sau đó chọn người nhận tin nhắn. - Nhấn vào Chat, nhập tin nhắn và nhấn Send.
- Chọn Participants
- Gửi tin nhắn cho tất cả những người tham gia:
- Nhấn Participants > Chat > Chat with Everyone. Nhập tin nhắn và nhấn Send.
- Nhấn vào Back để đóng cửa sổ trò chuyện.
3. Thay đổi quyền của người tham gia trên iOS/Android
Để thay đổi quyền của ai đó trong cuộc họp, thực hiện các bước sau:
- Đối với thiết bị iOS:
- Chọn Participants
 . Chọn người tham gia mà bạn muốn thay đổi quyền.
. Chọn người tham gia mà bạn muốn thay đổi quyền. - Sau đó, nhấn vào Make Presenter hoặc Make Host để hoàn tất quá trình thay đổi quyền của người tham gia.
- Chọn Participants
- Đối với thiết bị Android:
- Chọn Participants
 . Chạm và giữ người mà bạn muốn thay đổi quyền.
. Chạm và giữ người mà bạn muốn thay đổi quyền. - Sau đó, nhấn vào Make Presenter hoặc Make Host để hoàn tất quá trình thay đổi quyền của người tham gia.
- Chọn Participants
Nếu bạn bật tùy chọn Anyone Can Share, người tham gia có thể chia sẻ nội dung bất kỳ lúc nào. Bạn không thể tắt tùy chọn này trong khi cuộc họp đang diễn ra.
Là người chủ trì cuộc họp đã lên lịch trên Webex Meetings, bạn có thể tắt tùy chọn Anyone Can Share, chỉ cho phép người trình bày chia sẻ nội dung trong cuộc họp.
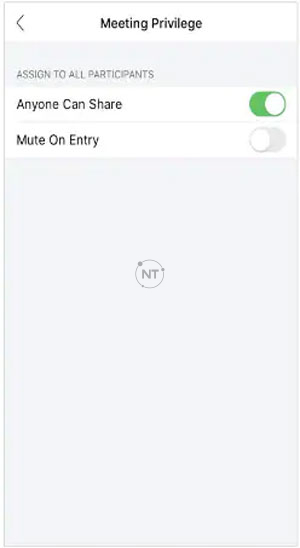
4. Thay đổi tên hiển thị của người tham gia trên iOS/Android
Với tư cách là người chủ trì, bạn có thể thay đổi tên hiển thị của người tham gia.
- Trên iOS:
- Nhấn vào Participants
 , chọn người tham gia mà bạn muốn đổi tên.
, chọn người tham gia mà bạn muốn đổi tên. - Nhấn vào Change Name, sau đó chỉnh sửa tên của họ để nhận dạng tốt hơn.
- Nhấn vào Participants
- Trên Android:
- Nhấn vào Participants
 , chạm và giữ người tham gia mà bạn muốn đổi tên.
, chạm và giữ người tham gia mà bạn muốn đổi tên. - Nhấn vào Change Name, sau đó chỉnh sửa tên của họ để nhận dạng tốt hơn.
- Nhấn vào Participants
5. Mời thêm người tham dự
- Đối với iOS:
- Chọn Participants
 , sau đó chọn Invite
, sau đó chọn Invite 
- Chọn người tham dự: Có 2 cách
- Bạn có thể nhập địa chỉ email cho những người tham dự được mời
- Hoặc nhấn vào Contacts
 để thêm người tham dự từ danh bạ trên điện thoại.
để thêm người tham dự từ danh bạ trên điện thoại.
- Khi hoàn tất, hãy nhấn Send.
- Chọn Participants
- Đối với Android:
- Chọn biểu tượng Participants
 , Chọn Invite
, Chọn Invite 
- Chọn người tham dự: Có 2 cách
- Chọn Invite by Email (mời qua email), sau đó nhập địa chỉ email cho những người tham dự được mời
- Hoặc Chọn elect Invitees
 để thêm người tham dự từ danh bạ trên điện thoại.
để thêm người tham dự từ danh bạ trên điện thoại.
- Khi hoàn tất, hãy nhấn vào Done.
- Chọn biểu tượng Participants
6. Chia sẻ và chú thích nội dung
Để biết thêm thông tin về cách chia sẻ nội dung trong cuộc họp từ thiết bị iOS/Android, hãy xem Chia sẻ và chú thích nội dung trong cuộc họp Webex trên thiết bị iOS/Android.
7. Ghi lại nội dung cuộc họp
- Đối với thiết bị iOS:
- Để bắt đầu ghi âm, chạm vào biểu tượng More
 , sau đó chọn Record
, sau đó chọn Record 
- Trong khi ghi âm, bạn có thể nhấn vào More > Pause để tạm dừng ghi, sau đó nhấn vào More > Resume để tiếp tục ghi.
- Khi ghi xong, hãy nhấn vào More > Stop để kết thúc quá trình ghi.
- Sau khi cuộc họp kết thúc, bạn sẽ nhận được email có thông tin về cách truy cập bản ghi.
- Bạn có thể chỉnh sửa tên bản ghi bằng cách đi tới trang Recordings, chọn More, sau đó chọn Edit Name để chỉnh sửa tên bản ghi.
- Để bắt đầu ghi âm, chạm vào biểu tượng More
- Đối với thiết bị Android: giống như với iOS.
8. Bật và tắt chế độ cuộc họp âm thanh – Audio-Only Mode
Ở chế độ cuộc họp âm thanh (Audio-only mode), bạn chỉ có thể kết nối với âm thanh của cuộc họp mà không thể xem, gửi hoặc nhận video. Bằng cách này, bạn có thể tiết kiệm pin cho thiết bị và tránh bị phân tâm trong cuộc họp.
8.1. Trên thiết bị Android
Điện thoại của bạn cũng có thể tự động kích hoạt chế độ Audio-only mode nếu thiết bị phát hiện rằng bạn đang di chuyển với tốc độ nhanh hơn 25 dặm một giờ. Ví dụ: nếu bạn đang lái xe khi đang họp, ứng dụng sẽ phát hiện chuyển động của thiết bị và bật chế độ họp Chỉ âm thanh. Bạn có thể bật hoặc tắt tính năng tự động này bằng cách đi tới More > Settings > General > Automatic Motion Detection.
- Để bật chế độ Audio-only mode hãy nhấn vào More > Audio-Only Mode.
- Để tắt chế độ Audio-only mode, hãy nhấn vào Back hoặc vuốt sang phải.
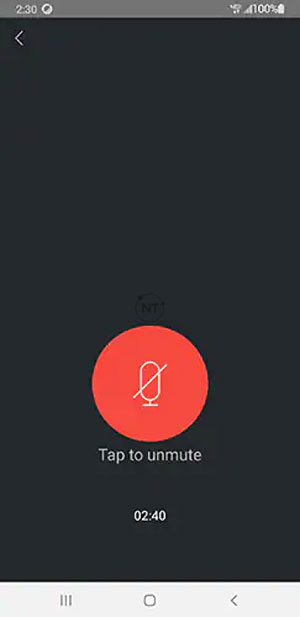
8.2. Trên thiết bị iOS
- Để bật chế độ cuộc họp chỉ kết nối âm thanh, hãy nhấn vào More > Audio-Only Mode.
- Để tắt chế độ cuộc họp âm thanh, hãy nhấn vào Back hoặc vuốt sang phải.
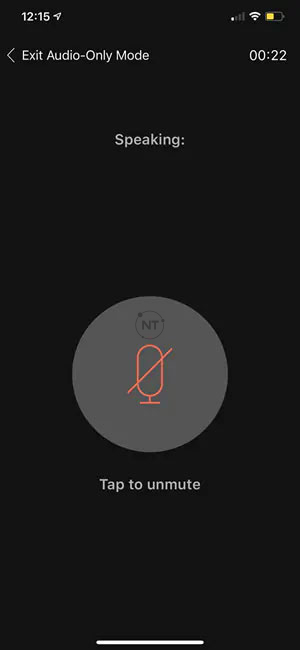
- Lưu ý:
- Nếu bạn bật chế độ Audio-only mode trong khi đang khóa âm thanh, bạn vẫn bị khóa âm thanh.
- Ứng dụng cũng có thể phát hiện xem thiết bị của bạn có hết pin trước thời gian kết thúc cuộc họp theo lịch trình hay không. Nếu có, ứng dụng sẽ đề nghị chuyển sang chế độ họp âm thanh.
9. Khóa và mở khóa phòng cá nhân – Personal Room
Với chức năng khóa và mở khóa phòng cá nhân (Personal Room), người tham gia họp không thể vào Personal Room của bạn khi bạn không ở đó. Sau khi bạn đã vào Personal Room, bạn có thể kiểm soát quyền truy cập của những người tham gia có thể vào phòng này.
9.1. Đối với thiết bị iOS
- Để khóa Personal Room, hãy chọn More > Lock Room.
- Để mở khóa Personal Room, hãy chọn More > Unlock Room.
- Khi khóa Personal Room, người tham dự sẽ được đưa đến sảnh đợi, lúc này đèn báo hiệu màu đỏ sẽ xuất hiện trên biểu tượng Participants

Lưu ý: Với vai trò là người chủ trì một cuộc họp Webex đã lên lịch, bạn có thể khóa cuộc họp để quản lý những ai có thể tham gia vào cuộc họp.
Để khóa cuộc họp đã lên lịch, chọn More > Lock Meeting. Để mở khóa, chọn More > Unlock Meeting. Tính năng này chỉ có sẵn trong Webex Meetings và Webex Training.
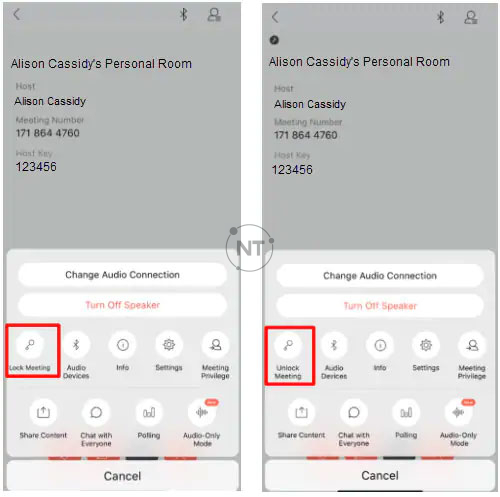
9.2. Đối với thiết bị Android
- Để khóa Personal Room, hãy chọn More > Lock Room.
- Để mở khóa Personal Room, hãy chọn More > Unlock Room.
- Khi khóa Personal Room, người tham dự sẽ được đưa đến sảnh đợi, lúc này đèn báo hiệu màu đỏ sẽ xuất hiện trên biểu tượng Participants

10. Quản lý sảnh đợi phòng cá nhân – Personal Room Lobby
- Đối với thiết bị iOS:
- Để xem những người tham dự đang chờ ở sảnh đợi Phòng Cá nhân (Personal Room Lobby), hãy nhấn vào biểu tượng Participants

- Nhấp vào người tham gia để thừa nhận, sau đó nhấp vào Admit để cho phép họ tham gia hoặc Remove khi bạn không cho phép tham gia.
- Để xem những người tham dự đang chờ ở sảnh đợi Phòng Cá nhân (Personal Room Lobby), hãy nhấn vào biểu tượng Participants
- Đối với thiết bị Android: giống như đối với iOS
11. Rời khỏi hoặc kết thúc cuộc họp
- Đối với thiết bị iOS
- Nếu bạn không phải là người chủ trì cuộc họp, hãy chạm vào End Meeting
 , sau đó chọn Leave Meeting.
, sau đó chọn Leave Meeting. - Nếu bạn là người chủ trì, bạn hoàn toàn có quyền kết thúc cuộc họp bằng cách chọn End Meeting
 , sau đó chọn End Meeting.
, sau đó chọn End Meeting.
- Nếu bạn không phải là người chủ trì cuộc họp, hãy chạm vào End Meeting
- Đối với thiết bị Android: giống như đối với iOS
Nếu người chủ trì muốn rời khỏi cuộc họp nhưng vẫn để cuộc họp tiếp tục, hãy chỉ định quyền chủ trì thay thế cho người tham gia khác.
12. Tính năng Multitask trên thiết bị iOS
Nếu đang sử dụng iPad chạy iOS 14 trở lên, bạn có thể sử dụng tính năng Multitask (đa chức năng) để ghi chú hoặc tham khảo nội dung khác trong khi vẫn tham gia cuộc họp. Khi bật Multitask, thiết bị của bạn sẽ chuyển sang chế độ chia đôi màn hình và mở một ứng dụng khác. Khi ở chế độ chia đôi màn hình, bạn vừa có thể tham gia cuộc họp, theo dõi người phát biểu, xem nội dung được chia sẻ; vừa có thể chú thích, tham khảo tài liệu từ ứng dụng khác. Tính năng mới này của Webex Meetings chỉ dành cho iPad chạy iOS 14 trở lên, không có sẵn trên Android.