Hướng dẫn sử dụng loa họp Jabra Speak 750

Nội dung ngày hôm nay, chúng tôi muốn chia sẻ với các bạn cách sử dụng chi tiết loa họp Jabra speak 750. Hi vọng bài viết ngày hôm nay sẽ giúp các bạn tận dụng tối đa năng suất và hiệu quả của loa họp Jabra 750. Nếu các bạn gặp rắc rối nào có thể liên hệ với nhân viên kỹ thuật của chúng tôi 1900099978.
1. Tổng quan về loa họp Jabra speak 750
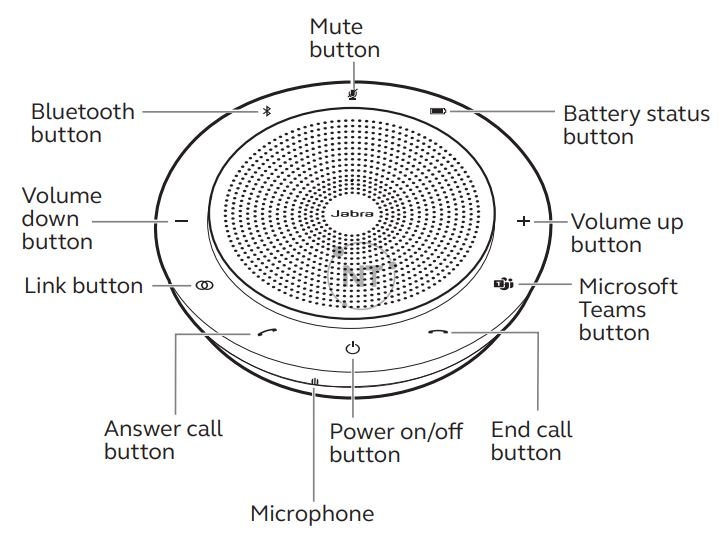
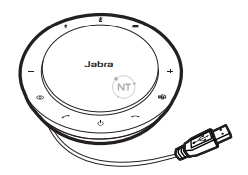
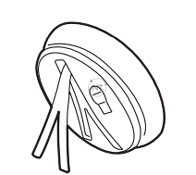
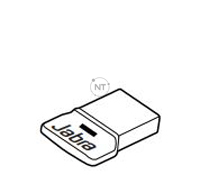

1.1, Tính năng của Jabra Speak 750
- Âm thanh sống động cho cuộc gọi và âm nhạc
- Kết nối plug-and-play trực quan – kết nối với máy tính qua USB hoặc bộ điều hợp Bluetooth hoặc kết nối với điện thoại thông minh và máy tính bảng qua Bluetooth
- Thiết kế nhẹ, túi du lịch bảo vệ và thời lượng pin lên đến 11 giờ
- Nút Liên kết chuyên dụng để ghép nối hai thiết bị Jabra Speak 750 với nhau cho các cuộc họp linh hoạt và có thể mở rộng
- Nút Microsoft Teams chuyên dụng *
- Được chứng nhận cho Microsoft Teams và Skype for Business để có trải nghiệm plug-and-play
* Chức năng của nút phụ thuộc vào ứng dụng Microsoft Teams trên máy tính.
-
 Loa tích hợp micro Jabra Speak 7508.372.000₫ – 8.372.000₫
Loa tích hợp micro Jabra Speak 7508.372.000₫ – 8.372.000₫
2. Cách đặt vị trí loa họp Jabra Speak 750 trên bàn phù hợp cho mọi quy mô phòng họp
2.1, Phòng họp quy mô nhỏ
Để có chất lượng âm thanh tối ưu, hãy đặt loa họp ở giữa bàn, cách mỗi người tham gia tối đa 2,3m / 7,5ft, nhưng không gần hơn 0,5m / 1,6ft. Một loa họp Jabra Speak 750 lý tưởng cho phòng họp tối đa 6 người.
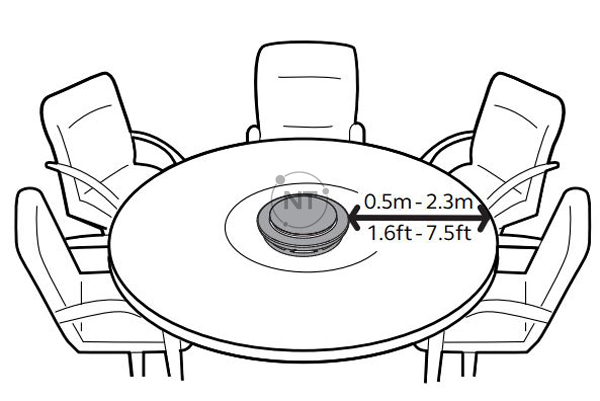
2.2, Phòng họp quy mô vừa
Đối với các cuộc họp lớn lên đến 12 người trong một phòng, hãy đặt hai thiết bị Jabra Speak 750 cách nhau tối đa 4m / 13ft, nhưng không quá 0,5m / 1,6ft. Đặt chúng ở hai đầu bàn, cách người tham gia từ 0,5m / 1,6ft đến 2,3m / 7,5 ft sẽ đảm bảo chất lượng âm thanh tối ưu.
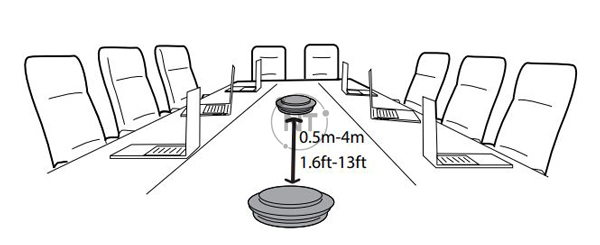
Để tạm thời liên kết âm thanh giữa hai thiết bị Jabra Speak 750, hãy nhấn vào nút Liên kết trên cả hai tai nghe khi chúng ở trong phạm vi 4m / 13ft.
2.3, Cá nhân
Khi sử dụng Jabra Speak 750 tại bàn làm việc, bạn nên đặt loa ngoài ở vị trí thẳng đứng bằng cách sử dụng giá đỡ trên bàn. Điều này sẽ hướng âm thanh đến bạn tốt hơn để có trải nghiệm âm nhạc và phương tiện phong phú hơn. Ngoài ra, hai thiết bị Jabra Speak 750 có thể được liên kết với nhau để có âm thanh nổi.
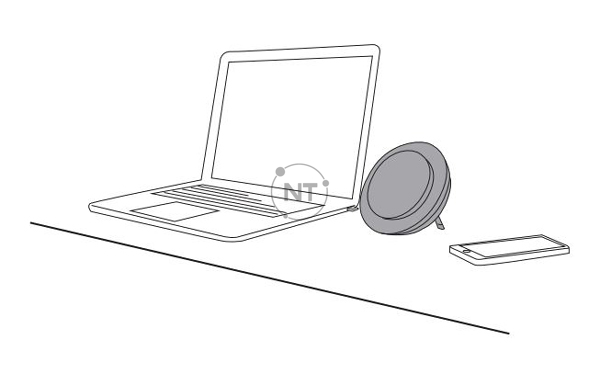
2.4, Stereo media
Nếu bạn đang hiển thị hoặc xem phương tiện âm thanh nổi trong một cuộc họp hoặc nghe nhạc hoặc phương tiện truyền thông tại bàn làm việc của mình, hai thiết bị Jabra Speak 750 có thể được đặt ở hai bên của máy chiếu hoặc màn hình để có âm thanh nổi.
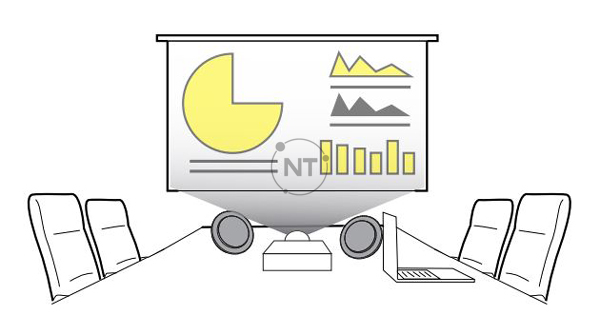
Để tạm thời liên kết âm thanh giữa hai thiết bị Jabra Speak 750, hãy nhấn vào nút Liên kết trên cả hai tai nghe khi chúng ở trong phạm vi 4m / 13ft.

Xem thêm: Cách sử dụng loa hội nghị Jabra Speak 510 chi tiết từ a đến z
3. Hướng dẫn cách sạc loa họp Jabra Speak 750
3.1, Sạc USB
Cắm Jabra Speak 750 vào nguồn điện USB bằng cáp USB đi kèm. Pin Jabra Speak 750 kéo dài tới 11 giờ đàm thoại và mất khoảng. 3 giờ để sạc đầy.
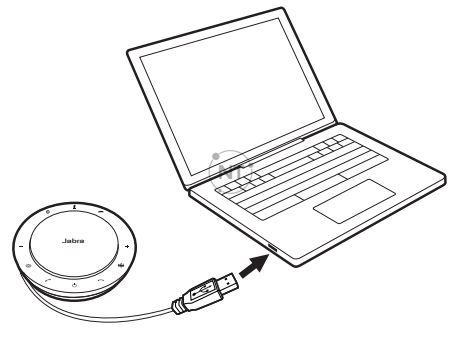
3.2, Tự động tắt nguồn của
Để tiết kiệm pin khi rút phích cắm, Jabra Speak 750 sẽ tự động tắt nguồn khi không được kết nối với thiết bị Bluetooth trong 15 phút.
Nếu được kết nối với thiết bị Bluetooth và không được cắm vào nguồn điện, Jabra Speak 750 sẽ tự động tắt nguồn sau 8 giờ.
3.3, Trạng thái pin
Để xem trạng thái pin hiện tại, hãy nhấn vào nút Trạng thái pin. Các đèn LED xung quanh cạnh của Jabra Speak 750 sẽ sáng để cho biết tình trạng pin hiện tại.
Pin trung bình
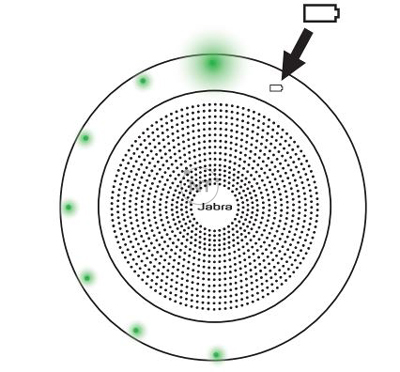
Pin yếu
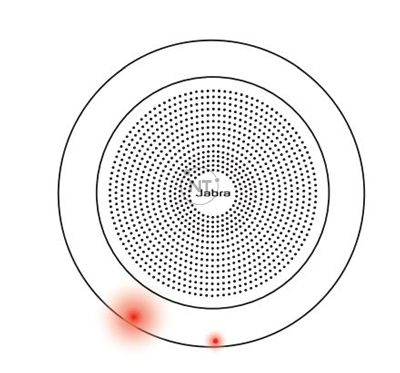
4. Hướng dẫn cách kết nối
4.1, Kết nối với máy tính (bộ điều hợp Bluetooth)
Cắm bộ điều hợp Bluetooth Jabra Link 370 vào cổng USB trên máy tính của bạn. Jabra Speak 750 và bộ điều hợp Bluetooth Jabra Link 370 đã được ghép nối sẵn và sẵn sàng sử dụng khi rời khỏi hộp. Phạm vi Bluetooth lên đến 30m / 98ft. Trước khi sử dụng lần đầu tiên, hãy cắm cáp USB vào máy tính của bạn để đánh thức loa ngoài.

Để Jabra Speak 750 hoạt động bình thường, bạn có thể cần đặt bộ điều hợp Bluetooth Jabra Link 370 làm thiết bị phát lại và ghi âm trong cài đặt âm thanh hệ điều hành của bạn và trong cài đặt âm thanh Microsoft Teams.
Nếu bạn cần ghép nối lại Jabra Speak 750 với bộ điều hợp Bluetooth Jabra Link 370, vui lòng sử dụng Jabra Direct. Jabra Direct có thể được tải xuống tại jabra.com/direct.
4.2, Kết nối với máy tính (cáp USB)
Cắm Jabra Speak 750 vào cổng USB trên máy tính của bạn. Trước khi sử dụng lần đầu tiên, hãy cắm cáp USB vào máy tính của bạn để đánh thức loa ngoài.
Bạn có thể cần đặt Jabra Speak 750 làm thiết bị phát lại và ghi âm trong cài đặt âm thanh hệ điều hành của mình và trong cài đặt âm thanh Microsoft Teams.
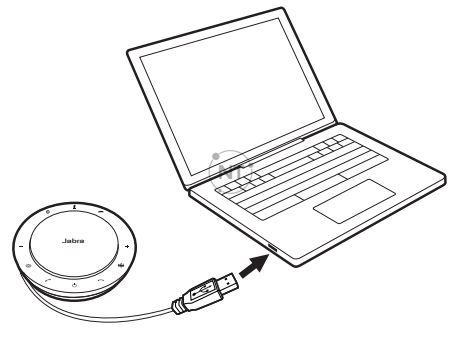
4.3, Kết nối với điện thoại thông minh hoặc máy tính bảng
Giữ nút Bluetooth trong 2 giây và làm theo hướng dẫn bằng giọng nói để ghép nối với điện thoại thông minh hoặc máy tính bảng của bạn. Phạm vi Bluetooth lên đến 10m / 33ft. Trước khi sử dụng lần đầu tiên, hãy cắm cáp USB vào máy tính của bạn để đánh thức loa ngoài.
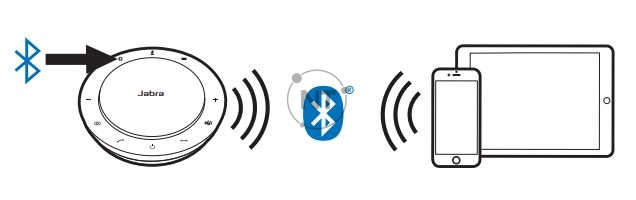
Để ngắt kết nối hoặc kết nối lại, hãy nhấn lại vào nút Bluetooth.
5. Cách sử dụng Jabra speak 750
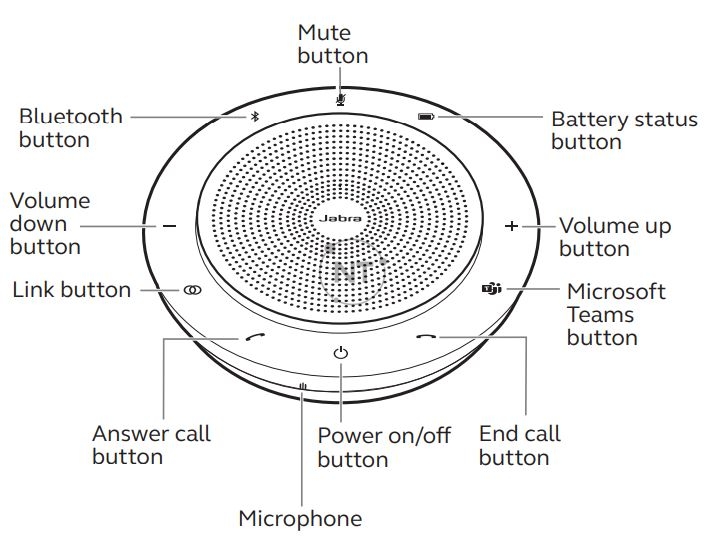
5.1, Khả năng hiển thị của nút
Các nút có đèn nền và chỉ hiển thị khi bật nguồn loa ngoài. Sau 1 phút không hoạt động, các nút sẽ mờ dần và có thể được kích hoạt lại bằng cách chạm vào khu vực có các nút.
Nút Microsoft Teams, nút Liên kết và nút Tắt tiếng sẽ chỉ hiển thị trong một số điều kiện nhất định.
5.2, Các nút biểu tượng
| Bật nguồn hoặc tắt | Giữ (1 giây) nút Nguồn | |
| Trả lời cuộc gọi | Nhấn vào nút Trả lời cuộc gọi | |
| Kết thúc hoặc từ chối cuộc gọi Bật / tắt hướng dẫn bằng giọng nói | Nhấn vào nút Kết thúc cuộc gọi Giữ (8 giây) nút Kết thúc cuộc gọi | |
| Tăng/ giảm âm lượng | Nhấn (hoặc giữ) nút Giảm âm lượng hoặc Tăng âm lượng | |
| Tắt tiếng / bật tiếng micrô | Nhấn vào nút Tắt tiếng (chỉ hiển thị khi đang gọi điện) | |
| Trạng thái pin | Nhấn vào nút trạng thái Pin | |
| Kết nối thiết bị Bluetooth | Nhấn vào nút trạng thái Bluetooth | |
| Liên kết hai thiết bị Jabra Speak 750 | Nhấn vào nút Liên kết (chỉ hiển thị khi trong phạm vi 4m / 13ft của Jabra Speak 750 khác) | |
| Đưa Microsoft Teams lên hàng đầu trên máy tính Tham gia cuộc họp Microsoft Teams đang hoạt động Xem các cuộc gọi nhỡ và thư thoại trong Microsoft Teams | Nhấn vào nút Microsoft Teams * (chỉ hiển thị khi đăng nhập vào Microsoft Teams) Nhấn vào nút Microsoft Teams * (chỉ hiển thị khi đăng nhập vào Microsoft Teams) Nhấn vào nút Microsoft Teams * (chỉ hiển thị khi đăng nhập vào Microsoft Teams) |
* Chức năng của nút phụ thuộc vào ứng dụng Microsoft Teams trên máy tính.
5.3, Xử lý nhiều cuộc gọi
| Giữ cuộc gọi hiện tại và trả lời cuộc gọi đến Chuyển đổi giữa cuộc gọi bị giữ và cuộc gọi đang hoạt động | Nhấn vào nút Trả lời cuộc gọi Nhấn vào nút Trả lời cuộc gọi | |
| Từ chối cuộc gọi đến và tiếp tục cuộc gọi hiện tại | Nhấn vào nút Kết thúc cuộc gọi |
5.4, Nút liên kết
Để tạm thời liên kết âm thanh giữa hai thiết bị Jabra Speak 750, hãy nhấn vào nút Liên kết trên cả hai tai nghe khi chúng ở trong phạm vi 4m / 13ft. Nút Liên kết sẽ chỉ hiển thị khi hai thiết bị Jabra Speak 750 ở trong phạm vi 4m / 13ft.
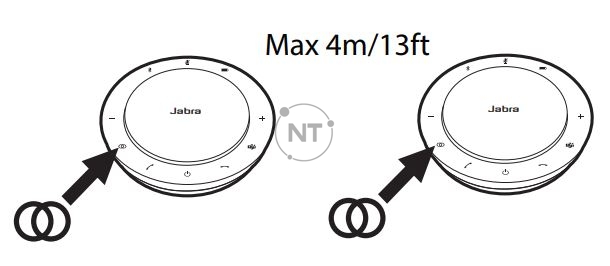
Để hủy liên kết điện thoại có loa, hãy nhấn vào nút Liên kết trên một trong các điện thoại có loa.
LƯU Ý: Liên kết hai thiết bị Jabra 750 sử dụng kết nối Bluetooth. Mỗi Speak 750 chỉ có thể có hai kết nối Bluetooth đang hoạt động. Nếu hai thiết bị Bluetooth hiện được kết nối với một trong các thiết bị Jabra Speak 750, thiết bị Bluetooth được kết nối cuối cùng sẽ tạm thời được thay thế bằng liên kết Jabra 750. Khi các thiết bị Jabra 750 được hủy liên kết, kết nối thiết bị Bluetooth tạm thời được thay thế sẽ được khôi phục.
5.5, Nút Microsoft Teams
Nút Microsoft Teams chỉ hiển thị khi Jabra Speak 750 được kết nối với máy tính của bạn và bạn đã đăng nhập vào Microsoft Teams. Nút hoạt động khác nhau tùy thuộc vào trạng thái hiện tại của Microsoft Teams.
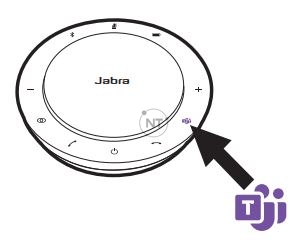
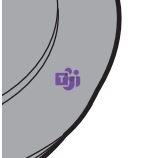 | Đèn LED màu tím đặc | Đã kết nối với Microsoft Teams |
 | Đèn LED màu tím đặc và đèn LED trắng nhấp nháy | Thông báo: • Cuộc họp Microsoft Teams đã sẵn sàng tham gia • Cuộc gọi nhỡ của Microsoft Teams • Thư thoại Microsoft Teams |
* Đèn LED của Microsoft Teams chỉ có thể hiển thị một thông báo tại một thời điểm. Nút Microsoft Teams sẽ tương tác với thông báo nhận được cuối cùng.
Tham gia cuộc họp Nhóm Microsoft
Nếu ai đó đã tham gia cuộc họp Microsoft Teams đã lên lịch và cuộc họp đang bắt đầu, đèn LED màu trắng bên cạnh nút Microsoft Teams sẽ nhấp nháy. Nhấn vào nút Microsoft Teams để tham gia cuộc họp.
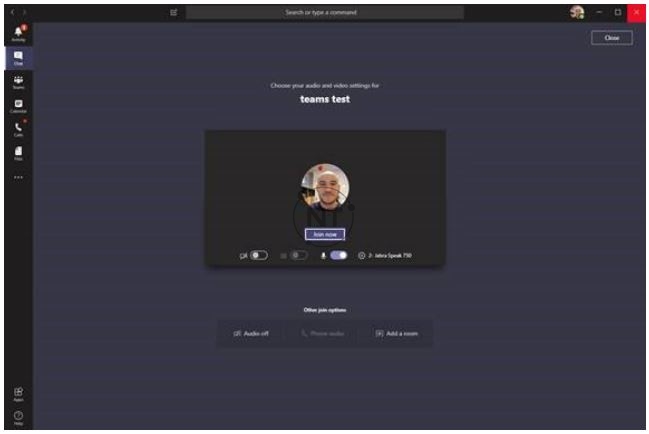
Xem các cuộc gọi nhỡ và thư thoại trong Microsoft Teams
Nếu bạn có cuộc gọi nhỡ hoặc thư thoại trong Microsoft Teams, đèn LED màu trắng bên cạnh nút Microsoft Teams sẽ nhấp nháy. Nhấn vào nút Microsoft Teams để xem danh sách các cuộc gọi nhỡ và thư thoại trên máy tính của bạn.
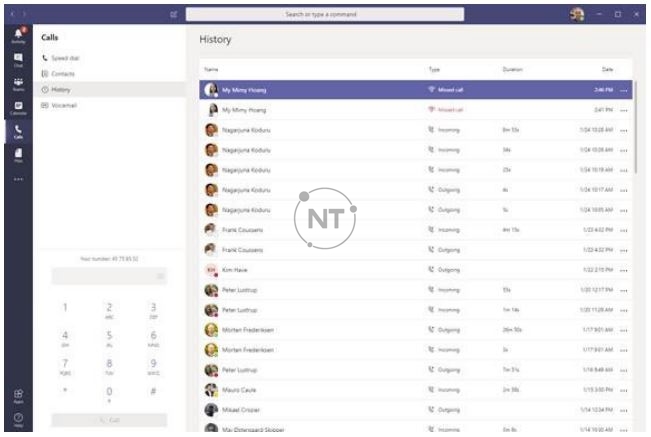
Đưa Microsoft Teams lên hàng đầu
Khi Microsoft Teams đang chạy nhưng bị thu nhỏ, hãy nhấn vào nút Microsoft Teams để phóng to và đưa nó lên nền trước trên máy tính của bạn
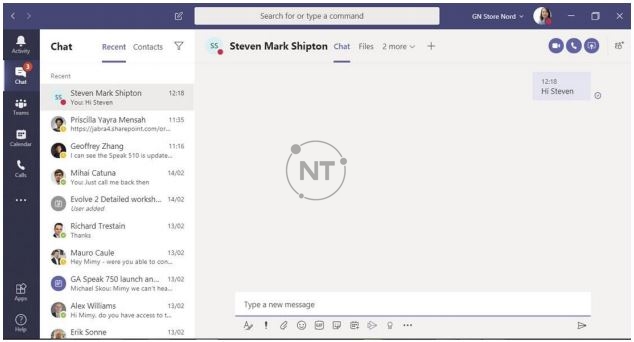
5.6, Hướng dẫn bằng giọng nói
Hướng dẫn bằng giọng nói có thể được bật hoặc tắt bằng cách giữ nút Kết thúc cuộc gọi trong 8 giây.
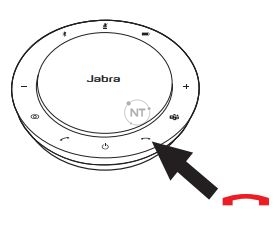
5.7, Sử dụng chung
Nếu Jabra Speak 750 được nhiều người dùng Bluetooth chia sẻ, bạn nên bật tính năng Chia sẻ, có thể được định cấu hình trong Jabra Direct. Khi bật tính năng Sử dụng chung, loa ngoài sẽ không tự động kết nối với Điện thoại thông minh đã kết nối trước đó hoặc bộ điều hợp Bluetooth Jabra Link 370. Thay vào đó, các thiết bị Bluetooth sẽ cần được ghép nối với loa ngoài mỗi khi điện thoại thông minh ở ngoài phạm vi phủ sóng hoặc tắt và bật.
Để ghép nối điện thoại thông minh hoặc bộ điều hợp Bluetooth Jabra Link 370 với loa ngoài, hãy giữ (2 giây) nút Bluetooth trên loa ngoài và làm theo hướng dẫn có hướng dẫn bằng giọng nói.
5.8, Khôi phục cài đặt gốc
Việc đặt lại Jabra Speak 750 sẽ xóa danh sách các thiết bị Bluetooth được ghép nối và cũng xóa tất cả các cài đặt được cá nhân hóa. Sau khi khôi phục cài đặt gốc, cần ghép nối lại Jabra Speak 750 với các thiết bị Bluetooth và bộ điều hợp Bluetooth Jabra Link 370 của bạn.
Để khôi phục cài đặt gốc, hãy giữ nút Trả lời cuộc gọi và nút Kết thúc cuộc gọi trong 8 giây cho đến khi loa ngoài thông báo ‘Khôi phục cài đặt gốc’.
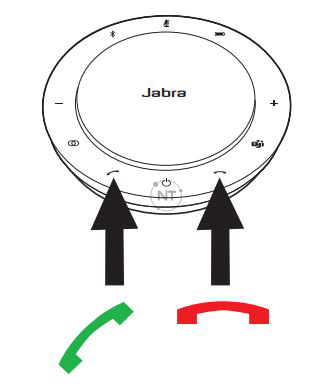
6. Hỗ trợ
6.1, Các câu hỏi thường gặp
1. Làm cách nào để liên kết hai loa ngoài Jabra Speak 750?
Xem ở mục 5.4, ở trên
2. Tôi có thể liên kết Jabra Speak 750 với Jabra Speak 710 không?
Không, bạn chỉ có thể liên kết Jabra Speak 750 với một Jabra Speak 750 khác.
3. Làm cách nào để sạc Jabra Speak 750?
Xem ở mục 3 bên trên
4. Nút Microsoft Teams có hoạt động khi Jabra Speak 750 được kết nối với Microsoft Teams Room không?
Có, khi Jabra Speak 750 được kết nối với Microsoft Teams Phòng, nút Microsoft Teams có cùng chức năng.
6.2, Cách bảo quản loa Jabra speak 750
Jabra Speak 750 chỉ sử dụng trong nhà.
- Tránh bảo quản ở nhiệt độ quá cao (trên 40 ° C / 113 ° F hoặc dưới -40 ° C / -40 ° F).
- Không để Jabra Speak 750 tiếp xúc với mưa hoặc các chất lỏng khác.
- Không che lưới loa Jabra Speak 750 và các nút bằng nhãn dán hoặc nhãn.
Xem thêm: Cách sử dụng loa hội nghị Jabra Speak 510 chi tiết từ a đến z




