Hướng dẫn sử dụng Logitech MeetUp

Logitech MeetUp với thiết kế tích hợp các thành phần vào 1 khối giúp tiết kiệm không gian tối đa và tăng thẩm mỹ cho không gian sử dụng khi loại bỏ nhất có thể dây nối. Vậy cách sử dụng Logitech MeetUp như thế nào? Hãy cùng chúng tôi tìm hiểu trong bài viết dưới đây.
Quy cách đóng gói Logitech MeetUp
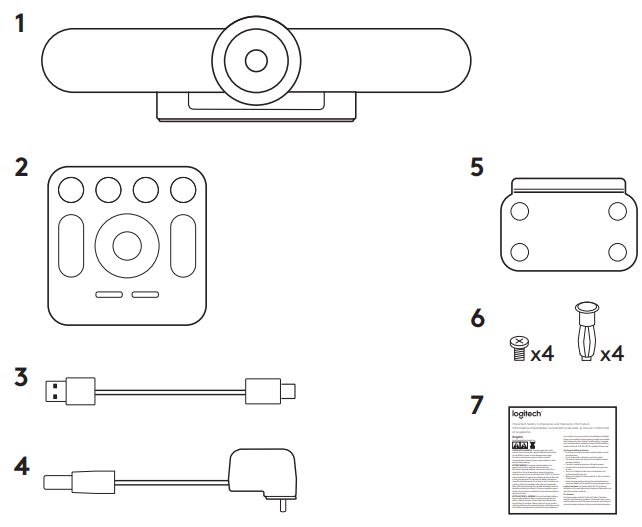
1. Bộ phận camera và loa ngoài MeetUp
2. Điều khiển từ xa
3. Cáp USB 5m
4. Bộ đổi nguồn
5. Giá treo tường
6. Phần cứng gắn tường
7. Tài liệu
Cách sử dụng camera speakerphone và remote
1. Đối với camera speakerphone
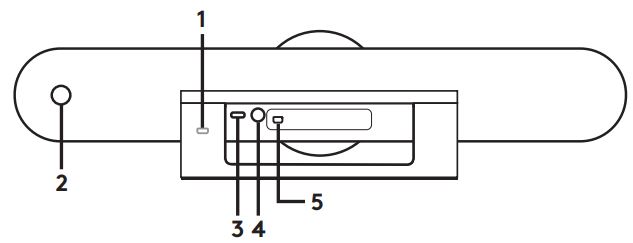
1. Khe bảo mật
2. Ghép nối điều khiển từ xa
3. USB
4. Power
5. Micrô mở rộng tùy chọn
2. Đối với remote
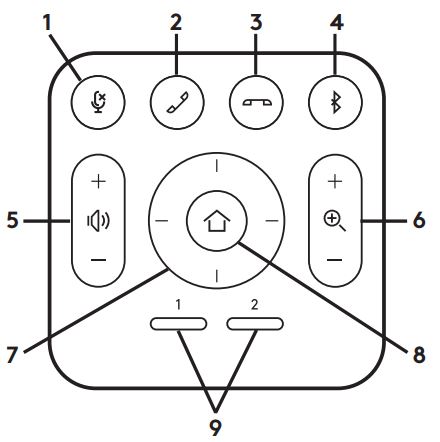
1. Tắt tiếng micrô
2. Câu trả lời cuộc gọi
3. Kết thúc cuộc gọi
4. Ghép nối Bluetooth®
5. Tăng / giảm âm lượng
6. Phóng to/ thu nhỏ
7. Xoay/ nghiêng máy ảnh
8. Camera home
9. Cài đặt trước máy ảnh
Cảm ơn bạn đã mua MeetUp. Chúng tôi nghĩ rằng bạn sẽ thấy trường nhìn rộng hơn sẽ giúp mọi người cảm thấy được tham gia vào cuộc họp, nâng cao khả năng giao tiếp.
Vị trí lắp đặt Logitech MeetUp
Chúng tôi khuyên bạn nên đặt máy ảnh càng gần tầm mắt càng tốt. Kết quả tốt nhất thường đến từ việc gắn bên dưới màn hình.
- Đặt trên bàn hoặc giá gần màn hình.
- Kết nối các dây cáp.
- Gắn trên tường:
- Gắn giá đỡ vào tường. Vui lòng sử dụng loại vít thích hợp cho loại tường của bạn.
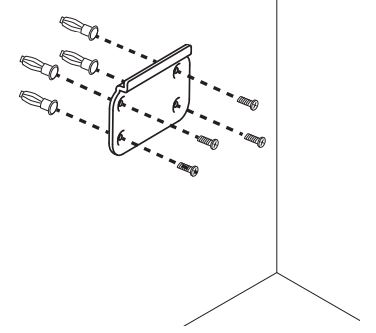
- Gắn máy ảnh vào giá đỡ.
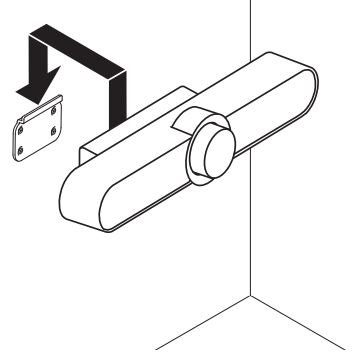
- Gắn giá đỡ vào tường. Vui lòng sử dụng loại vít thích hợp cho loại tường của bạn.
- Gắn vào TV: Giá treo TV tùy chọn có sẵn trên Logitech.com.
Cách lắp đặt Logitech MeetUp
Việc kết nối MeetUp giống nhau cho dù bạn dự định sử dụng máy tính chuyên dụng trong phòng hay các thành viên trong nhóm của bạn mang máy tính xách tay đến phòng để điều hành cuộc họp.
- Cắm MeetUp vào nguồn điện.
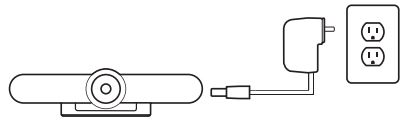
- Kết nối cáp USB từ MeetUp với máy tính.
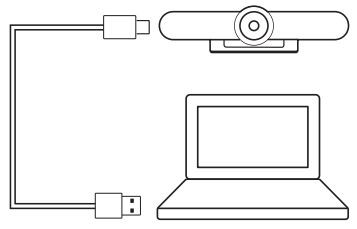
- Kết nối TV với máy tính.
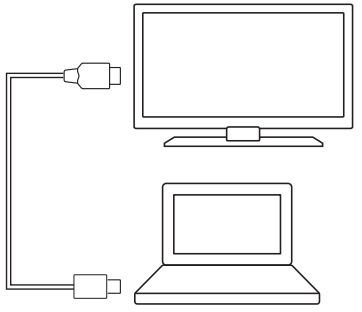
Sơ đồ của tất cả các kết nối: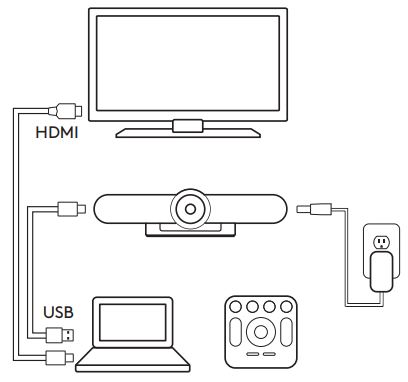
Lưu ý
Đảm bảo rằng MeetUp được chọn làm máy ảnh, loa và micrô trong các ứng dụng hội nghị truyền hình của bạn.
Cáp USB 2.0 đi kèm với MeetUp hỗ trợ video FullHD (lên đến 1080p). Nếu bạn định sử dụng video 4k, vui lòng sử dụng cáp USB 3.0 (không bao gồm).
Sau khi cài đặt MeetUp và đảm bảo đây là thiết bị mặc định trong ứng dụng hội nghị truyền hình của bạn, chỉ cần khởi động ứng dụng theo cách bình thường và tận hưởng các lợi ích của âm thanh và video được cải thiện.
Cách ghép nối Meetup với thiết bị bluetooh
Bạn có thể sử dụng MeetUp cho các cuộc gọi âm thanh khi được ghép nối với thiết bị Bluetooth. Để ghép nối thiết bị Bluetooth của bạn với MeetUp, hãy làm theo bước đơn giản sau:
- Nhấn và giữ nút Bluetooth trên điều khiển từ xa cho đến khi bạn nhìn thấy đèn màu xanh lam nhấp nháy gần ống kính máy ảnh.
- Đặt thiết bị di động của bạn ở chế độ ghép nối Bluetooth và chọn “Logitech MeetUp”.
Giờ đây, bạn đã sẵn sàng sử dụng MeetUp cho các cuộc gọi âm thanh.
Nhấn nút Bluetooth trên điều khiển từ xa sau khi ghép nối sẽ ngắt kết nối thiết bị Bluetooth (thiết bị vẫn được “ghép nối” nhưng không được “kết nối”). Nhấn lại lần nữa sẽ kết nối lại thiết bị được ghép nối cuối cùng trong phạm vi.
Cách ghép điều khiển từ xa vào camera
Máy ảnh và điều khiển từ xa của bạn được ghép nối tại nhà máy. Tuy nhiên, nếu bạn cần ghép nối điều khiển từ xa với máy ảnh (chẳng hạn như khi thay điều khiển từ xa đã mất), hãy làm như sau:
- Nhấn và giữ nút ở mặt sau của máy ảnh cho đến khi đèn LED nhấp nháy màu xanh lam.
- Nhấn và giữ nút Bluetooth trên điều khiển từ xa trong 10 giây để đặt nó ở chế độ ghép nối.
- Sau khi điều khiển từ xa và máy ảnh được ghép nối, đèn LED sẽ ngừng nhấp nháy.
- Nếu ghép nối không thành công, đèn LED sẽ tiếp tục nhấp nháy. Bắt đầu từ bước 2 và lặp lại.
Các câu hỏi thường gặp về Logitech MeetUp
1. Làm cách nào để kết nối MeetUp?
Thật đơn giản – MeetUp, giống như các sản phẩm ConferenceCam khác của chúng tôi, chạy trên kết nối USB.
Để kết nối MeetUp:
a) kết nối cáp USB đi kèm giữa MeetUp và cổng USB trên máy tính của bạn
b) cắm MeetUp vào nguồn điện.
Hệ điều hành của bạn (Windows, Mac, Chrome) sẽ tự động nhận dạng MeetUp và cho phép sử dụng MeetUp với các ứng dụng hội nghị truyền hình của bạn (lưu ý rằng có thể mất vài giây để âm thanh và video được nhận dạng trong hệ thống).
2. Có thể tăng tốc thời gian Windows tải trình điều khiển cho MeetUp ConferenceCam không?
Có, nó là có thể.
Khi kết nối webcam, trình điều khiển sẽ được kiểm tra và tải, đồng thời một cửa sổ sẽ mở ra để hiển thị tiến trình. Ở cuối cửa sổ hộp thoại, bạn có thể chọn hộp để bỏ qua việc kiểm tra Windows Update. Sau đó Windows sẽ bỏ qua bước này và bạn chỉ cần đợi trong khi trình điều khiển được tải từ hệ điều hành.
LƯU Ý: Ban đầu sẽ mất một khoảng thời gian để tất cả các trình điều khiển được tải xuống, nhưng sẽ nhanh hơn nhiều vào bất kỳ lần nào sau đó bạn kết nối lại máy ảnh hoặc di chuyển các cổng.
3. Tại sao mất quá nhiều thời gian để tải trình điều khiển MeetUp từ Windows?
Khi bạn kết nối thiết bị mới với máy tính, hệ điều hành (OS) có thể mất một lúc để xác nhận thiết bị nào đã được kết nối và tự động xác định trình điều khiển tốt nhất để cài đặt.
MeetUp sử dụng trình điều khiển lớp video USB (UVC). Có thể mất đến hai phút hoặc hơn để HĐH đảm bảo rằng các trình điều khiển tốt nhất cho ConferenceCam của bạn được chọn và cài đặt. Sau khi các trình điều khiển được cài đặt, ConferenceCam đã sẵn sàng để sử dụng với các ứng dụng video và âm thanh yêu thích của bạn.
4. Tôi có thể thay đổi vị trí nhà mặc định trên máy ảnh không?
Có, bạn có thể thay đổi vị trí nhà mặc định thành bất kỳ vị trí nào phù hợp nhất với cấu hình phòng. Xoay, nghiêng và thu phóng có thể được điều chỉnh đến vị trí mong muốn và điều này có thể được đặt làm ngôi nhà mới. Điều này có thể được thực hiện như sau:
– Di chuyển xoay, nghiêng và thu phóng đến vị trí mong muốn.
– Bây giờ, hãy giữ nút Home trên điều khiển từ xa trong khoảng 10 giây. Một âm báo sẽ phát từ loa khi được đặt.
5. Tôi có thể thay đổi cài đặt Bluetooth hoặc BLE cho MeetUp không?
Có, bạn có thể thay đổi một số cài đặt Bluetooth trên MeetUp bằng cách sử dụng Công cụ quản trị có sẵn. Công cụ quản trị cho phép bạn thay đổi tên Bluetooth và tắt chức năng Bluetooth cho MeetUp. Nó có sẵn trên bất kỳ PC nào đã kết nối MeetUp. Bạn chỉ cần nhập URL này vào trình duyệt khi MeetUp được kết nối: “http: // localhost: 4800 / LogiAdminTool”




