Hướng dẫn sử dụng tai nghe Poly Voyager 8200 UC

Tai nghe Poly Voyager 8200 UC là tai nghe Bluetooth Stereo giúp ngăn chặn tiếng ồn nền cho dù bạn đang làm việc ở bất cứ nơi nào, với tai nghe Bluetooth Voyager 8200 UC, mang lại chất lượng âm thanh đặc trưng của Plantronics, khử ồn chủ động hai cấp độ và thiết kế không có gọng micrô. Với những người dùng mới, hãy tham khảo hướng dẫn cách sử dụng tai nghe Poly Voyager 8200 UC chi tiết mà Ngọc Thiên sẽ chia sẻ dưới đây.
Tổng quan về tai nghe Poly Voyager 8200 UC
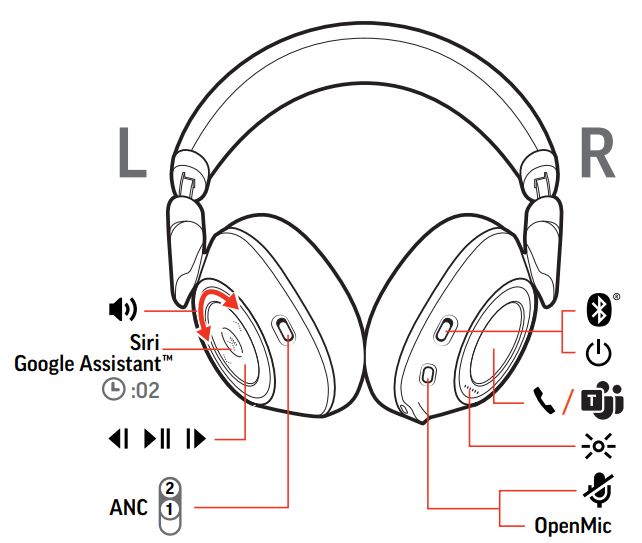
| Nút âm lượng | |
| Siri, Trợ lý Google | Trợ lý giọng nói mặc định (tính năng của điện thoại thông minh) |
| Phát bản nhạc trước* | |
| Play/pause* | |
| Chuyển sang bản nhạc tiếp theo* | |
| ANC | Chống ồn chủ động |
| OpenMic | Nghe xung quanh |
| Tắt tiếng | |
| Đèn LED tai nghe | |
| Nút gọi/ Nhấn để tương tác với Microsoft Teams (ứng dụng bắt buộc) | |
| Power | |
| Ghép nối Bluetooth® |
LƯU Ý *Chức năng thay đổi tùy theo ứng dụng. Có thể không hoạt động với các ứng dụng dựa trên web.
Được an toàn: Vui lòng đọc hướng dẫn an toàn để biết thông tin quan trọng về an toàn, sạc, pin và quy định trước khi sử dụng tai nghe mới của bạn.
Cách sử dụng bộ điều hợp USB Bluetooth
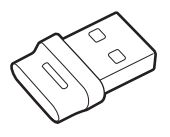
Bộ điều hợp USB Bluetooth có độ trung thực cao được ghép nối sẵn với thiết bị Poly của bạn. Cắm nó vào máy tính của bạn để kết nối với âm thanh máy tính có độ trung thực cao.
LƯU Ý Thiết kế và kết nối USB của bộ điều hợp có thể khác nhau, nhưng chức năng thì giống nhau.
Đèn LED tiêu chuẩn
| Đèn LED USB | ý nghĩa |
|---|---|
| Nhấp nháy màu đỏ và xanh lam | Ghép nối |
| Xanh dương | Tai nghe được kết nối |
| Nhấp nháy màu xanh lam | Đang gọi điện |
| Màu đỏ đậm | Tắt tiếng hoạt động |
| Nhấp nháy màu tím | Truyền phương tiện từ máy tính |
Đèn LED khi Microsoft Teams * được phát hiện
| Đèn LED USB | Ý nghĩa |
|---|---|
| Nhấp nháy màu đỏ và xanh lam | Ghép nối |
| Màu tím đậm | Microsoft Teams đã kết nối |
| Nhấp nháy màu xanh lam | Đang gọi điện |
| Màu đỏ đặc | Tắt tiếng hoạt động |
| Pulsing purple | Thông báo của Microsoft Teams |
LƯU Ý *Yêu cầu ứng dụng Microsoft Teams trên máy tính.
Cách kết nối và ghép nối
Kết nối với PC
Bộ điều hợp USB Bluetooth của bạn được ghép nối sẵn với tai nghe của bạn.
- Bật tai nghe của bạn và cắm bộ điều hợp Bluetooth USB vào máy tính xách tay hoặc PC của bạn.
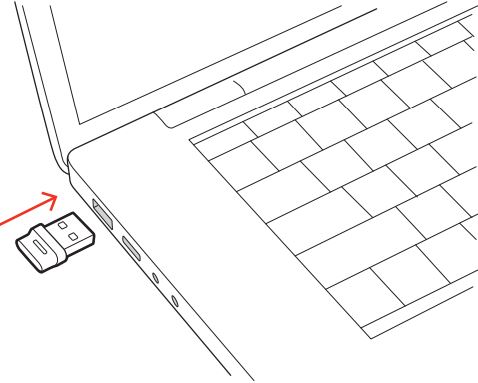
- Đèn LED của bộ chuyển đổi USB nhấp nháy và sau đó chuyển sang trạng thái rắn để cho biết tai nghe được kết nối với bộ chuyển đổi USB. Nếu đang đeo tai nghe, bạn sẽ nghe thấy “PC đã kết nối” để cho biết kết nối đã được thiết lập. Khi thực hiện cuộc gọi, đèn LED trên bộ điều hợp USB sẽ nhấp nháy màu xanh lam. Khi không có cuộc gọi, đèn LED sáng.
- Tải ứng dụng Máy tính để bàn Poly Lens bằng cách truy cập poly.com/lens. Điều này cho phép bạn tùy chỉnh hành vi của tai nghe thông qua các tùy chọn và cài đặt nâng cao.
Định cấu hình bộ điều hợp USB
Bộ điều hợp USB Bluetooth có độ trung thực cao của bạn sẵn sàng nhận cuộc gọi. Nếu bạn muốn nghe nhạc, bạn sẽ cần phải định cấu hình bộ điều hợp Bluetooth USB của mình.
Windows
- Để định cấu hình bộ điều hợp USB Bluetooth của bạn để phát nhạc, hãy chuyển đến tab Start menu > Control Panel> Sound > Playback. Chọn Poly BT700 hoặc Plantronics BT600, đặt nó làm Thiết bị mặc định và nhấp vào OK.
- Để tạm dừng nhạc khi bạn thực hiện hoặc nhận cuộc gọi, hãy chuyển đến tab Start menu > Control Panel > Sound > Communications và chọn thông số mong muốn.
Mac
Để định cấu hình bộ điều hợp Bluetooth USB, đi tới Apple menu > System Preferences > Sound. Trên cả tab Đầu vào và Đầu ra, chọn Poly BT700 hoặc Plantronics BT600.
Ghép nối với thiết bị di động
- Để đặt tai nghe của bạn ở chế độ ghép nối, hãy trượt và giữ nút Nguồn
 ra khỏi vị trí tắt cho đến khi bạn nghe thấy “pairing” và đèn LED tai nghe nhấp nháy màu đỏ và xanh lam.
ra khỏi vị trí tắt cho đến khi bạn nghe thấy “pairing” và đèn LED tai nghe nhấp nháy màu đỏ và xanh lam.
- Kích hoạt Bluetooth trên điện thoại của bạn và đặt nó để tìm kiếm các thiết bị mới.
- iPhone Cài đặt> Bluetooth> Bật *
- Android Cài đặt> Bluetooth: Bật> Quét tìm thiết bị *
LƯU Ý * Menu có thể thay đổi tùy theo thiết bị.
- Chọn “Poly V8200 Series.”
Sau khi ghép nối thành công, bạn nghe thấy “pairing successful” và đèn LED tai nghe ngừng nhấp nháy.
LƯU Ý Tai nghe của bạn có thể ghép nối với tối đa 8 thiết bị nhưng chỉ duy trì 2 kết nối đồng thời; điều này bao gồm bộ điều hợp Bluetooth USB.
Chế độ ghép nối
Trượt và giữ nút nguồn về phía biểu tượng Bluetooth cho đến khi đèn LED nhấp nháy màu đỏ và xanh lam.
Ghép nối lại bộ chuyển đổi USB
Thông thường, bộ điều hợp USB của bạn được ghép nối trước với thiết bị âm thanh Poly của bạn. Trong trường hợp bộ điều hợp của bạn bị ngắt kết nối hoặc được mua riêng, bạn sẽ cần phải ghép nối bộ điều hợp với thiết bị Poly của mình. Phương pháp ghép nối bộ điều hợp phụ thuộc vào bộ chuyển đổi USB bạn sử dụng.
Ghép nối lại bộ chuyển đổi USB BT700
Bộ điều hợp USB của bạn yêu cầu Ứng dụng Poly Lens Desktop để ghép nối với thiết bị âm thanh Poly.
Tải xuống: poly.com/lens.
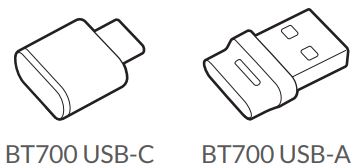
- Cắm bộ điều hợp USB Bluetooth có độ trung thực cao vào máy tính xách tay hoặc máy tính của bạn và đợi máy tính của bạn nhận dạng nó.
- Đặt thiết bị âm thanh Poly của bạn ở chế độ ghép nối.
- Khởi chạy Ứng dụng Máy tính để bàn Poly Lens và điều hướng đến Poly BT700.
- Đặt bộ điều hợp USB Bluetooth của bạn vào chế độ ghép nối bằng cách chọn “Pair new device” trên trang chính hoặc menu mục bổ sung của bộ điều hợp. Bộ điều hợp của bạn nhấp nháy màu đỏ và xanh lam.
Ghép nối thành công khi bạn nghe thấy “”pairing successful” và “PC connected” và đèn LED bộ điều hợp USB Bluetooth sáng rõ.
LƯU Ý Để ghép nối lại bằng Ứng dụng Plantronics Hub Desktop, hãy điều hướng đến cài đặt chung Poly BT700 của ứng dụng và chọn “Ghép nối”.
Ghép nối lại bộ chuyển đổi USB BT600
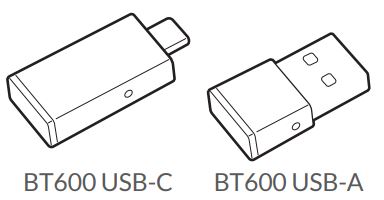
- Cắm bộ điều hợp USB Bluetooth có độ trung thực cao vào máy tính xách tay hoặc máy tính của bạn và đợi máy tính của bạn nhận dạng nó.
- Đặt thiết bị âm thanh Poly của bạn ở chế độ ghép nối.
- Đặt bộ điều hợp USB Bluetooth của bạn vào chế độ ghép nối bằng cách nhấn và giữ nút ghép nối lõm bằng bút hoặc kẹp giấy cho đến khi bộ điều hợp USB Bluetooth nhấp nháy màu đỏ và xanh lam.
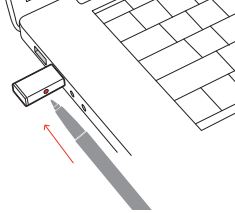
LƯU Ý Thiết kế bộ điều hợp thay đổi tùy theo kết nối USB
Ghép nối thành công khi bạn nghe thấy “pairing successful” và “PC connected” và đèn LED bộ điều hợp USB Bluetooth sáng rõ.
Ghép nối NFC
- Đảm bảo NFC được bật và màn hình điện thoại của bạn được mở khóa.
- Nhấn và giữ tai nghe vào vị trí thẻ NFC của điện thoại cho đến khi quá trình ghép nối NFC hoàn tất. Nếu cần, hãy chấp nhận kết nối.
MẸO Hãy theo dõi màn hình Điện thoại thông minh của bạn để biết lời nhắc bắt đầu và chấp nhận quá trình ghép nối.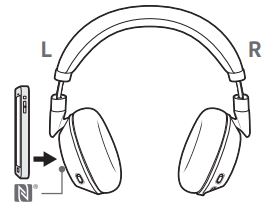
LƯU Ý Thẻ NFC của tai nghe nằm ở bên ngoài cốc tai trái. Các vị trí thẻ NFC trên điện thoại khác nhau.
Cách đeo tai nghe phù hợp
QUAN TRỌNG Micrô của tai nghe nằm ở phía trước chụp tai của bạn.
Để có âm thanh cuộc gọi tốt nhất, hãy đảm bảo rằng chụp tai trái và phải ở đúng tai.

Những thứ cơ bản
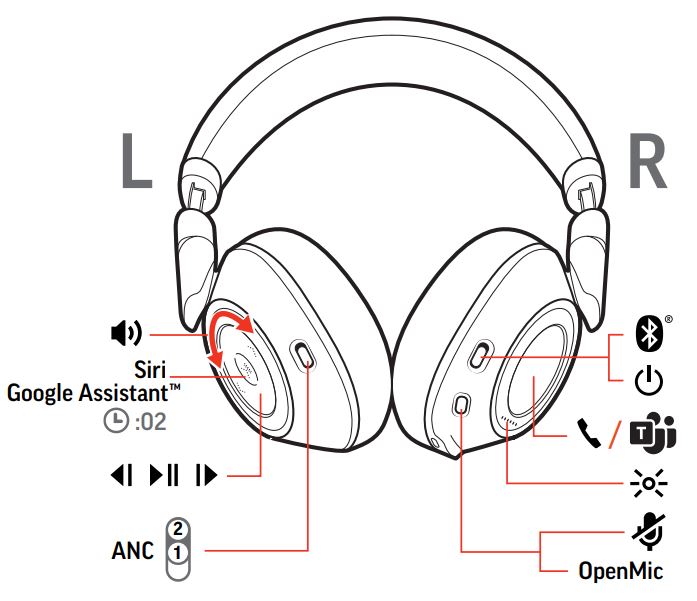
Bật/ tắt nguồn
Trượt công tắc để bật hoặc tắt nguồn ![]() .
.
Âm lượng
Xoay bánh xe âm lượng ![]() về phía trước (+) hoặc lùi (-) để điều khiển âm lượng.
về phía trước (+) hoặc lùi (-) để điều khiển âm lượng.

Điều chỉnh âm lượng micrô của tai nghe (softphone)
Thực hiện cuộc gọi softphone thử nghiệm và điều chỉnh âm lượng softphone và âm lượng PC cho phù hợp.
Thực hiện/ Nhận/ Kết thúc cuộc gọi
Trả lời cuộc gọi
Lựa chọn:
- Nhấn vào nút Gọi

- Đeo tai nghe để trả lời cuộc gọi
QUAN TRỌNG Để có âm thanh cuộc gọi tốt nhất, hãy đảm bảo rằng chụp tai trái và phải ở đúng tai.
Trả lời cuộc gọi thứ hai
Đầu tiên, hãy nhấn vào nút Gọi ![]() để kết thúc cuộc gọi hiện tại, sau đó nhấn lại vào nút Gọi để trả lời cuộc gọi mới.
để kết thúc cuộc gọi hiện tại, sau đó nhấn lại vào nút Gọi để trả lời cuộc gọi mới.
Kết thúc cuộc gọi
Nhấn vào nút Gọi ![]() để kết thúc cuộc gọi hiện tại.
để kết thúc cuộc gọi hiện tại.
Tắt tiếng/ bật tiếng
- Nhấn vào nút Mute màu đỏ
- Cởi / đeo tai nghe của bạn khi đang thực hiện cuộc gọi (yêu cầu cảm biến thông minh đang hoạt động)
Giữ cuộc gọi
Nhấn đúp vào nút Gọi ![]() để tạm dừng cuộc gọi. Nhấn lại vào nút Gọi
để tạm dừng cuộc gọi. Nhấn lại vào nút Gọi ![]() để trả lời cuộc gọi đến.
để trả lời cuộc gọi đến.
Chuyển đổi giữa các cuộc gọi (flash)
Nhấn đúp vào nút Gọi ![]() để chuyển đổi giữa các cuộc gọi.
để chuyển đổi giữa các cuộc gọi.
LƯU Ý Chức năng flash chỉ hoạt động giữa các lệnh gọi cùng loại. Đèn flash không hoạt động giữa các cuộc gọi di động và điện thoại mềm.
Gọi lại cuộc gọi cuối cùng
Nhấn đúp vào nút Gọi ![]() .
.
Trả lời cuộc gọi từ thiết bị thứ hai
Thật dễ dàng để trả lời cuộc gọi từ hai thiết bị (bao gồm cả softphone).
Khi đang gọi điện, bạn sẽ nghe thấy nhạc chuông thông báo cuộc gọi đến từ thiết bị được ghép nối thứ hai.
Để trả lời cuộc gọi thứ hai từ thiết bị kia, trước tiên hãy nhấn vào nút Gọi để kết thúc cuộc gọi hiện tại và nhấn lại vào nút Gọi để trả lời cuộc gọi mới. Nếu bạn chọn không trả lời cuộc gọi thứ hai, cuộc gọi này sẽ chuyển đến hộp thư thoại.
Tương tác với Microsoft softphone
- Đối với Microsoft Teams, hãy nhấn vào nút Gọi trên tai nghe để tương tác (yêu cầu ứng dụng).
- Đối với Skype for Business, nhấn và giữ nút Gọi của tai nghe trong 2 giây để tương tác (yêu cầu ứng dụng).
- Đặt điện thoại mục tiêu của bạn bằng cách đi tới Ứng dụng Poly Lens Desktop> Softphones> Software Settings> Target Softphone
Phát/ tạm dừng nhạc
Nhấn vào nút Phát/ tạm dừng ![]()
LƯU Ý Vì tai nghe của bạn được trang bị cảm biến, nếu bạn đang phát nhạc và tháo tai nghe ra, nhạc của bạn sẽ tạm dừng. Nếu bạn đeo tai nghe, nhạc của bạn sẽ tiếp tục (chức năng thay đổi theo ứng dụng và không hoạt động với các ứng dụng dựa trên web).
Theo dõi lựa chọn
Nhấn vào nút Chuyển tiếp ![]() hoặc nút Quay lại
hoặc nút Quay lại ![]() để điều khiển lựa chọn bản nhạc.
để điều khiển lựa chọn bản nhạc.
Điều khiển giọng nói
Siri, Google Assistant ™, Cortana Nhấn và giữ nút Phát/ tạm dừng ![]() trong 2 giây cho đến khi bạn nghe thấy âm báo để kích hoạt trợ lý giọng nói mặc định của điện thoại thông minh.
trong 2 giây cho đến khi bạn nghe thấy âm báo để kích hoạt trợ lý giọng nói mặc định của điện thoại thông minh.
Sạc điện
Phải mất đến 3 giờ để sạc đầy tai nghe của bạn. Đèn LED sẽ tắt sau khi quá trình sạc hoàn tất.
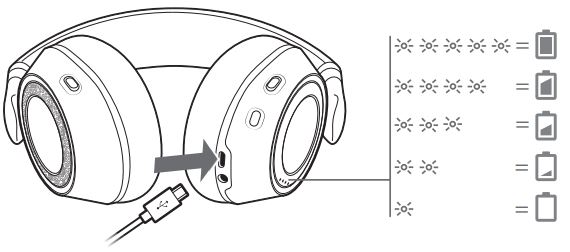
MẸO Để kiểm tra tình trạng pin tai nghe, hãy nhấn vào nút Gọi ![]() trong khi đeo tai nghe. Tai nghe phải ở trạng thái nhàn rỗi.
trong khi đeo tai nghe. Tai nghe phải ở trạng thái nhàn rỗi.
Tai nghe của bạn có thời gian nghe lên đến 24 giờ.




