Cách thay đổi hình nền ảo – Virtual Background trong Webex Meetings, Events và Training
Sử dụng hình nền ảo (Virtual Background) trên các ứng dụng Webex như Webex Meetings, Webex Training và Webex Events giúp hạn chế sự phân tâm, đồng thời duy trì sự riêng tư của bạn. Với tính năng Virtual Background, bạn có thể làm mờ nền, thay đổi nền hoặc thêm hình nền khi tham gia cuộc họp.
1. Virtual Background trong Webex là gì?
Virtual Background trên Cisco Webex còn được gọi là hình nền ảo, cho phép làm mờ nền, thay đổi nền hoặc thêm hình nền khi tham gia cuộc họp.
Tính năng hình nền ảo làm cho môi trường xung quanh bạn mất nét và mờ đi, để mọi người không thể nhìn thấy chi tiết những gì đang diễn ra phía sau bạn. Ngoài ra, bạn còn có thể thay thế hoàn toàn hình nền video của mình bằng một trong các hình nền đặt sẵn hoặc thêm hình nền của riêng bạn.
Chú ý: Bạn chỉ có thể sử dụng được tính năng Virtual Background khi Quản trị viên cho phép kích hoạt.
Nếu bạn gặp sự cố hoặc không thấy tùy chọn thay đổi hình nền Change Background. Hãy kiểm tra danh sách các yêu cầu để đảm bảo phiên bản Webex, máy tính hoặc thiết bị của bạn có thể hỗ trợ thay đổi hình nền ảo – Virtual Background.
Chú ý: Sử dụng nền ảo làm tăng mức sử dụng CPU của máy tính và thiết bị di động và do đó có thể ảnh hưởng đến tuổi thọ pin của thiết bị.
2. Cách đổi hình nền ảo Webex trên máy tính
Trên Mac hoặc Windows, bạn có thể sử dụng và thay đổi hình nền ảo -Virtual Background trong các cuộc họp và sự kiện bằng ứng dụng Webex Meetings trên máy tính để bàn.
2.1, Trước khi tham gia cuộc họp
Bấm Change Background và sau đó thực hiện một trong các thao tác sau:
- Để làm mờ hình nền trong khi vẫn lấy nét, hãy nhấp vào Blur.
- Để sử dụng hình nền ảo mặc định, hãy nhấp vào hình nền bạn đã chọn.
- Để sử dụng hình ảnh của riêng bạn làm hình nền ảo, hãy nhấn vào biểu tượng +.
Chú ý: Bạn nên sử dụng hình ảnh có kích thước 1280 × 720 pixel hoặc lớn hơn. Hình ảnh phải ở định dạng .jpg hoặc .png.
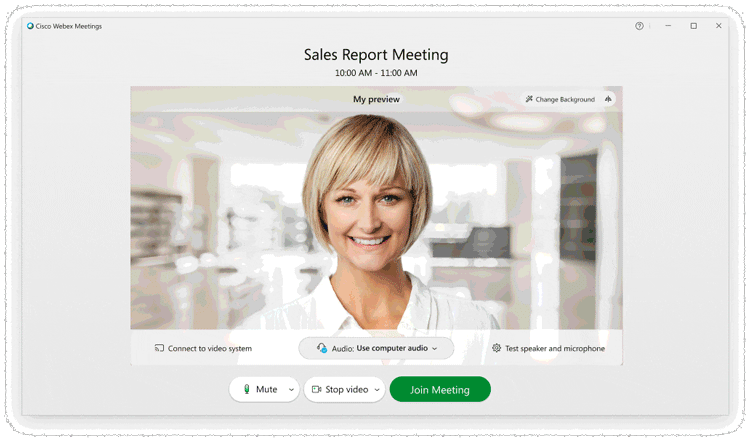
2.2, Trong cuộc họp
- Trong cửa sổ tự xem, nhấp vào biểu tượng Video options, chọn Change Virtual Background và thực hiện một trong các thao tác sau:
- Để làm mờ nền xung quanh trong khi vẫn lấy nét, hãy nhấp vào Blur.
- Để sử dụng hình nền ảo mặc định, hãy nhấp vào hình nền bạn chọn.
- Để sử dụng hình ảnh của riêng bạn làm nền ảo, hãy nhấn vào biểu tượng +
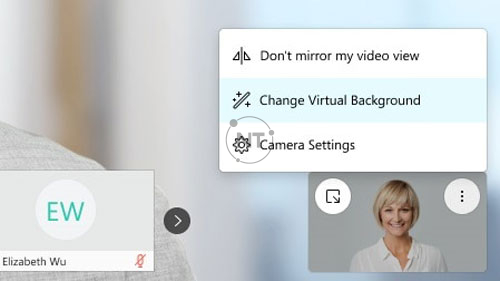
2. Khi bạn đã sẵn sàng để mọi người trong cuộc họp nhìn thấy background (hình nền) của mình, hãy nhấp vào Apply. Webex sẽ ghi nhớ lựa chọn của bạn cho cuộc họp tiếp theo.
3. Cách đổi hình nền ảo Webex trên iOS
Bạn có thể sử dụng tính năng Virtual Background để tạo và thay đổi hình nền ảo trong các cuộc họp, sự kiện và các buổi đào tạo bằng ứng dụng Webex Meetings dành cho thiết bị di động. Bạn có thể thay đổi hình nền của mình sau khi tham gia. Nếu bạn không muốn trước khi cài đặt hình nền ảo, những gì xảy ra xung quanh bạn làm người khác phân tâm, hãy tạm thời tắt video của bạn.
Chú ý: Để sử dụng Virtual Background cho phiên bản WBS40.4.12 và các trang WBS sau, quản trị viên chỉ cần chọn Enable virtual background trong phần Common Site Settings. Đối với các phiên bản web cũ hơn, bật tùy chọn Display user avatars in the meeting client (Meetings).
- Chọn Video
 , sau đó chọn Virtual Background.
, sau đó chọn Virtual Background.
2. Lựa chọn một trong các tùy chọn sau:
- Để làm mờ hình nền trong khi vẫn lấy nét, hãy nhấn vào Blur.
- Để sử dụng hình nền ảo mặc định, hãy nhấn vào hình nền bạn đã chọn.
- Để sử dụng hình ảnh của riêng bạn làm hình nền ảo, hãy nhấn vào biểu tượng + .
Chú ý: Nên sử dụng kích thước 1280 × 720 pixel đối với hình ảnh phong cảnh; và khích thước 1280×1920 pixel đối với ảnh chân dung. Hình ảnh phải ở định dạng .jpg hoặc .png.
Hình ảnh đã chọn sẽ lưu vào máy tính hoặc thiết bị di động của bạn và được sử dụng lại cho các cuộc họp sau. Hình ảnh chỉ lưu trên thiết bị mà bạn đã sử dụng để họp và lưu trữ. Nếu muốn sử dụng cùng một hình ảnh trên thiết bị khác, bạn cần thêm hình ảnh đó vào thiết bị mới.
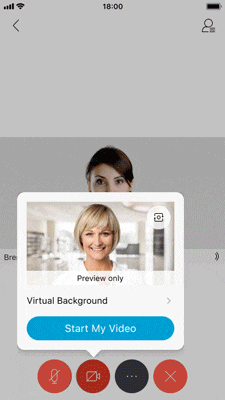
3. Khi bạn đã sẵn sàng, hãy nhấn vào Apply. Webex sẽ ghi nhớ lựa chọn của bạn cho cuộc họp tiếp theo.
4. Cách đổi hình nền ảo Webex trên Android
Trên thiết bị Android, bạn có thể sử dụng và thay đổi hình nền ảo trong các cuộc họp Webex bằng ứng dụng Webex Meetings dành cho thiết bị di động. Bạn có thể thay đổi hình nền của mình sau khi tham gia. Nếu bạn không muốn trước khi cài đặt hình nền ảo, những gì xảy ra xung quanh bạn làm người khác phân tâm, hãy tạm thời tắt video của bạn.
- Chọn Video
 , sau đó chọn Virtual Background.
, sau đó chọn Virtual Background.
2. Thực hiện một trong các tùy chọn sau:
- Để làm mờ hình nền khi vẫn lấy nét, hãy nhấn vào Blur.
- Để sử dụng hình nền ảo mặc định, hãy nhấn vào nền bạn muốn chọn.
- Để sử dụng hình ảnh của riêng bạn làm hình nền ảo, hãy nhấn vào biểu tượng + .
Chú ý: Nên sử dụng kích thước 1280 × 720 pixel đối với hình ảnh phong cảnh; và kích thước 1280×1920 pixel đối với hình ảnh chân dung. Hình ảnh phải ở định dạng .jpg hoặc .png.
Hình ảnh đã chọn sẽ lưu vào máy tính hoặc thiết bị di động của bạn và được sử dụng lại cho các cuộc họp sau. Hình ảnh chỉ lưu trên thiết bị mà bạn đã sử dụng để họp và lưu trữ. Nếu muốn sử dụng cùng một hình ảnh trên thiết bị khác, bạn cần thêm hình ảnh đó vào thiết bị mới.
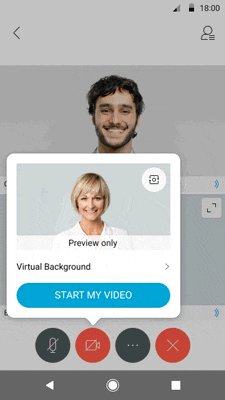
3. Khi bạn đã sẵn sàng, hãy nhấn vào Apply. Webex sẽ ghi nhớ lựa chọn của bạn cho cuộc họp tiếp theo.




