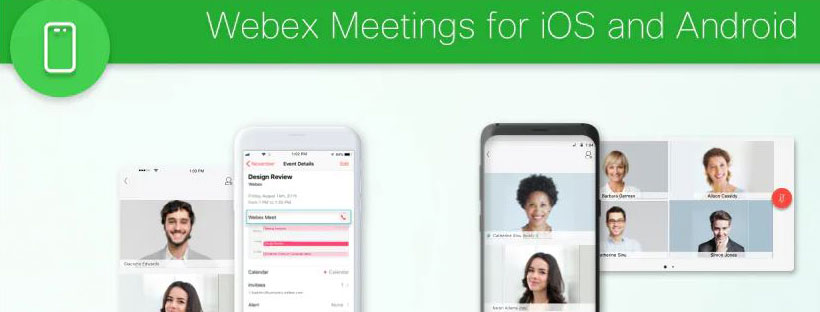Hướng dẫn sử dụng Webex cho giáo viên giảng dạy trực tuyến

Webex là nền tảng truyền thông trực tuyến của Bộ. Giáo viên có thể sử dụng Webex cho hội nghị truyền hình và các cuộc họp trực tuyến với sinh viên và đồng nghiệp của họ. Hơn hết, học sinh có thể truy cập Webex mà không cần đăng nhập, chỉ cần nhấp vào nút ‘Join Now’ trong liên kết mà giáo viên gửi cho họ. Webex cung cấp thông tin liên lạc cho giáo viên đến tất cả học sinh của bạn ở mọi nơi, trên mọi thiết bị.
-
![Phần mềm Webex Meeting Enterprise [1 năm]](https://ngocthiensup.com/wp-content/uploads/Webex-Meeting-Enterprise-600x600.jpg) Phần mềm Webex Meeting Enterprise [1 năm]8.800.000₫
Phần mềm Webex Meeting Enterprise [1 năm]8.800.000₫
Ưu điểm của phần mềm Webex
- Phần mềm dễ sử dụng
- Tính bảo mật cao: Webex là sản phẩm của tập đoàn Cisco tại Mỹ chuyên sản xuất các thiết bị mạng và đưa ra các giải pháp cho hệ thống mạng bảo mật.
- Học sinh không phải nhập ID
Đăng kí tạo tài khoản trên Webex
Bước 1: Để có thể có thể sử dụng Webex thì các bạn cần đăng ký tài khoản. Truy cập vào trang chủ của ứng dụng tại địa chỉ: https://www.webex.com, sau đó nhấn nút Star for Free.
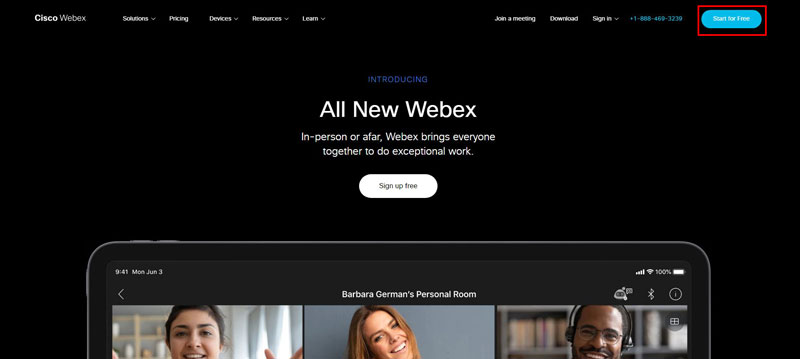
Bước 2: Nhập địa chỉ Email của bạn vào ô trống sau đó nhấn nút Sign Up bên cạnh.
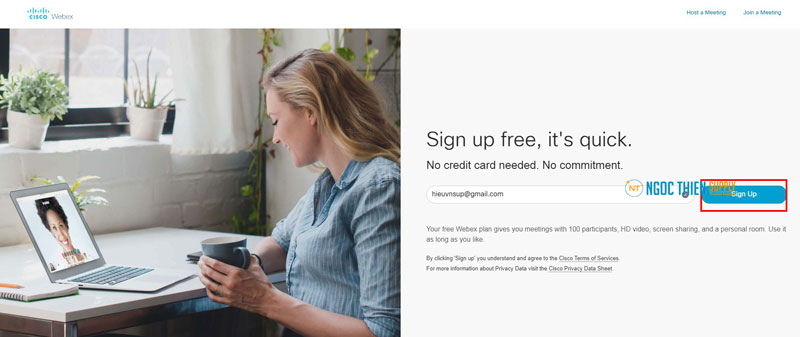
Bước 3: Kiểm tra Email và nhập mã kích hoạt
– Sau khi chúng ta nhập email và bấm Sign Up sẽ nhận thông báo như hình bên dưới
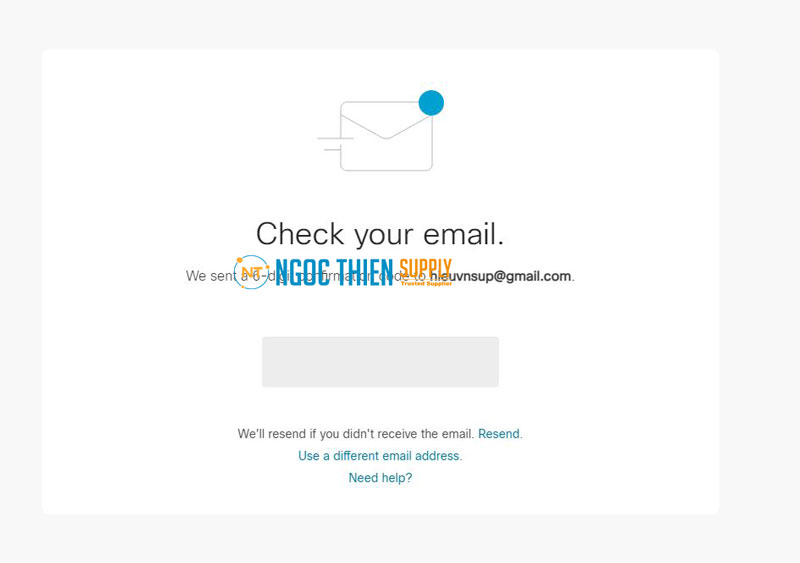
– Vào Email lấy mã kích hoạt
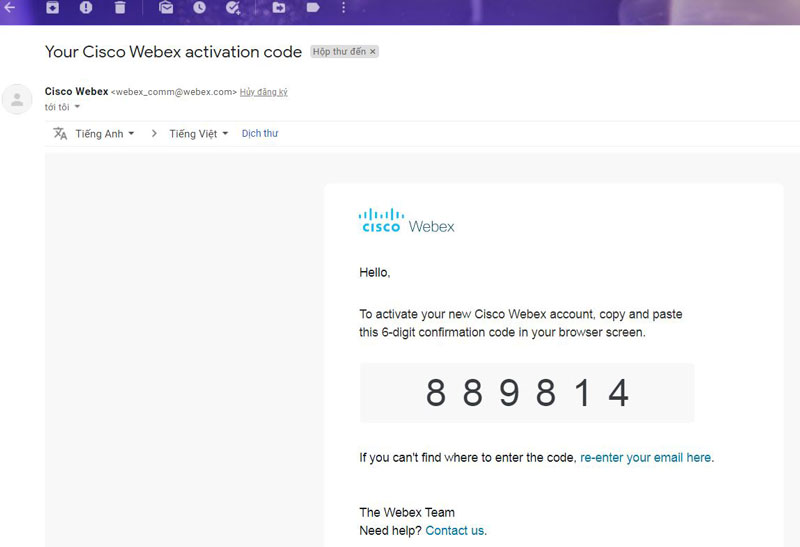
Bước 4: Tiếp theo, bạn sẽ được chuyển về trang quản lý tài khoản của Webex. Lựa chọn Quốc gia, ngôn giữ và điền vào họ tên, mật khẩu ở các ô trống. Sau đó nhấn Continue.
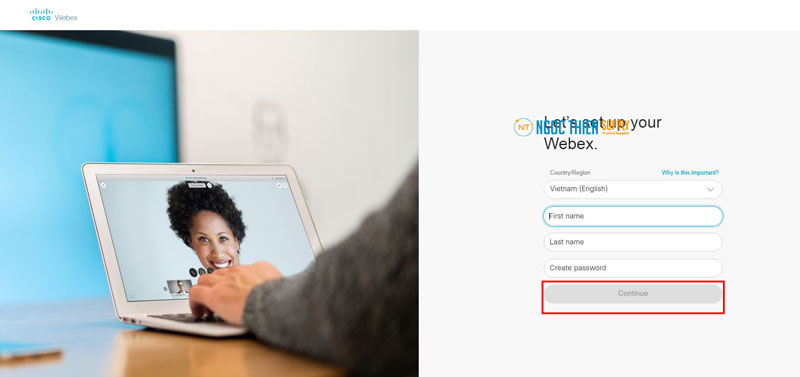
Bước 5: Chuyển sang màn hình đăng nhập thành công.
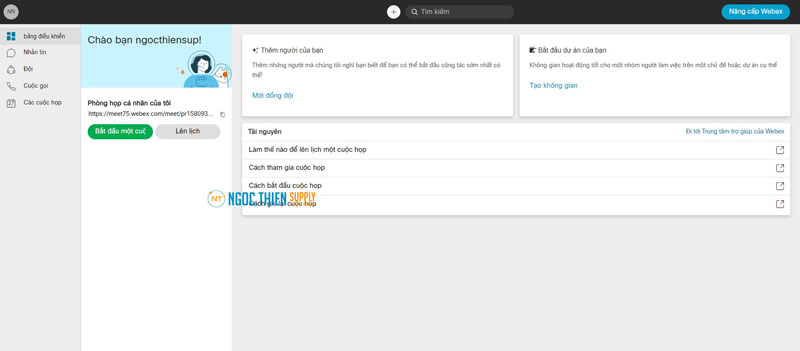
Cách nâng cấp từ tài khoản Webex Miễn Phí Lên Các Bản Có Phí
Cách xóa tài khoản cũ (Webex bản miễn phí)
Nếu khách hàng đang sử dụng email đăng ký tải khoản miễn phí trực tiếp từ webex.us khi muốn nâng cấp lên các gói có phí thì yêu cầu bắt buộc đầu tiên là phải xóa tài khoản cũ ( Terminate Account ) và cung cấp thông tin email cho nhân viên Ngọc Thiên để khởi tạo lại tài khoản có phí.
Xem chi tiết cách xóa tại đây: Cách xóa tài khoản Webex Free vĩnh viễn
Cung cấp thông tin email để nâng cấp lên bản có phí.
Khi hoàn thành việc xóa tài khoản miễn phí Webex khách hàng cần cung cấp thông tin email cho sales Ngọc Thiên để chúng tôi thực hiện việc nâng cấp lên các bản có phí. Thông tin liên hệ: 02877798999 (P.Kinh doanh); 1900099978 (P.Kỹ thuật).
Hướng dẫn cài đặt Webex
Các bạn xem hướng dẫn chi tiết cách cài đặt webex cho máy tính và điện thoại ở link dưới đây
Hướng dẫn bắt đầu nhanh cho giáo viên
1. Bắt đầu hoặc tham gia một cuộc họp đã lên lịch
Chọn nút Join trên thông báo Cisco Webex Meetings ngay trước khi đến giờ cuộc họp bắt đầu.
2. Kết nối với âm thanh và video
- Từ Select Audio Connection, danh sách thả xuống, hãy chọn kết nối âm thanh của bạn.
- Từ Select Video Connection, danh sách thả xuống, chọn kết nối video của bạn
- Chọn Connect Audio, Start My Video, hoặc Connect Audio and Video.
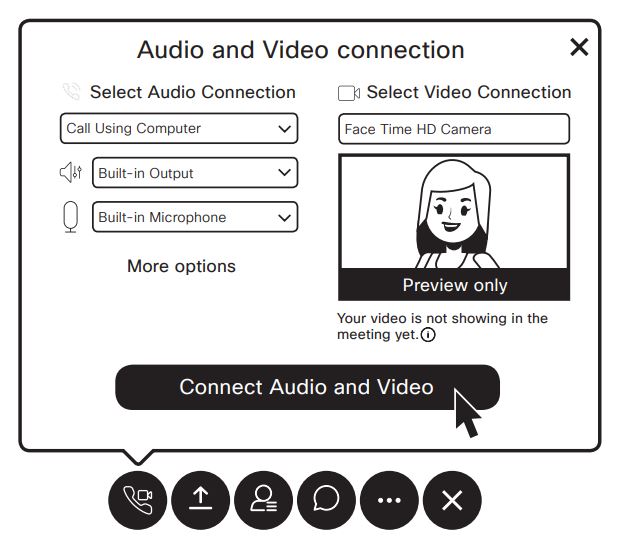
3. Chia sẻ một ứng dụng
- Chọn Share

- Chọn ứng dụng từ danh sách các ứng dụng đang mở.
Xem chi tiết: Cách share file trên Webex nhanh, đơn giản
4. Để ngừng chia sẻ
- Di chuột qua nút Your Sharing màu cam, Nếu bạn không thấy nút Stop Sharing màu đỏ.

- Chọn nút Stop Sharing trên thanh công cụ.

5. Chia sẻ màn hình của bạn với thiết bị video
- Mở Webex Meetings desktop app
- Chọn Connect to a device và chọn thiết bị video bạn muốn sử dụng.
- Chọn Share screen
6. Chia sẻ bảng trắng
- Chọn Share

- Bạn có thể cần phải cuộn xuống, sau đó chọn New Whiteboard.
7. Cho phép học sinh chú thích trên bảng trắng
- Nhấp vào menu Participant.
- Chọn Assign Privileges.
- Chọn Participants.
- Đánh dấu vào ô Annotate.
8. Cách ngừng chia sẻ và lưu bảng trắng
- Nhấp vào nút Sharing Whiteboard trên đầu bảng trắng
- Nhấp vào biểu tượng đóng
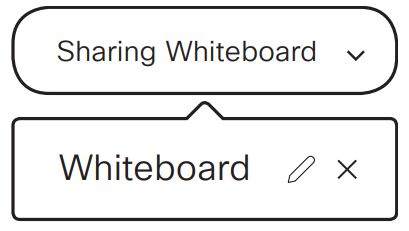
- Chọn nếu bạn muốn lưu bảng trắng
- Chọn nơi bạn muốn lưu bảng trắng trên máy tính của mình.
- Nhấn Save.
9. Bắt đầu cuộc họp đột xuất trong Personal Room của bạn từ ứng dụng dành cho máy tính để bàn của bạn
- Bấm vào nút Start Meeting màu xanh lục.
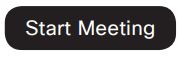
- Nhấp vào More options để mời mọi người vào Personal Room của bạn.

- Chọn Invite and Remind, và làm theo lời nhắc
10. Cách ghi lại cuộc họp
Trong cửa sổ cuộc họp của bạn:
- Chọn biểu tượng Record

- Chọn nút Record màu đỏ
11. Dừng ghi lại cuộc họp
- Nhấp vào biểu tượng Record.
- Bấm vào nút dừng
12. Cách Lên lịch cuộc họp
- Đi tới tab Meeting list
- Nhấp vào biểu tượng Schedule meeting

- Thêm chi tiết cuộc họp từ trang Webex của bạn hoặc Microsoft Outlook.