Hướng dẫn tùy chỉnh hồ sơ của bạn trên Zoom
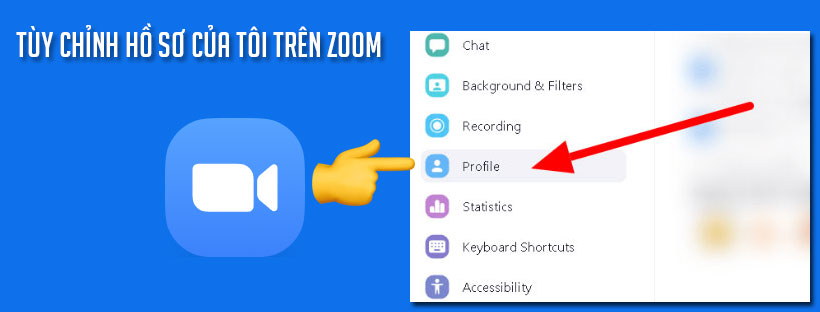
Hồ sơ của bạn trên zoom cho phép bạn cập nhật thông tin người dùng của mình, bao gồm tên, ID cuộc họp cá nhân, địa chỉ email và hơn thế nữa. Một số thông tin này được hiển thị cho những người dùng khác trong tài khoản, chẳng hạn như tên, phòng ban và chức danh của bạn.
Lưu ý: Chỉ chủ sở hữu tài khoản hoặc quản trị viên mới có thể thay đổi một số cài đặt.
Cách truy cập vào hồ sơ của bạn trên Zoom
- Đăng nhập vào cổng web Zoom
- Trong menu điều hướng, nhấp vào Hồ sơ.
Bạn có thể xem và chỉnh sửa các cài đặt sau:
Tùy chỉnh thông tin hồ sơ và phần hình ảnh
Ảnh hồ sơ: Nhấp vào ảnh hồ sơ của bạn để thêm hoặc thay đổi nó. Bạn cũng có thể điều chỉnh vùng cắt trên ảnh hiện tại của mình hoặc tải ảnh mới lên. Bạn có thể xóa ảnh hồ sơ của mình bằng cách nhấp vào Xóa.
Thông tin hồ sơ: Nhấp vào Chỉnh sửa ở bên phải để cập nhật thông tin hồ sơ của bạn:
- Họ và Tên
- Tên hiển thị: Đây là tên xuất hiện trên hồ sơ của bạn trên nền tảng Zoom, chẳng hạn như thẻ hồ sơ của bạn và trong các cuộc họp và hội thảo trên web
- Đại từ: Nhập đại từ của bạn và chọn xem bạn có muốn chia sẻ chúng trong các cuộc họp và hội thảo trên web hay không. Tính năng này yêu cầu phiên bản Zoom 5.7.0 trở lên.
- Phòng ban
- Người quản lý
- Chức danh công việc
- Công ty
- Vị trí
Ảnh hồ sơ, tên hiển thị, đại từ, điện thoại, phòng ban, chức danh công việc và vị trí của bạn được hiển thị cho những người dùng khác khi họ di chuột qua ảnh hồ sơ của bạn trong ứng dụng Zoom trên máy tính để bàn.
Phần cá nhân
Điện thoại: Thêm tối đa 3 số điện thoại bên ngoài vào hồ sơ của bạn. Để thêm số điện thoại, hãy nhấp vào Thêm số điện thoại. Khi thêm một số bên ngoài, Zoom sẽ nhắc bạn xác minh nó trước khi nó xuất hiện trong hồ sơ của bạn. Các số điện thoại này sẽ xuất hiện trên thẻ hồ sơ của bạn trong ứng dụng Zoom dành cho máy tính để bàn và ứng dụng di động. Người dùng có thể xem thẻ hồ sơ của bạn bằng cách di chuột qua hoặc chạm vào ảnh hồ sơ của bạn.
- (Tùy chọn) Khi thêm số điện thoại, bạn có thể nhấp vào menu thả xuống Chọn nhãn để áp dụng nhãn cho số điện thoại; ví dụ: Di động, Văn phòng, Nhà riêng hoặc Fax.
- Lưu ý: Nếu bạn có số trực tiếp của Zoom Phone, chúng sẽ tự động hiển thị bên dưới Direct Number trong thẻ hồ sơ của bạn trong ứng dụng dành cho thiết bị di động hoặc máy tính để bàn. Bạn không cần thêm số điện thoại Zoom vào hồ sơ của mình.
Zoom Phone: Nếu bạn có giấy phép Zoom Phone, phần này sẽ hiển thị các số điện thoại trực tiếp của bạn (nếu bạn đã được chỉ định), số công ty và số máy lẻ.
Múi giờ: Chỉnh sửa múi giờ để áp dụng cho máy khách Zoom trên máy tính để bàn, ứng dụng dành cho thiết bị di động và điện thoại bàn được cung cấp.
Định dạng ngày: Chỉnh sửa định dạng ngày cho khu vực của bạn.
Ngôn ngữ: Chỉnh sửa ngôn ngữ mặc định cho cổng web Zoom.
Ngày và Giờ: Nhấp vào Chỉnh sửa để thay đổi múi giờ, định dạng ngày và giờ của bạn.
Lưu ý: Nếu bạn có giấy phép Zoom Phone, cài đặt này cũng sẽ được sử dụng cho Zoom Phone. Đảm bảo bạn đặt múi giờ chính xác vì nó sẽ ảnh hưởng đến lịch sử cuộc gọi, bản ghi âm, tin nhắn thư thoại và giờ làm việc của bạn.
Phần họp
ID cuộc họp cá nhân: Nhấp vào Chỉnh sửa ở bên phải để thay đổi ID cuộc họp cá nhân của bạn hoặc chọn tùy chọn, Sử dụng ID cuộc họp cá nhân của bạn cho các cuộc họp tức thì .
Liên kết cá nhân: Nếu bạn có giấy phép trả phí trên tài khoản Business hoặc Education, bạn có thể đặt liên kết cá nhân. Nhấp vào Tùy chỉnh ở bên phải để đặt một hoặc chỉnh sửa liên kết cá nhân hiện có của bạn.
Khóa máy chủ: Nhấp vào biểu tượng mắt nhắm để xem khóa máy chủ của bạn và Chỉnh sửa để thay đổi khóa máy chủ của bạn.
Phần tài khoản
Giấy phép (License): Hiển thị loại giấy phép và tiện ích bổ sung được chỉ định cho bạn. Nhấp vào dấu chấm hỏi ( ? ) Để tìm hiểu thêm về từng giấy phép hoặc tính năng. Nếu bạn có giấy phép Zoom Phone, bạn sẽ thấy gói gọi của mình. Phần này cũng hiển thị dung lượng cuộc họp và dung lượng hội thảo trên web của bạn (nếu có). Để thay đổi điều này, bạn sẽ cần mua và chuyển nhượng các giấy phép khác nhau.
Số tài khoản: Số tài khoản của bạn được liệt kê bên dưới tên của bạn. Bạn có thể lưu ý điều này nếu bạn gọi đến bộ phận hỗ trợ Zoom để được hỗ trợ, vì điều này sẽ giúp chúng tôi xác định vị trí tài khoản của bạn nhanh hơn.
Phần đăng nhập
Email Đăng nhập: Nhấp vào Chỉnh sửa ở bên phải để thay đổi địa chỉ email và mật khẩu được sử dụng để đăng nhập. Nếu bạn không có tùy chọn Chỉnh sửa hoặc muốn có thêm hướng dẫn, hãy tìm hiểu thêm về cách thay đổi email của bạn.
Mật khẩu đăng nhập: Nhấp vào Chỉnh sửa để thay đổi mật khẩu của bạn được sử dụng để đăng nhập. Tùy chọn này không khả dụng nếu bạn đăng nhập bằng SSO.
Tài khoản được Liên kết: Hiển thị các tài khoản được liên kết của bạn có thể được sử dụng để đăng nhập. Ví dụ: Đăng nhập một lần hoặc Google.
Đăng xuất khỏi tất cả thiết bị : Đăng xuất khỏi máy tính để bàn và thiết bị di động. Bạn sẽ cần thay đổi mật khẩu của mình trên các phiên bản Zoom cũ hơn sau khi đăng xuất. Điều này có thể hữu ích nếu bạn đặt nhầm thiết bị đã cài đặt và đăng nhập Zoom.
Phần khác
Nhóm người dùng: Hiển thị các nhóm người dùng mà chủ sở hữu hoặc quản trị viên tài khoản của bạn đã chỉ định cho bạn.
Tích hợp Lịch và Danh bạ: Thiết lập hoặc thay đổi tích hợp lịch và danh bạ với Google, Office365 hoặc Exchange.
Dữ liệu chuyển tuyến: Chọn khu vực trung tâm dữ liệu cho các cuộc họp được tổ chức và hội thảo trên web.




