Quản lý người dự thính/người tham gia chính trong Zoom Webinar
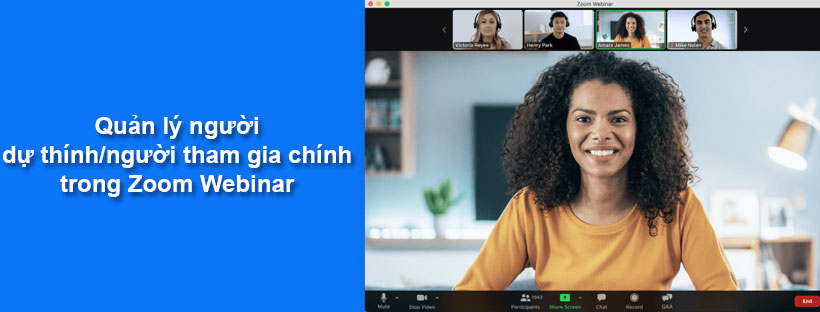
Zoom Webinar (Hội thảo trực tuyến) của bạn có thể có cả người tham gia chính và người dự thính và bạn quản lý họ trong vai trò là người chủ trì.
Bằng cách nhấn Participants [Người tham gia] trong chức năng điều khiển của người chủ trì, bạn có thể quản lý người tham gia chính và người dự thính trong hội thảo trực tuyến của mình. Việc quản lý này bao gồm nâng cấp người tham gia chính thành người đồng chủ trì hoặc nâng cấp người dự thính thành người tham gia chính, giáng cấp người tham gia chính thành người dự thính, bỏ tắt tiếng, dừng video, v.v.
Bạn cũng có thể xem báo cáo sau khi hội thảo trực tuyến kết thúc và xem đăng ký, người dự thính, bỏ phiếu, hay các chi tiết khác.
Điều kiện tiên quyết để quản lý người dự thính và người tham gia chính trong Zoom Webinar
- Tiện ích hội thảo trực tuyến
- Quyền người chủ trì đối với hội thảo trực tuyến này
Cách truy cập bảng điều khiển người tham gia
- Đăng nhập vào Zoom Desktop Client.
- Bắt đầu hội thảo trực tuyến với vai trò là người chủ trì.
- Nhấn vào Participants [Người tham gia]
 trong chức năng điều khiển hội thảo trực tuyến.
trong chức năng điều khiển hội thảo trực tuyến.
Bảng điều khiển Participants [Người tham gia] ở bên phải màn hình của bạn. Người chủ trì, đồng chủ trì và người tham chính được liệt kê trong thẻ Panelist [Người tham gia chính] và người dự thính được liệt kê trong thẻ Attendees [Người dự thính].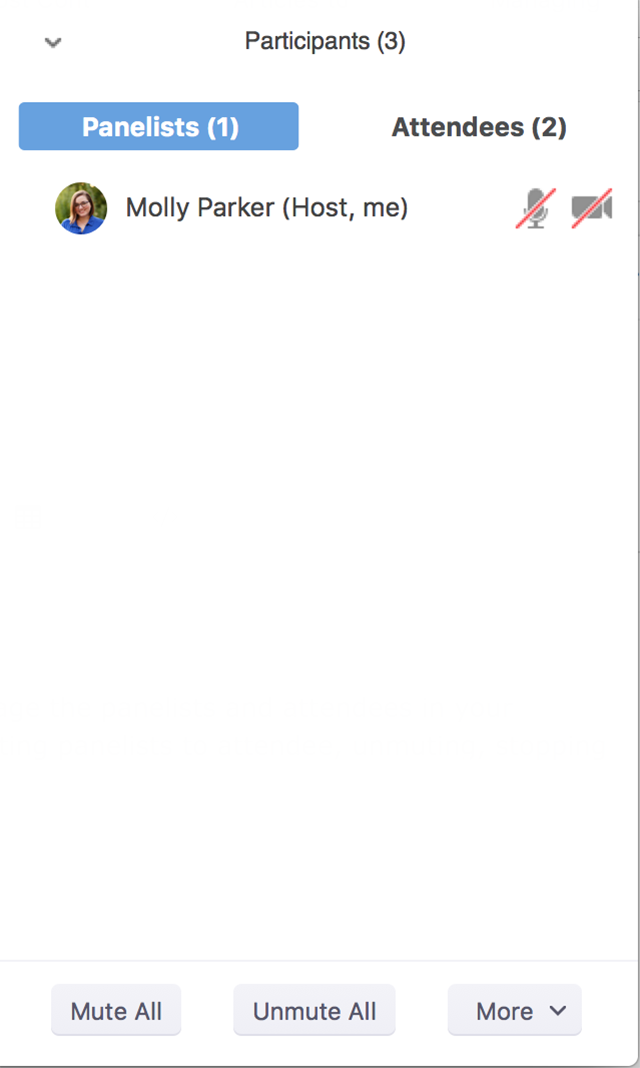
Ghi chú: Người tham gia được hiển thị theo thứ tự sau.- Người tham gia được phép phát biểu.
- Người tham gia đã giơ tay. Người tham gia giơ tay trước tiên sẽ được hiển thị ở trên cùng.
- Người tham gia không giơ tay.
Cách quản lý người tham gia chính
Di chuột lên tên người tham gia và nhấn More [Thêm]. Bạn sẽ thấy các tùy chọn sau để quản lý người tham gia:
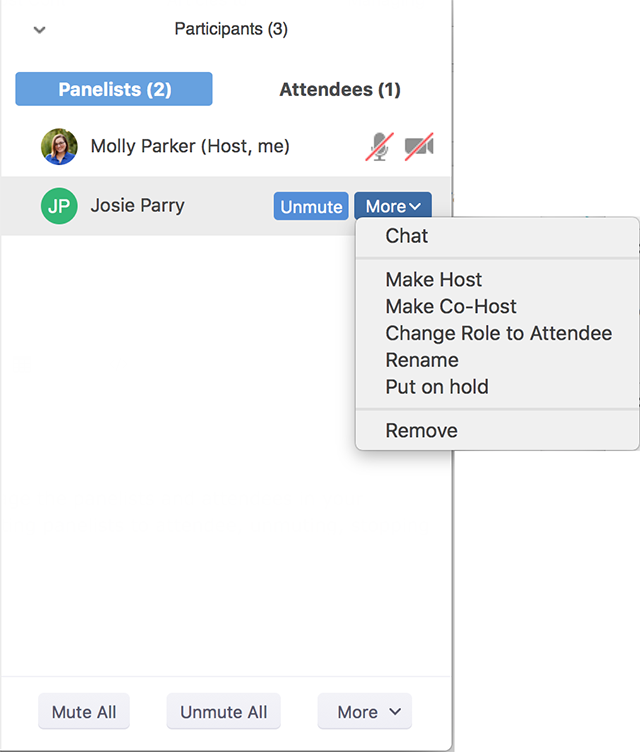
- Tắt tiếng / Yêu cầu bỏ tắt tiếng: Tắt hoặc bỏ tắt tiếng của người tham gia chính. Họ cần phải chấp nhận yêu cầu bỏ tắt tiếng trước khi được bỏ tắt tiếng.
- Trò chuyện: Mở cửa sổ trò chuyện để gửi tin nhắn trực tiếp cho người tham gia chính.
- Make Host [Chỉ định người chủ trì]: Chỉ định người tham gia chính làm người chủ trì. Chỉ có duy nhất một người chủ trì.
- Make Co-Host / Withdraw Co-host permission [Chỉ định đồng chủ trì / Rút quyền đồng chủ trì]: Chỉ định người tham gia chính làm đồng chủ trì. Số lượng đồng chủ trì dành cho bạn là không giới hạn.
- Change Role to Attendee [Chuyển đổi vai trò thành người dự thính]: Nhấn vào tính năng này để chuyển đổi vai trò của người tham gia chính thành người dự thính.
- Rename [Đổi tên]: Đổi tên người tham gia chính đang hiển thị cho người tham gia khác.
Ghi chú: Để đổi tên đang hiển thị của chính bạn, hãy di chuột lên tên của bạn trong danh sách người tham gia và nhấn Rename [Đổi tên]. Thay đổi này chỉ áp dụng cho hội thảo trực tuyến hiện tại. Để đổi tên vĩnh viễn, hãy xem My Profile [Hồ sơ của tôi]. - Assign to Type Closed Captions [Chỉ định nhập phụ đề rời]: Chỉ định người tham gia chính nhập Phụ đề rời trong hội thảo trực tuyến.
- Allow to Record Local Files / Remove Permission to Record Local Files [Cho phép ghi tệp cục bộ / Bỏ quyền ghi tệp cục bộ]: Cho phép người tham gia chính bắt đầu hoặc dừng ghi cục bộ trong hội thảo trực tuyến hoặc loại bỏ quyền đã trao. Người tham gia chính không có quyền truy cập để bắt đầu ghi lại trên đám mây.
- Allow to Multi-pin [Cho phép ghim nhiều video]: Cho phép người tham gia chính ghim tối đa 9 video trong chế độ xem hội thảo trực tuyến của họ
- Put on hold [Tạm treo]: Tạm treo người tham gia chính. Tính năng này sẽ tạm thời đưa họ ra khỏi hội thảo trực tuyến để họ không thể nghe thấy hay xem chia sẻ màn hình hoặc video của bạn, cũng như không thể chia sẻ màn hình của họ, đồng thời bạn cũng không thể nghe hay nhìn thấy họ. Màn hình hội thảo trực tuyến của họ sẽ điều chỉnh thành thông báo: “Please wait, the meeting host will let you in soon” [“Vui lòng chờ, người chủ trì cuộc họp sẽ sớm cho phép bạn vào”], tiếp theo là tên và ngày diễn ra hội thảo trực tuyến.
- Remove [Loại bỏ]: Loại bỏ người tham gia chính khỏi hội thảo trực tuyến. Họ sẽ không thể tham gia lại trừ khi bạn cho phép người tham gia và người tham gia chính được tham gia lại.
Cách chuyển người tham gia chính thành người dự thính
- Đăng nhập vào Zoom Desktop Client.
- Bắt đầu hội thảo trực tuyến với vai trò là người chủ trì.
- Nhấn vào Participants [Người tham gia]
 .
. - Nhấn thẻ Panelists [Người tham gia chính].
- Di chuột lên tên người tham gia chính bạn muốn chỉ định là người dự thính và nhấn vào More [Thêm].
- Nhấn vào Change Role to Attendee [Chuyển đổi vai trò thành người dự thính].
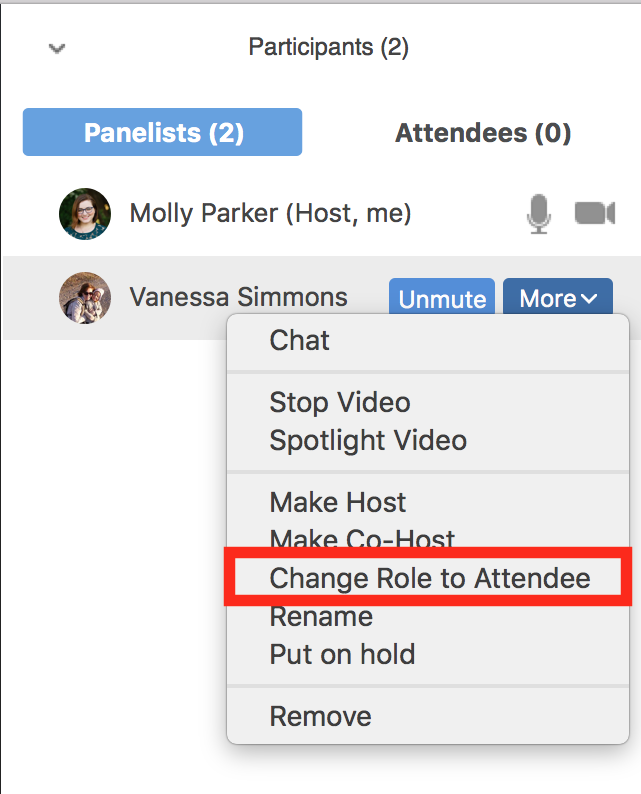
Cách quản lý người dự thính trong Zoom Webinar
Trên thẻ Attendees [Người dự thính], bạn sẽ thấy danh sách người dự thính hiện tại cùng mọi phản hồi phi ngôn ngữ họ đã chọn bên cạnh tên của họ. Khi có từ 7 người dự thính trở lên, thanh tìm kiếm sẽ hiển thị sẵn ở đầu danh sách, cho phép bạn nhanh chóng tìm kiếm người dự thính cụ thể.
Để quản lý người dự thính, hãy di chuột lên tên người dự thính và nhấn More [Thêm]. Bạn sẽ thấy các tùy chọn sau:
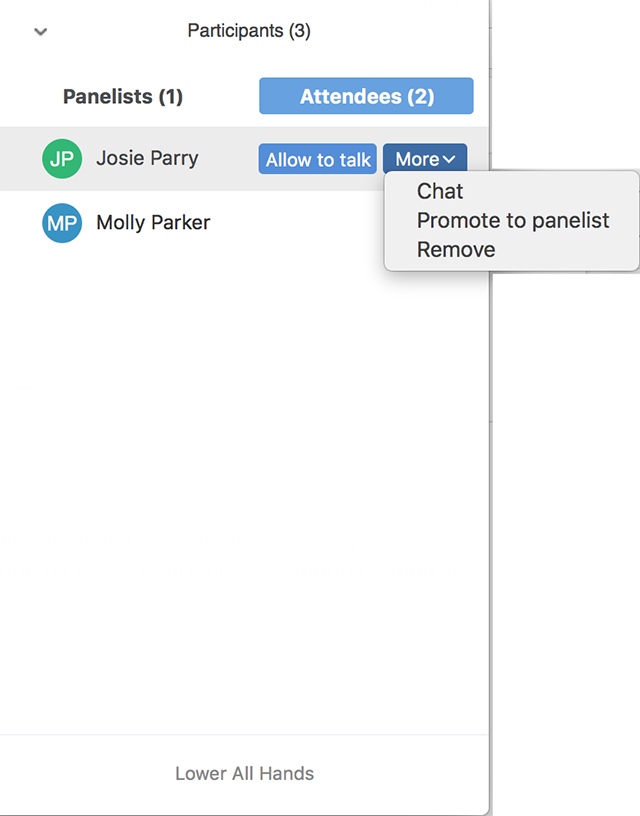
- Allow to Talk [Cho phép phát biểu]: Cho phép người dự thính bỏ tắt tiếng và phát biểu trong hội thảo trực tuyến. Người tham gia sẽ nhận được yêu cầu xác nhận họ muốn bỏ tắt tiếng hay duy trì trạng thái tắt tiếng. Nếu bạn đã cho phép người tham gia phát biểu nhưng họ đã chọn duy trì trạng thái tắt tiếng, hãy nhấn Ask to Unmute [Yêu cầu bỏ tắt tiếng] để nhắc họ bỏ tắt tiếng micrô. Tất cả người tham gia đều có thể nghe thấy họ.
Ghi chú: Khi bật tiếng, người chủ trì và người tham gia chính có thể nhìn thấy ảnh đại diện và tên của người dự thính. Những người dự thính khác chỉ có thể thấy tên của họ.
Nếu bạn cho phép người dự thính phát biểu, bạn sẽ nhìn thấy các tùy chọn sau:- Mute [Tắt tiếng] / Ask to Unmute [Yêu cầu bỏ tắt tiếng]: Tắt hoặc bỏ tắt tiếng của người dự thính. Họ cần phải chấp nhận yêu cầu bỏ tắt tiếng trước khi được bỏ tắt tiếng.
- Disable talking [Tắt tính năng phát biểu]: Hủy bỏ tính năng phát biểu của người dự thính. Chức năng này sẽ tắt tiếng người tham gia và ngăn họ bỏ tắt tiếng cho chính mình.
- Lower Hand [Hạ tay]: Hạ tay người tham gia. Vị trí của họ trong danh sách người tham gia sẽ chuyển xuống phía sau người tham gia đã giơ tay.
- Chat [Trò chuyện]: Mở cửa sổ trò chuyện để gửi tin nhắn trực tiếp cho người dự thính.
- Promote to panelist [Nâng cấp thành người tham gia chính]: Chỉ định người dự thính thành người tham gia chính.
- Rename [Đổi tên]: Đổi tên người dự thính đang hiển thị cho những người dự thính khác.
- Remove [Loại bỏ]: Đưa người dự thính ra khỏi hội thảo trực tuyến. Đưa người tham gia chính ra khỏi hội thảo trực tuyến. Họ sẽ không thể tham gia lại trừ khi bạn cho phép người dự thính tham gia lại.
Ở cuối danh sách người dự thính, bạn sẽ thấy tùy chọn Lower All Hands [Hạ tất cả tay]. Tính năng này sẽ cho phép hạ tất cả tay đã giơ lên. Tính năng này không tắt tiếng của người dự thính đã giơ tay và được bỏ tắt tiếng.
Nâng cấp người dự thính thành người tham gia chính
- Đăng nhập vào Zoom Desktop Client.
- Bắt đầu hội thảo trực tuyến với vai trò là người chủ trì.
- Nhấn vào Participants [Người tham gia]
 .
. - Nhấn thẻ Attendees [Người dự thính].
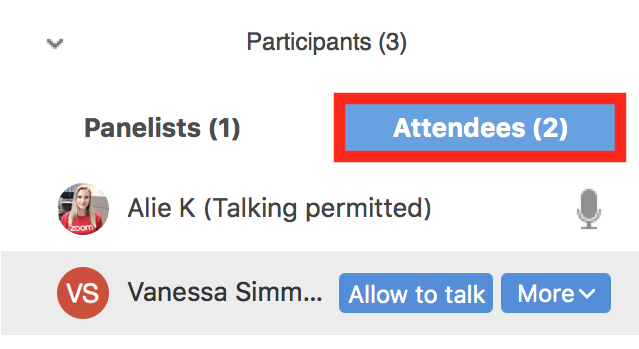
- Di chuột lên tên người dự thính bạn muốn nâng cấp và nhấn More [Thêm].
- Nhấn Promote to panelist [Nâng cấp thành người tham gia chính].
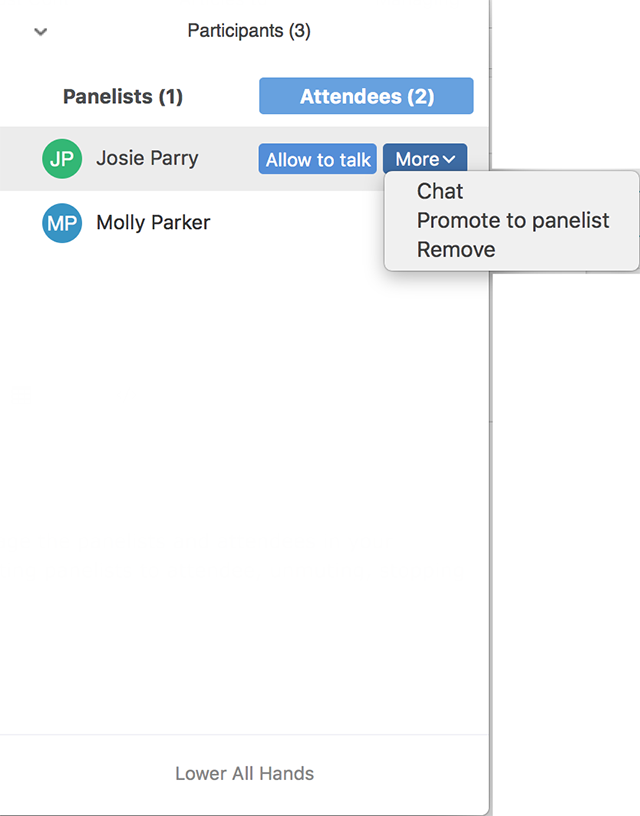
Điều khiển bổ sung
Có một số chức năng điều khiển bổ sung ở cuối bảng Participants [Người tham gia] trong thẻ Panelists [Người tham gia chính]:
- Invite [Mời]: Mời người khác tham gia cuộc họp của bạn.
- Mute All [Tắt tiếng của mọi người]: Tắt tiếng của tất cả người tham gia chính và người dự thính bạn đã cho phép phát biểu.
- More [Thêm]:
- Ask All to Unmute [Yêu cầu mọi người bỏ tắt tiếng]: Bật tiếng của tất cả người tham gia chính và người dự thính bạn đã cho phép phát biểu. Người dự thính không được phép phát biểu vẫn bị tắt tiếng.
- Lower All Hands [Hạ tất cả tay]: Hạ tất cả tay mà người tham gia chính đã giơ lên. Điều này không ảnh hưởng đến trạng thái giơ tay của người dự thính.
- Mute Panelists On Entry [Tắt tiếng người tham gia chính khi vào phòng]: Tắt tiếng tất cả người tham gia chính khi mới vào phòng, nhưng họ có thể bỏ tắt tiếng cho chính mình. Người dự thính sẽ tự động được tắt tiếng (và sẽ không thể bỏ tắt tiếng trừ khi bạn nâng cấp họ thành người tham gia chính hoặc cho phép họ phát biểu).
- Play Join and Leave Sound [Phát âm thanh khi tham gia và rời khỏi hội thảo] Phát tiếng chuông bất cứ khi nào có thêm người tham gia chính hoặc người dự thính tham gia hoặc rời khỏi hội thảo trực tuyến.
- Lock Webinar [Khóa hội thảo trực tuyến]: Không cho phép bất kỳ người tham gia chính hoặc người dự thính mới nào tham gia hội thảo trực tuyến cho đến khi bạn mở khóa hội thảo.
- Cho phép người tham gia chính
- Unmute Themselves [Tự bỏ tắt tiếng]: Cho phép người tham gia chính bỏ tắt tiếng của chính mình khi họ thấy phù hợp.
- Rename [Đổi tên]: Cho phép người tham gia chính đổi tên của chính họ trong hội thảo trực tuyến
- Start Video [Bật video]: Cho phép người tham gia chính bật video của mình nếu họ muốn làm như vậy. Nếu bỏ chọn tùy chọn này thì bạn cũng không thể tắt nguồn cấp dữ liệu video của bất kỳ người tham gia chính nào đã bật video.
- Cho phép người dự thính:
- Raise Hand [Giơ tay]: Cho phép người dự thính giơ tay trong hội thảo trực tuyến. Tính năng này thường được sử dụng khi bạn muốn biết ai có nhu cầu đặt câu hỏi bằng hình thức phát biểu.
- View Participant Count [Xem số lượng người tham gia]: Cho phép người dự thính xem có bao nhiêu người tham gia chính và người dự thính trong hội thảo trực tuyến. Số lượng người tham gia chính bao gồm người chủ trì. Số lượng này sẽ xuất hiện ở trên cùng màn hình của họ, sau ID cuộc họp.

Điều khiển chế độ xem người dự thính
Người chủ trì và đồng chủ trì cũng có thể kiểm soát bố cục video hiển thị người dự thính trong hội thảo trực tuyến. Tất cả người tham gia chính có thể thiết lập bố cục chế độ xem khác biệt của riêng họ so với bố cục dành cho người dự thính.
Chức năng điều khiển chế độ xem người dự thính được đặt ở hai vị trí: luôn hiển thị trong bảng Participants [Người tham gia] trong phần More [Thêm] hoặc ở góc trên cùng bên phải của video bằng cách nhấn ![]() View [Xem]. Các tùy chọn sau đây có sẵn:
View [Xem]. Các tùy chọn sau đây có sẵn:
- My View [Chế độ xem của tôi]: Thiết lập bố cục video chỉ dành riêng cho bạn trong hội thảo trực tuyến.
- Người nói: Chế độ xem người nói chuyển đổi giữa người nói đang hoạt động trong hội thảo trực tuyến với video người tham gia chính khác ở phía trên người nói đang hoạt động khi người nói không phát biểu.
- Gallery [Thư viện]: Chế độ xem thư viện hiển thị 25 hoặc 49 người tham gia (nếu đã được bật trong Cài đặt client) trên màn hình với kích thước bằng nhau. Nếu có nhiều người tham gia chính hơn mức cho phép, nhiều trang với chế độ xem thư viện sẽ được tạo lập.
- Release video order [Gỡ bỏ thứ tự video]: Nếu đã thiết lập thứ tự trong chế độ xem thư viện tùy chỉnh thì thứ tự này sẽ cố định và sẽ không thay đổi trừ khi bạn điều chỉnh thủ công. Tùy chọn này sẽ gỡ bỏ thứ tự và cho phép Zoom điều chỉnh thứ tự chế độ xem thư viện dựa trên người đang nói.
- Toàn màn hình
- Attendee View [Chế độ xem dành cho người dự thính]: Thiết lập bố cục video mà người dự thính nhìn thấy trong hội thảo trực tuyến. Theo mặc định, họ có cùng chế độ xem với người chủ trì (chế độ xem mặc định dành cho người chủ trì là chế độ xem thư viện).
- Follow Host’s View [Tuân theo chế độ xem của người chủ trì]: Người tham gia sẽ có cùng chế độ xem hiện tại của người chủ trì, cho dù đang áp dụng chế độ xem người nói hay chế độ xem thư viện. Nếu người chủ trì đang chia sẻ màn hình, người dự thính có chế độ liền kề nhau cho phần chia sẻ của người chủ trì và video của người nói đang hoạt động. Người dự thính có thể điều chỉnh nội dung chia sẻ và kích thước video.
- Người nói: Chế độ xem người nói chuyển đổi giữa người nói đang hoạt động trong hội thảo trực tuyến với video người tham gia chính khác ở phía trên người nói đang hoạt động khi người nói không phát biểu.
- Gallery [Thư viện]: Chế độ xem thư viện hiển thị 25 hoặc 49 người tham gia (nếu đã được bật trong Cài đặt client) trên màn hình với kích thước bằng nhau. Nếu có nhiều người tham gia chính hơn mức cho phép, nhiều trang với chế độ xem thư viện sẽ được tạo lập.
Khi người chủ trì hoặc người tham gia chính chia sẻ màn hình của họ, các tùy chọn sẽ thay đổi và xuất hiện như sau:
- My View [Chế độ xem của tôi]: Thiết lập bố cục video chỉ dành riêng cho bạn trong hội thảo trực tuyến.
- Standard [Tiêu chuẩn]: Nội dung được chia sẻ là phần tiêu điểm chính, trong khi hình thu nhỏ của video hiển thị ở trên nội dung trong chế độ cửa sổ (tương tự như chế độ xem người nói) hoặc phía trên nội dung ở góc trên cùng bên phải màn hình trong chế độ toàn màn hình. Bạn có thể di chuyển các hình thu nhỏ này trong chế độ toàn màn hình bằng cách nhấn và kéo.
- Side-by-side: Speaker [Chế độ liền kề nhau: Người nói]: Cho phép bạn xem màn hình chia sẻ cùng với chế độ xem Người nói, đồng thời có thể điều chỉnh vị trí dải phân chia giữa màn hình chia sẻ và video để thay đổi kích thước tương đối của mỗi bên.
- Side-by-side: Gallery [Chế độ liền kề nhau: Thư viện]: Cho phép bạn xem màn hình chia sẻ cùng với chế độ xem Thư viện, đồng thời có thể điều chỉnh vị trí dải phân chia giữa màn hình chia sẻ và video để thay đổi kích thước tương đối của mỗi bên.
- Release video order [Gỡ bỏ thứ tự video]: Nếu đã thiết lập thứ tự trong chế độ xem thư viện tùy chỉnh thì thứ tự này sẽ cố định và sẽ không thay đổi trừ khi bạn điều chỉnh thủ công. Tùy chọn này sẽ gỡ bỏ thứ tự và cho phép Zoom điều chỉnh thứ tự chế độ xem thư viện dựa trên người đang nói.
- Swap Video and Shared Screen [Hoán đổi video và màn hình chia sẻ]: Luôn có sẵn khi sử dụng chế độ xem tiêu chuẩn, tính năng này hoán đổi video và nội dung được chia sẻ, hướng sự tập trung vào video người tham gia chính và thu nhỏ nội dung được chia sẻ mà không phải tắt chia sẻ.
- Toàn màn hình
- Attendee View [Chế độ xem dành cho người dự thính]: Thiết lập bố cục video mà người dự thính nhìn thấy trong hội thảo trực tuyến. Theo mặc định, họ có cùng chế độ xem với người chủ trì (chế độ xem mặc định dành cho người chủ trì là chế độ xem thư viện).
- Follow Host’s View [Tuân theo chế độ xem của người chủ trì]: Người tham gia sẽ có cùng chế độ xem hiện tại của người chủ trì, chẳng hạn như chế độ xem người nói, chế độ xem thư viện, chế độ liền kề nhau, v.v. Nếu người chủ trì đang chia sẻ màn hình của mình, người dự thính sẽ xem nội dung ở chế độ liền kề nhau và chế độ xem người nói. Người dự thính có thể điều chỉnh nội dung chia sẻ và kích thước video.
- Standard [Tiêu chuẩn]: Nội dung chia sẻ là phần tiêu điểm chính với hình thu nhỏ của video hiển thị phía trên nội dung ở góc trên cùng bên phải của màn hình. Bạn có thể di chuyển các hình thu nhỏ này bằng cách nhấn và kéo.
- Side-by-side: Speaker [Chế độ liền kề nhau: Người nói]: Người dự thính sẽ xem màn hình chia sẻ cùng với chế độ xem Người nói, đồng thời có thể điều chỉnh vị trí dải phân chia giữa màn hình chia sẻ và video để thay đổi kích thước tương đối của mỗi bên.
- Side-by-side: Gallery [Chế độ liền kề nhau: Thư viện]: Người dự thính sẽ xem màn hình chia sẻ cùng với chế độ xem Thư viện, đồng thời có thể điều chỉnh vị trí dải phân chia giữa màn hình chia sẻ và video để thay đổi kích thước tương đối của mỗi bên.




