Dạy học trực tuyến là hình thức giáo dục online, giúp chúng ta có thể tiếp nhận thông tin dễ dàng, với các phương tiện như: điện thoại, máy tính hoặc máy tính bảng có kết nối Internet. Học sinh có thể học tập tại nhà hay bất cứ đâu mà không cần phải tới trường học. Việc chuyển từ học trên lớp sang dạy và học trực tuyến vô cùng đột ngột và không hề dễ dàng đối với sinh viên, học sinh. Nhưng học trực tuyến là cách duy nhất để giúp các bạn học tập trong thời gian cách ly xã hội. Việc tổ chức dạy và học trực tuyến bằng Zoom như thế nào? Hãy cùng tìm hiểu chi tiết trong bài viết dưới đây.
Quy trình dạy trực tuyến đối với Giáo viên

1. Một số thiết lập bắt buộc trước khi tạo lớp học trực tuyến
1.1, Cố định địa chỉ ID
- Đăng nhập vào tài khoản Zoom trên máy tính
- Trên màn hình làm việc chính của Zoom, bạn nhấn vào biểu tượng mũi tên bên dưới nút New Meeting
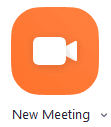
- Một thực đơn tùy chọn xổ xuống, bạn đánh dấu vào dòng Use My Personal Meeting ID ( PMI)
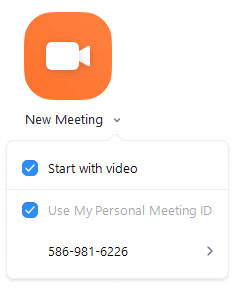
Ngay lập tức, mã ID mà bạn đang sử dụng nằm ở mục dưới cùng của thực đơn tùy chọn sẽ được thiết lập làm ID cố định, dành riêng cho bạn sử dụng.
1.2, Tạo mật khẩu đăng nhập
- Mở phần mềm Zoom trên máy tính và đăng nhập vào tài khoản zoom
- Nhấn vào biểu tượng mũi tên bên dưới nút New Meeting
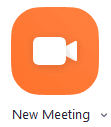
- Tại đây bạn nhấn vào mã ID cá nhân của mình rồi chọn PMI Settings
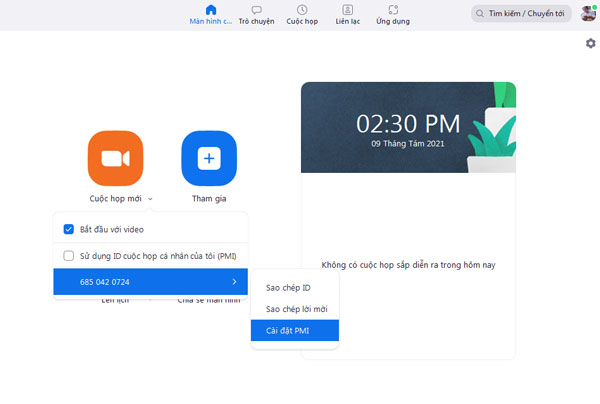
- Đánh dấu vào dòng Require meeting password và nhập Mật khẩu vào ô thông tin bên cạnh. Cuối cùng, bạn nhấn Save để hệ thống ghi nhớ thiết lập
Từ nay về sau, phòng học trực tuyến do bạn tạo trên Zoom sẽ sử dụng mật khẩu này.
1.3, Tạo phòng chờ
- Đăng nhập vào tài khoản Zoom trên trang web zoom.us
- Tại Menu điều hướng ở bên trái, chọn “Meetings“.
- Chọn “Personal Meeting Room” xuất hiện ở đầu trang.
- Ở phía dưới màn hình, chọn “Edit this Meeting“.
- Trong phần “Meeting Options“, chọn “Enable Waiting Room“.
- Chọn “Save”
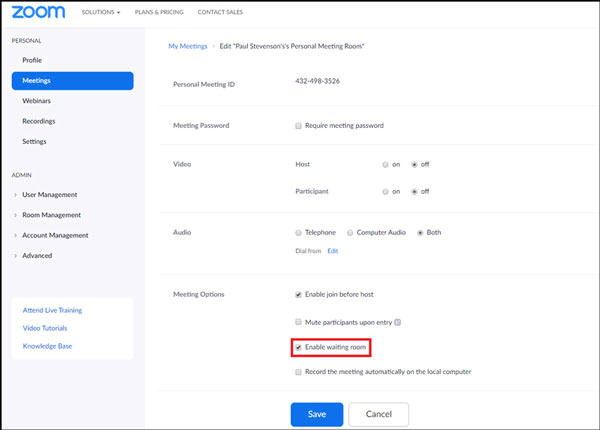
Lưu ý:
Khi chỉnh sửa cài đặt Phòng Họp Cá nhân (Personal Meeting Room), nếu bạn muốn thay đổi một số mặc định của cuộc họp, nên cân nhắc các tùy chọn sau:
- Nên bật tùy chọn Video cho cả chủ phòng và người tham gia.
- Nên chuyển tùy chọn âm thanh “Audio” sang “Computer Audio“.
1.4, Bật chức năng trả lời nhanh không sử dụng MIC
Tính năng đầu tiên mà mình muốn chia sẻ đó là tính năng Nonverbal Feedback ( phản hồi không lời), đây là một tính năng giúp các bạn có thể nhận được một phản hồi nhanh chóng từ học viên. Mình lấy ví dụ khi bắt đầu lớp học các thầy cô hay hỏi là các em có nghe rõ không thay vì từng học viên phải bật mic lên trả lời thầy cô thì họ có thể gửi những trạng thái như Yes No ở trong khu vực Manage Participants (quản lý thành viên) một cách nhanh chóng.
Hoặc đơn giản chúng ta đưa ra những câu hỏi trắc nghiệm ngắn và muốn cả lớp cùng trả lời. Và ở trong khu vực Nonverbal Feedback của học viên sẽ có nút Raise hand để xung phong trả lời.
- Nhấp vào Hồ sơ của tôi (My Profile)
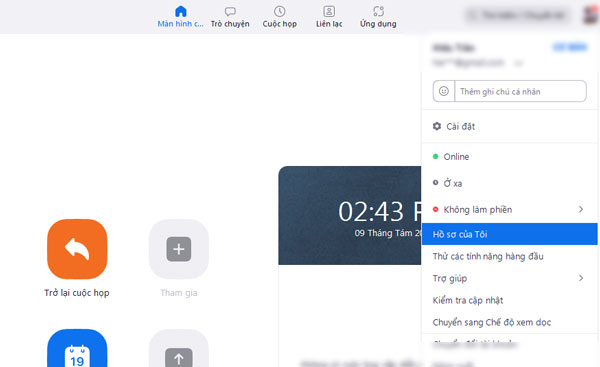
- Vào phần Cài đặt (Setting)
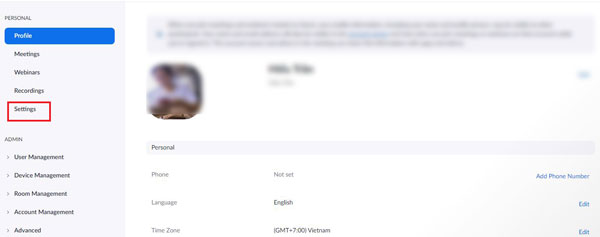
- Kích hoạt Non-Verbal Feesback (Phản hồi không lời)
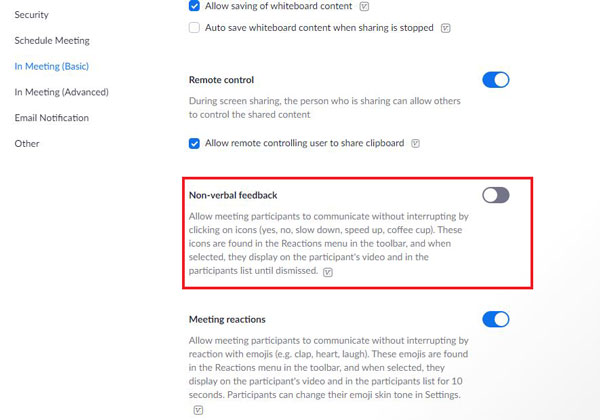
1.5, Tắt chức năng cho phép sửa tên
- Trên giao diện màn hình Zoom, ở dưới góc phải của thanh điều khiển, chọn More
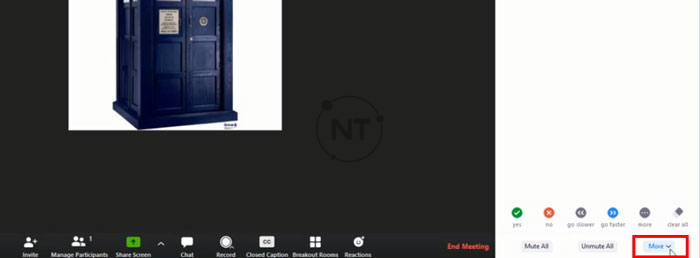
- Một bảng trắng với các tùy chọn hiện ra, bỏ chọn mục Allow Participants to Rename Themselves. Thao tác này sẽ khóa quyền đổi tên của học sinh.
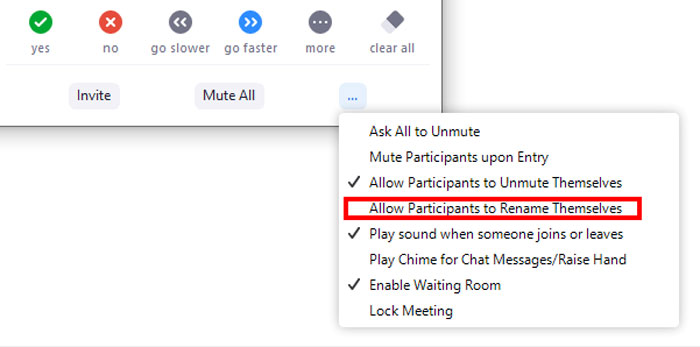
1.6, Tắt chức năng chia sẻ màn hình
Việc này chỉ thực hiện bởi chủ phòng
- Trên màn hình giao diện phòng, bạn hãy nhấn nút mũi tên nhỏ nằm bên cạnh nút share Screen
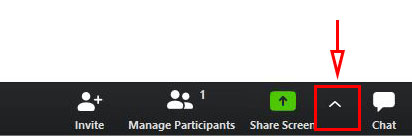
- Khi list menu hiện ra, bạn hãy nhấn vào Advanced Sharing Options…
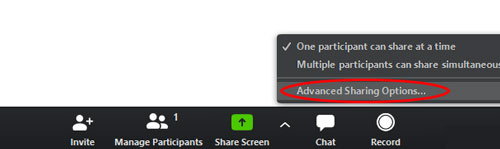
- Sẽ có một hộp thoại hiện lên, bạn hãy nhấn tick vào Only Host ở mục Who can share, rồi đóng hộp thoại lại
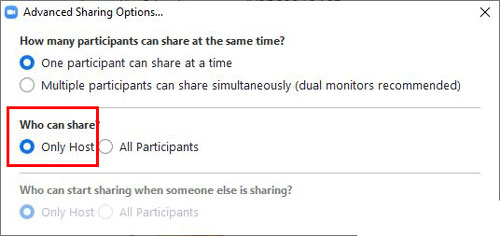
Với cách này thì chủ phòng mới có thể chia sẻ màn hình
1.7, Tắt chức năng vẽ của học sinh
- Mở ứng dụng Zoom trên máy tính và nhấn vào nút New Meeting (Cuộc họp mới)
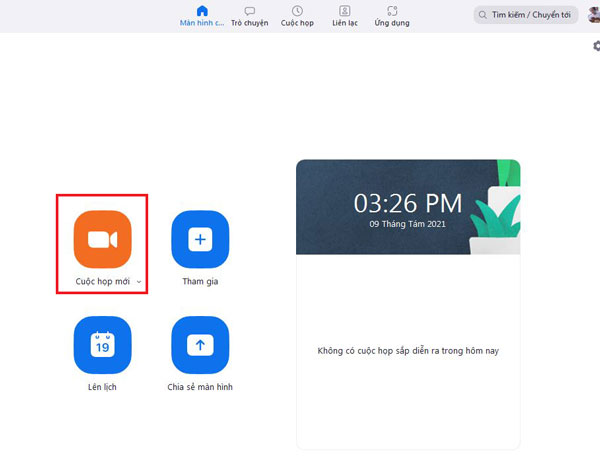
- Tại giao diện Zoom Meeting, bạn hãy nhấp vào mục Share Screen (Chia sẻ màn hình) nằm bên dưới

- Kế tiếp, bạn có thể chọn 1 trong số các cửa sổ hoặc ứng dụng bên dưới để chia sẻ màn hình, bao gồm: Screen (giao diện màn hình), Whiteboard (Bảng trắng), iPhone/iPad, …. Sau đó, nhấn nút Share (chia sẻ)
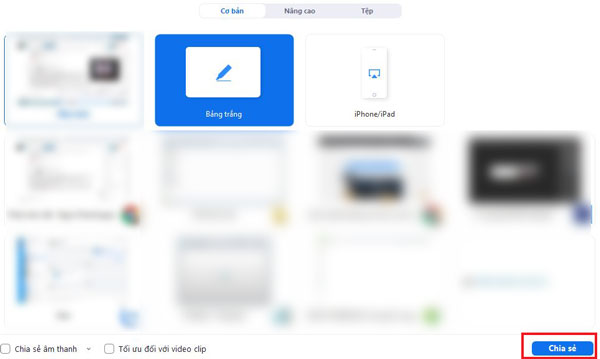
- Trên thanh công cụ, hãy nhấn chọn vào mục More (Thêm).
Lưu ý: Nếu không thấy thanh công cụ, hãy di chuyển chuột tới dòng chữ You are screen sharing (Bạn đang chia sẻ màn hình) màu xanh để hiện lên thanh công cụ. - Tiếp tục chọn Disable Annotation for Others (Tắt chú thích cho những người khác) để chặn không cho học sinh vẽ trên màn hình. Hoặc có thể chọn Show Names of Annotators (Hiển thị tên của những người ghi chú) để biết tên những học sinh vẽ lên màn hình.
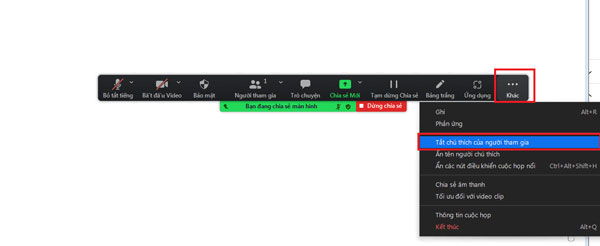
1.8, Tắt MIC của toàn bộ học sinh
- Trên thanh điều khiển phía dưới màn hình bên góc phải chọn Mute All để tắt tiếng toàn bộ học sinh
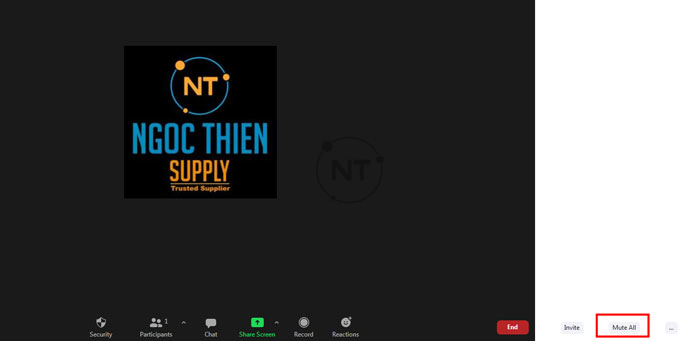
- Sau đó một bảng thông báo hiển thị, chọn Yes, để xác nhận tắt mic toàn bộ học sinh
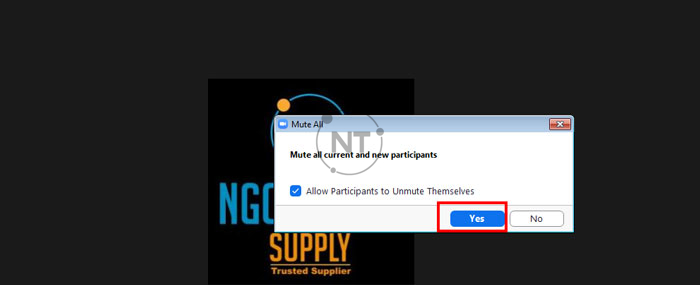
Cách tắt mic này thực hiện khá nhanh chóng và đơn giản, tuy nhiên với phướng pháp này, học sinh vẫn có thể tự bật mic được. Để ngăn không cho học sinh tự bật mic, các bạn có thể tham khảo cách không cho học sinh có quyền được bật mic dưới đây.
Xem thêm: Cách quản lý học sinh trên Zoom trong phòng học trực tuyến
1.9, Tắt chức năng Chat
- Đăng nhập vào tài khoản Zoom của bạn trên trang Web https://zoom.us/
- Trong menu điều hướng, nhấp vào Settings (Cài đặt)
- Đi đến tùy chọn Chat trong phần In Meeting (Basic).
- Nhấp vào nút chuyển đổi Chat và Private Chat để tắt tính năng chat trong cuộc họp trong zoom.
- Chọn Save Changes để lưu các thay đổi.
1.10, Cách điểm danh học sinh trên Zoom
2. Các thao tác trong khi dạy học trực tuyến
2.1, Xác thực học sinh ở phòng chờ trước khi đồng ý cho vào lớp
Dưới đây là hướng dẫn chi tiết cách chấp nhận người đợi ở phòng chờ tham gia vào lớp học Zoom chính thức.
- Chọn Participants để mở bảng danh sách người tham gia cuộc họp lên (Nếu bạn chưa mở).ng dụng Zoom, chọn New Meeting.
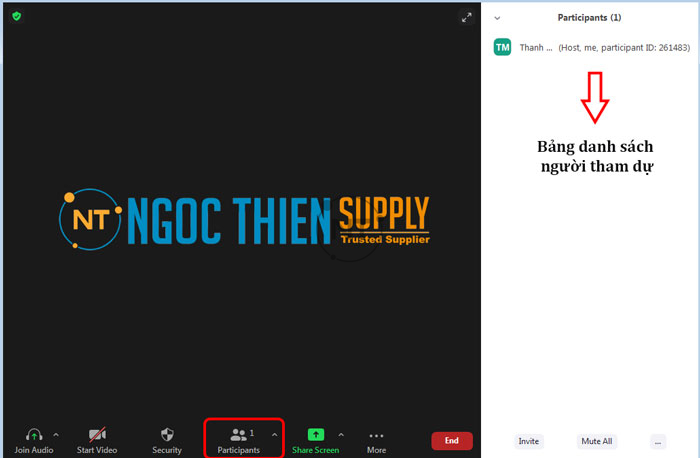
- Trong danh sách người tham gia cuộc họp, cạnh tên của mỗi người tham gia, chọn Admit để chấp nhận họ vào phòng Zoom chính thức
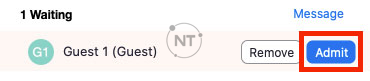
- Nếu bạn muốn kích người nào đó ra khỏi phòng Zoom, chọn Remove
- Để chấp nhận tất cả người tham gia ở phòng chờ vào cuộc họp, chọn Admit All (Ở phía trên cùng bảng danh sách)
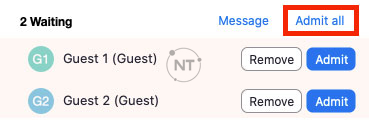
Trên đây là các bước để bật và tắt xét duyệt người tham gia vào phòng Zoom, một tính năng bảo mật vô cùng tiện lợi mà mọi người dùng Zoom đều cần phải biết.
Xem thêm: Hướng dẫn cách bật và tắt xét duyệt người tham gia trên Zoom
2.2, Đưa học sinh ra khỏi lớp
- Đăng nhập vào Zoom Web Portal.
- Nhấp vào User Management, sau đó nhấp vào User.
- Tìm kiếm người dùng bạn muốn hủy kích hoạt và gỡ các tính năng của người dùng đó.
- Nhấp vào biểu tượng More (…) ở cột bên phải.
- Chọn Deactivate.
Xem thêm: Cách kích người khác ra khỏi Zoom
2.3, Kiểm soát chức năng vẽ lên màn hình trong phần mềm zoom
- Tại giao diện cuộc họp trên Zoom các thầy cô giáo nhấn Share Screen để chia sẻ màn hình tới lớp học. Để thiết lập tùy chọn vẽ lên màn hình chia sẻ, tại thanh chia sẻ màn hình nhấn vào More.
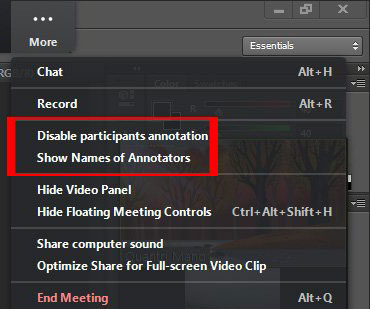
- Trước hết khi có học sinh nào vẽ lên màn hình thì bạn có thể kiểm tra tên học sinh vẽ, bằng cách nhấn vào Show Names of Annotators. Ngay khi có học sinh nào vẽ lên màn hình thì sẽ kèm theo tên để các thầy cô được biết.
- Để không cho bất cứ học sinh nào vẽ lên trên màn hình, thì các thầy cô nhấn vào Disable participants to annotate. Lúc này màn hình của học sinh sẽ không hiện bút vẽ như trước.
- Trong trường hợp các thầy cô muốn cho phép học sinh viết lên màn hình thì bật Allow participants to annotate.
3. Một số thao tao sau khi dạy trực tuyến
3.1, Trao quyền quản lí lớp học cho lớp Trưởng
- Trong giao diện phòng meeting, bạn bấm Manager Participant để hiển thị bảng danh sách các thành viên tham gia có trong phòng
- Bạn rê chuột lên người (tạm gọi là A) muốn chuyển quyền điều hành > bấm More > Make Host > Yes xác nhận.
- Khi chuyển quyền điều hành thành công, bên dưới tên người A sẽ có dòng Host
3.2, Đóng (Thoát) lớp học
Quy trình học trực tuyến đối với học sinh
1. Chuẩn bị trước khi học
- Đọc tài liệu, chuẩn bị dụng cụ học tập trước thời gian học
- Điều chỉnh trước khung hình của webcam
- Tắt toàn bộ MIC
- Chuẩn bị nguồn năng lượng (điện, pin) đảm bảo thời gian học
- Đăng nhập vào phần mềm
2. Các thao tác trong khi học trực tuyến
- Thường xuyên kiểm tra và tắt MIC khi không có nhu cầu phát biểu
- Sử dụng chức năng giơ tay khi muốn phát biểu
- Học sinh phát biểu sau khi Giáo viên bật MIC
- Sử dụng các chức năng trả lời nhanh không sử dụng MIC
Quy trình học trực tuyến đối với phụ huynh
Do đặc thù của việc học trực tuyến nên rất cần sự quan tâm, phối hợp và tạo điều kiện của Phụ huynh học sinh đặc biệt là các Phụ huynh có con em học lớp tiểu học chưa.
1. Thiết bị
Tạo điều kiện về mặt thiết bị kết nối học trực tuyến (Máy tính, điện thoại, MIC, Webcam…)
2. Điều kiện học tập
- Tạo không gian, thời gian học tập đảm bảo
- Phối hợp cùng nhà trường, đôn đốc, giám sát, quản lí việc học tập của con em mình
3. Cập nhật thông tin mới nhất từ phía nhà trường
- Thời gian học trực tuyến
- Một số thông báo khác





