Nếu bạn cần hỗ trợ trong quá trình sử dụng Zoom, hãy liên hệ với Ngọc Thiên theo số điện thoại hỗ trợ Zoom 1900099978 chúng tôi sẽ giúp bạn khắc phục các lỗi xảy ra trong quá trình sử dụng.
Số điện thoại hỗ trợ zoom tại Việt Nam
Phần mềm Zoom được phân phối chính hãng tại Việt Nam bởi công ty TNHH Cung Ứng Ngọc Thiên. Người dùng bản quyền được hỗ trực tiếp bởi các nhân viên với tay nghề cao của Ngọc Thiên. Nếu bạn gặp trục trặc hoặc cần tư vẫn hỗ trợ kỹ thuật, hãy vui lòng liên hệ với số điện thoại Hotline hoặc Chat trực tuyến với các nhân viên dày dặn kinh nghiệm của Ngọc Thiên theo thông tin sau:
Số điện thoại hỗ trợ Zoom Việt Nam
Tư vấn mua hàng: 02877798999 (Hỗ trợ kỹ thuật vui lòng không gọi số này)
Hỗ trợ kỹ thuật: 1900099978
-
Sản phẩm đang giảm giáPhần mềm họp hội nghị Zoom Pro theo tháng390.000₫ – 2.320.000₫
-
Phần mềm họp hội nghị Zoom Enterprise [Gói 1 năm]Liên hệ
-
Phần mềm họp hội nghị Zoom Business [Gói 1 năm]Liên hệ
-
Sản phẩm đang giảm giáPhần mềm họp hội nghị Zoom Pro [Gói 1năm]Original price was: 4.257.000₫.3.870.000₫Current price is: 3.870.000₫.
Lưu ý về thời gian làm việc
- Với hình thức hỗ trợ kỹ thuật qua điện thoại, giờ làm việc từ 7h30 đến 18h00 các ngày từ thứ 2 đến thứ 6. Chủ nhật nghỉ
- Đặc biệt: hỗ trợ kích hoạt bản quyền sản phẩm 24/7 (điện thoại, chat…)
Cách sửa lỗi Unable to connect (Error code: 5003)
1. Khởi động lại Zoom
Đây là cách đơn giản nhất trong tất cả những cách dưới đây để sửa lỗi 5003. Đôi khi, ứng dụng gặp một vài trục trặc nhỏ vào lúc đấy, khiến ứng dụng khó kết nối với máy chủ của nó. Trong trường hợp này, bạn hãy tắt và mở lại ứng dụng. Điều này sẽ cho phép ứng dụng reset và có thể loại bỏ lỗi 5003 tạm thời.
– Với Windows: Từ Task Manager, tìm ứng dụng Zoom và đóng ứng dụng.
– Với MacBook: Bạn có thể sử dụng phím Command + Space để mở Spotlight Search > Mở Activity Monitor > Tìm Zoom và nhấn nút Stop trên thanh menu.
2. Kiểm tra lại các máy chủ của Zoom
Hãy thử cách này trước khi sử dụng những cách dưới. Có khả năng lỗi không phát sinh từ máy tính của bạn, mà có thể là do máy chủ của Zoom đang có vấn đề. Bạn sẽ không thể sửa lỗi 5003 hay bất kì lỗi nào khác nếu như máy chủ của ứng dụng bị trục trặc. Để biết được các máy chủ của Zoom có vấn đề hay không, hãy vào trang chủ của Zoom và nơi hiển thị các trạng thái máy chủ của họ.
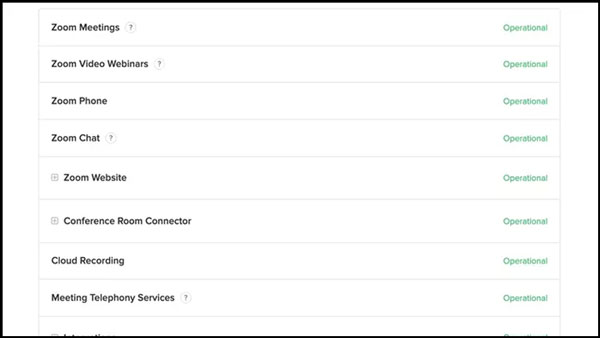
3. Kiểm tra kết nối Internet
Hãy xem thử kết nối WiFi của bạn có đang ổn định không. Mã lỗi 5003 này có vấn đề do liên quan đến đường truyền Internet, có thể do địa chỉ WiFi bạn đang truy cập đang có tín hiệu kém hoặc đang không ổn định. Điều này sẽ gây ảnh hưởng nhất định đến chất lượng cuộc gọi.
4. Tắt các phần mềm diệt virus và VPN
Đây là cách chủ yếu áp dụng cho người dùng Windows bởi lẽ họ sử dụng các phần mềm diệt virus bên thứ ba trên thiết bị PC. Các phần mềm diệt virus thường không ảnh hưởng đến trải nghiệm sử dụng ứng dụng, nhưng trong một vài trường hợp, nó sẽ gây gián đoạn cho bạn khi làm việc.
Một số phần mềm chống vi-rút hoặc VPN nào đó có thể gây ảnh hưởng đến trải nghiệm các ứng dụng, điển hình như Zoom. Điều này có thể là do các phần mềm đó có một vài hạn chế, điều khoản hoặc có thể là ngắt kết nối Internet với các ứng dụng đang sử dụng Internet đang kết nối trực tuyến. Một lý do khác có thể là do sự lựa chọn khu vực tự động của VPN. Nếu Zoom bị cấm sử dụng ở quốc gia của bạn và VPN cũng đang cài đặt sử dụng vị trí đó, bạn sẽ không thể truy cập vào Zoom.
Hãy thử vào VPN và phần mềm chống virus của mình để tạm thời tắt những tính năng này. Bạn nhấn nút Start ở góc trái màn hình hoặc nút Windows trên bàn phím > Gõ “vpn settings” > Chọn VPN Settings > Tắt các lựa chọn như trong hình dưới đây.
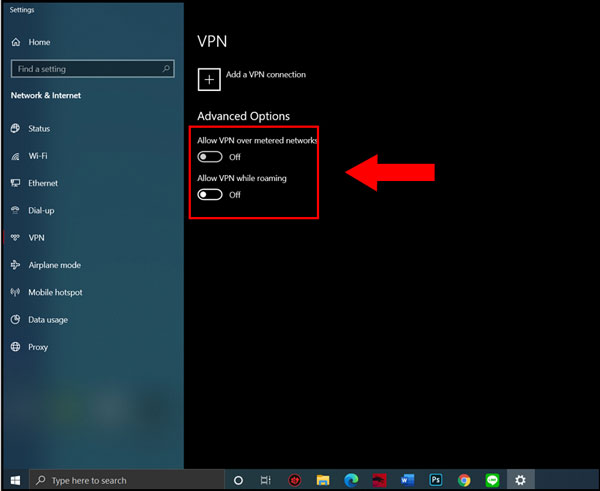
5. Tắt tường lửa
Tường lửa (Firewall) là một bức rào chắn giữa mạng nội bộ (local network) với một mạng khác (chẳng hạn như Internet), điều khiển lưu lượng ra vào giữa hai mạng này. Nếu như không có tường lửa thì lưu lượng ra vào mạng nội bộ sẽ không chịu bất kỳ sự điều tiết nào, còn một khi tường lửa được xây dựng thì lưu lượng ra vào sẽ do các thiết lập trên tường lửa quy định.
Hãy xem liệu tường lửa trong thiết bị của bạn có cho Zoom thông qua để sử dụng kết nối Internet hay không. Với Windows, hãy tìm kiếm Windows Defender Firewall trên thanh Taskbar > Chọn Control Panel > All Control Panel Items > Vào Windows Defender Firewall > Chọn Allowed apps > Tìm đến Zoom Video Conference.
6. Tắt máy chủ proxy
Giống như Tường lửa của Windows, máy chủ proxy xem như một lớp bảo mật giữa máy tính của bạn và Internet. Máy chủ proxy của bạn có thể đã không cho ứng dụng Zoom truy cập vào Internet của bạn. Điều này dẫn đến không thể tham gia vào phòng Zoom và dẫn đến lỗi 5003.
Với trường hợp này, bạn nên tắt máy chủ Proxy ở Windows Settings. Để tắt máy chủ proxy, hãy thực hiện theo các bước dưới đây.
Bước 1: Tìm kiếm Settings bằng thanh Taskbar hoặc tổ hợp phím Windows + I.
Bước 2: Chọn Network & Internet > Chọn Proxy.
Bước 3: Tắt Use a Proxy Server.
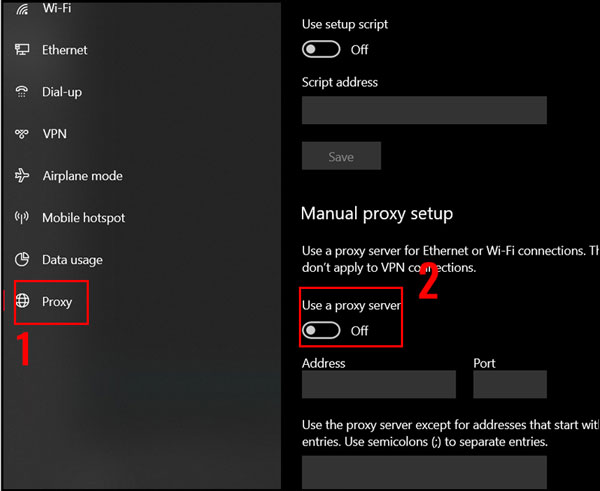
7. Cài đặt lại các driver mạng
Đây cũng là một khả năng mà bạn đang gặp phải. Các driver mạng có thể đang có trục trặc khiến cho ứng dụng không thể truy cập Internet. Đây là các bước để cài đặt lại driver mạng.
Bước 1: Nhấn phím Windows và mở Device Manager.
Bước 2: Chọn Network adapter.
Bước 3: Nhấp chuột phải vào network adapter hiện tại bạn đang dùng và chọn Uninstall Device.
Sau khi thực hiện xong, hãy khởi động lại máy tính của bạn, máy tính sẽ tự động cài đặt driver phù hợp nhất cho thiết bị mạng của bạn
8. Cập nhật ứng dụng
Việc sử dụng Zoom chạy phiên bản mới nhất cũng là một cách giải quyết vấn đề kỹ thuật hiệu quả. Các bản cập nhật thường đi kèm với các bản sửa lỗi hữu ích, giúp ứng dụng được ổn định hơn, tránh mắc phải các lỗi ở phiên bản cũ. Bên cạnh đó, chúng cũng cải thiện hiệu suất của ứng dụng. Hãy vào Windows Settings hoặc Mac Zoom để kiểm tra xem bạn đã có bản cập nhật mới nhất chưa nhé.
Bước 1: Mở ứng dụng Zoom.
Bước 2: Nhấp vào biểu tượng Settings (bánh răng).
Bước 3: Nhấn About. Chúng sẽ hiển thị phiên bản ứng dụng Zoom.
Xem thêm: Các lỗi thường gặp khi dùng Zoom Meeting







![Phần mềm họp hội nghị Zoom Enterprise [Gói 1 năm]](https://ngocthiensup.com/wp-content/uploads/Zoom-Enterprise.gif)
![Phần mềm họp hội nghị Zoom Business [Gói 1 năm]](https://ngocthiensup.com/wp-content/uploads/Zoom-Business-.gif)
![Phần mềm họp hội nghị Zoom Pro [Gói 1năm]](https://ngocthiensup.com/wp-content/uploads/Zoom-Pro-1-nam.gif)
