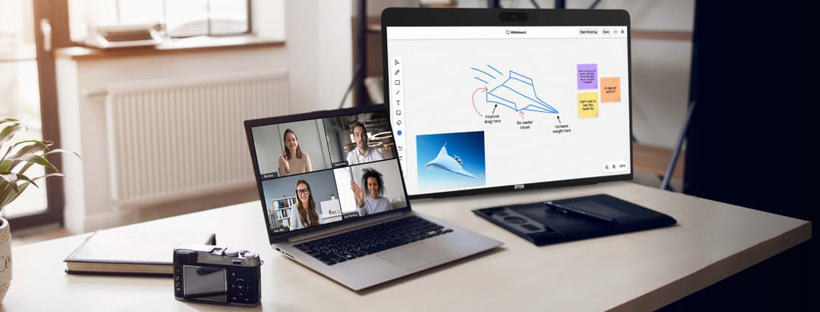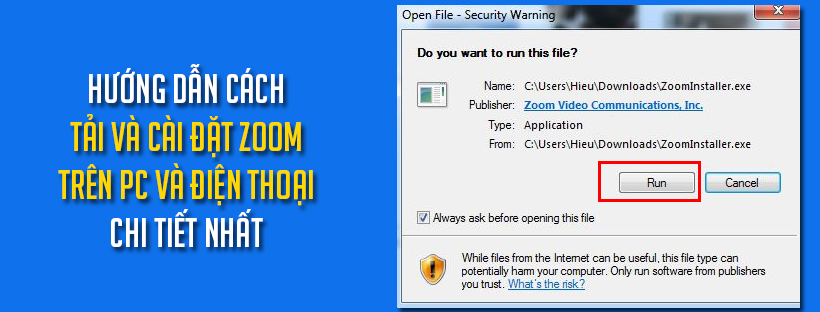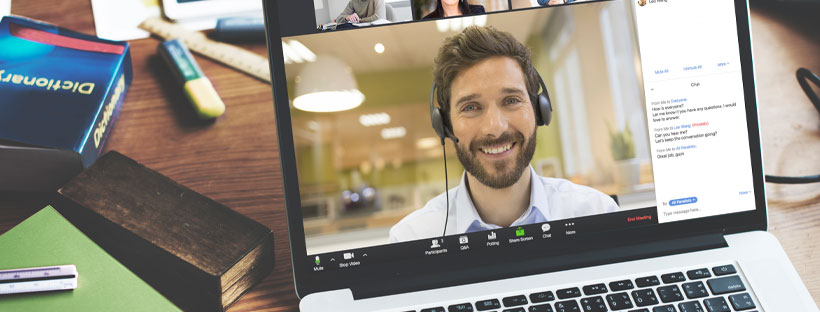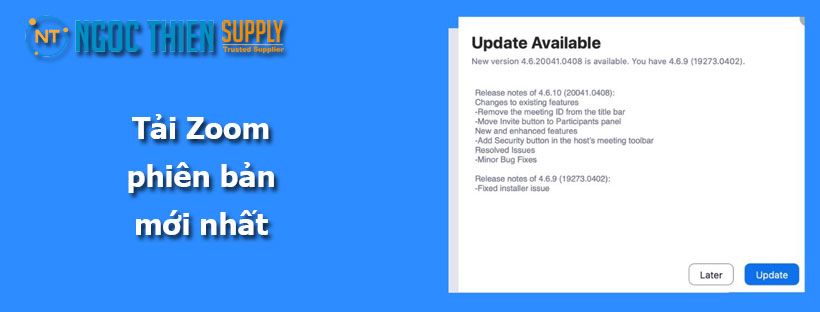Cách tải phần mềm Zoom trên máy tính và điện thoại
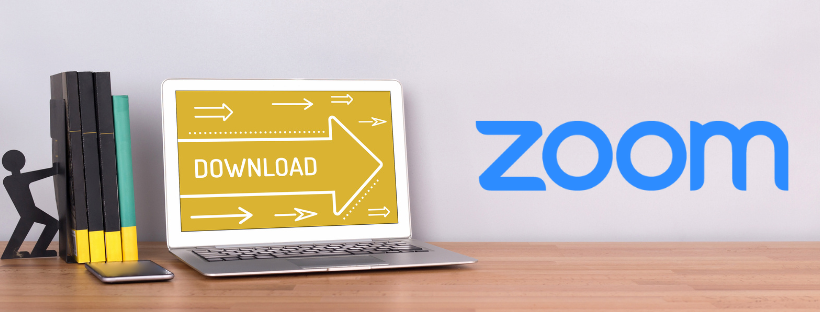
Bạn đang tìm hiểu cách tải phần mềm Zoom trên máy tính và điện thoại? Hãy cùng Ngọc Thiên tìm hiểu chi tiết cách tải Zoom trong bài viết dưới đây.
Zoom được xem là một nền tảng hợp nhất hội nghị video trên đám mây, cuộc họp trực tuyến đơn giản dễ sử dụng. Giải pháp của chúng tôi cung cấp trải nghiệm video, âm thanh và chia sẻ màn hình không dây tốt nhất trên nhiều nền tảng.
Bạn có thể tải phần mềm Zoom desktop client dành cho macOS, Windows, Linux và Chrome PWA, cũng như ứng dụng di động Zoom dành cho iOS và Android, từ Download Center. Ngoài ra, bạn có thể tải xuống trình cài đặt cho ứng dụng Zoom và các plugin khác nhau. Zoom sẽ bắt đầu tự động tải xuống khi bạn bắt đầu hoặc tham gia cuộc họp Zoom đầu tiên.
Cách tải phần mềm Zoom trên máy tính

Windows | macOS | Linux
Để tải phần mềm Zoom desktop client:
- Trong trình duyệt internet của bạn, hãy nhập https://zoom.us/.
- Ở trên cùng bên phải của trang, nhấn vào TÀI LIỆU [RESOURCES] rồi nhấn vào Tải xuống Zoom desktop client [Download Zoom Client].
Bạn cũng có thể truy cập trực tiếp vào Download Center. - Trong Zoom Client for Meetings [Zoom Client for Meetings], nhấn vào nút Tải xuống [Download].
Ở dưới cùng bên trái của màn hình, trình cài đặt Zoom (ZoomInstaller.exe) sẽ bắt đầu tự động tải xuống Zoom desktop client. Nếu quá trình tải xuống không bắt đầu, nhấn đúp vào trình cài đặt Zoom để bắt đầu cài đặt desktop client.
Ghi chú: Sau khi quá trình cài đặt Zoom desktop client hoàn tất, biểu tượng Zoom sẽ xuất hiện trên màn hình của bạn. - Hoàn tất quá trình cài đặt.
Để biết thêm thông tin về cách cài đặt Linux hoặc macOS, vui lòng truy cập các bài viết Hỗ trợ về cách cài đặt ứng dụng Zoom trên hệ điều hành Linux hoặc macOS. - Nhấp đúp vào biểu tượng Zoom trên màn hình để bắt đầu sử dụng Zoom.
Cách tải phần mềm Zoom trên điện thoại
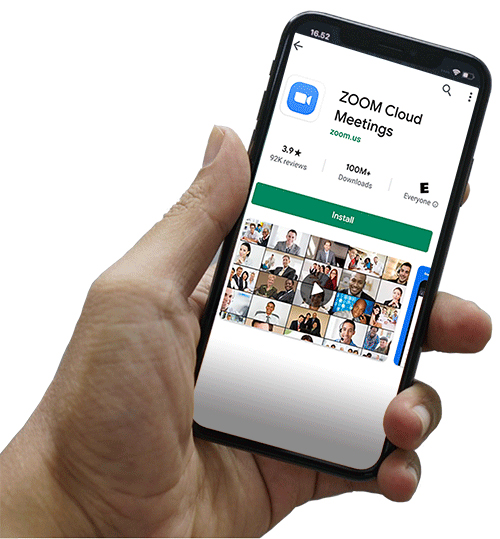
iOS
Để tải phần mềm Zoom dành cho hệ điều hành iOS:
- Nhấn vào biểu tượng App Store.
- Ở dưới cùng bên phải của màn hình, nhấn vào Tìm kiếm.
- Nhập “Zoom” vào hộp tìm kiếm.
- Sau khi kết quả tìm kiếm xuất hiện, nhấn vào ZOOM Cloud Meetings.
- Nhấn vào nút NHẬN.
Zoom sẽ bắt đầu tải xuống trên thiết bị iOS của bạn.
Ghi chú: Khi ứng dụng di động Zoom hoàn tất quá trình cài đặt, biểu tượng ứng dụng Zoom sẽ xuất hiện trên Màn hình chính của bạn. - Sau khi tải xong ứng dụng di động Zoom, bạn có thể truy cập và bắt đầu sử dụng Zoom bằng các phương thức sau:
- Nếu bạn vẫn ở trang App Store của Zoom, nhấn vào MỞ.
- Nếu bạn đã thoát khỏi App Store, nhấn vào biểu tượng ứng dụng di động Zoom trên Màn hình chính.
Android
Để tải xuống ứng dụng di động Zoom dành cho hệ điều hành Android:
- Nhấn vào biểu tượng Google Play.
- Ở cuối màn hình, nhấn vào Ứng dụng.
- Ở trên cùng bên phải của màn hình, nhấn vào biểu tượng Tìm kiếm.
- Nhập “Zoom” vào hộp tìm kiếm.
- Sau khi kết quả tìm kiếm xuất hiện, nhấn vào ZOOM Cloud Meetings.
- Nhấn vào nút Cài đặt.
- Nhấn vào Chấp nhận để xác nhận cài đặt.
Zoom sẽ bắt đầu tải xuống trên thiết bị Android của bạn.
Ghi chú: Khi ứng dụng di động Zoom hoàn tất quá trình cài đặt, biểu tượng ứng dụng Zoom sẽ xuất hiện trên Màn hình chính của bạn. - Sau khi tải phần mềm Zoom, bạn có thể truy cập và bắt đầu sử dụng Zoom bằng các phương thức sau:
- Nếu bạn vẫn ở trang Google Play của Zoom, nhấn vào Mở.
- Nếu bạn đã thoát khỏi Google Play, nhấn vào biểu tượng ứng dụng di động Zoom trên Màn hình chính của bạn.
Nếu quý khách hàng đang gặp sự cố cách tải phần mềm Zoom về máy tính và điện thoại. Vui lòng liên hệ với đội ngũ kỹ thuật Zoom của Ngọc Thiên 1900099978 để được hỗ trợ nhanh nhất.