Thay đổi các cài đặt của ứng dụng Cisco Webex Meetings trên di động
Bạn có thể điều chỉnh các cài đặt khác nhau trong ứng dụng Cisco Webex Meetings trên di động theo nhu cầu cá nhân. Bài viết dưới đây sẽ hướng dẫn bạn cách thay đổi các cài đặt về cập nhật ảnh đại diện, cập nhật tên, chuyển đổi chế độ màn hình sáng/tối, loại bỏ tiếng ồn và tích hợp lịch trong ứng dụng Cisco Webex Meetings trên di động.
I. Đối với thiết bị iOS
1. Tổng quan về phần Cài đặt (Settings) của ứng dụng Webex Meetings trên thiết bị iOS
Mở ứng dụng và nhấn Settings ![]() để xem menu của phần cài đặt chính.
để xem menu của phần cài đặt chính.
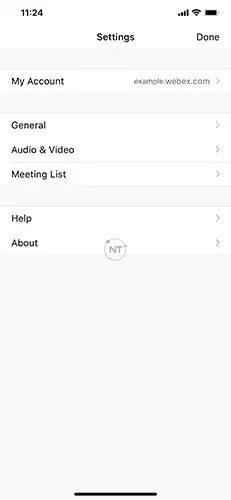
- My Account – xem thông tin tài khoản của bạn, bạn cũng có thể đăng xuất Sign Out khỏi cài đặt này từ tùy chọn My Account.
- General – thay đổi cài đặt để xóa các tệp và lịch sử được chia sẻ sau cuộc họp Webex. Bạn cũng có thể thay đổi cài đặt thông báo của mình.
- Audio & Video – điều chỉnh cài đặt âm thanh và video cho các cuộc họp và cho phép ứng dụng sử dụng dữ liệu di động của bạn.
- Meeting List – tích hợp lịch Webex , lịch trên thiết bị hoặc lịch Microsoft Office 365 với ứng dụng Webex Meetings.
- Help – xem video hướng dẫn, báo cáo sự cố và truy cập Trung tâm trợ giúp Webex của Cisco để biết thêm thông tin về ứng dụng.
- About – xem phiên bản ứng dụng và Điều khoản dịch vụ.
2, Cập nhật ảnh đại diện
Nếu quản trị viên trang web của bạn đã bật tính năng này, bạn có thể tải ảnh đại diện của mình lên để làm ảnh hiển thị cho hồ sơ của bạn trên ứng dụng.
Cách thực hiện
- Chọn Settings > My Account và nhấn vào tên viết tắt hoặc ảnh đại diện hiện tại của bạn. Có thể chọn một trong những cài đặt sau:
- Take Photo: sử dụng ảnh chụp từ máy máy ảnh thiết bị
- Choose Existing Photo: chọn ảnh từ thư viện trên thiết bị của bạn.
- Remove Photo: xóa ảnh đại diện hiện tại.
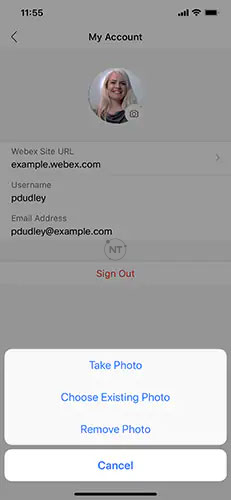
3. Cập nhật tên hồ sơ của bạn trên ứng dụng
Chọn Settings > My Account > Display name. Chỉnh sửa họ và tên của bạn, khi hoàn tất, hãy nhấn vào Save.
4. Chuyển đổi giữa chế độ màn hình sáng và tối
Ứng dụng Webex Meetings trên thiết bị iOS hỗ trợ chế độ màn hình sáng hoặc tối theo cài đặt mặc định.
- Các bước thực hiện
- Chọn Settings > General > Appearance, sau đó chọn chế độ hiển thị màn hình sáng/tối (Light/Dark).
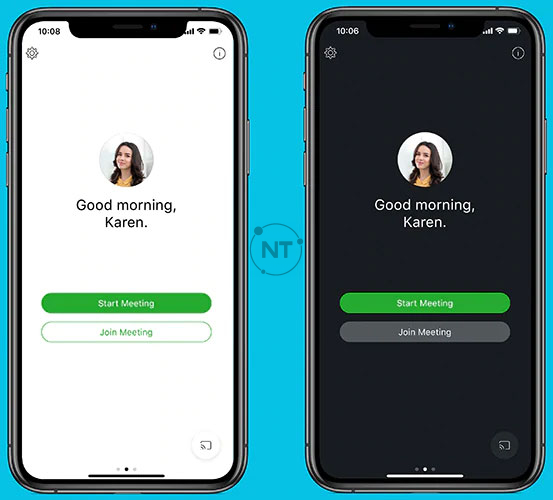
5. Loại bỏ tiếng ồn xung quanh khi đang họp trực tuyến
Tính năng loại bỏ tiếng ồn của ứng dụng Webex Meetings trên điện thoại giúp người dùng hạn chế sự phân tâm, tập trung tốt hơn vào công việc và tránh làm gián đoạn cuộc họp. Chọn Settings > Audio & Video, sau đó nhấp vào Remove Background Noise..
II. Đối với thiết bị Android
1. Tổng quan về phần Cài đặt (Settings) của ứng dụng Webex Meetings trên thiết bị Android
Mở ứng dụng Cisco Webex Meetings trên di động và nhấn More > Settings để xem menu cài đặt chính.
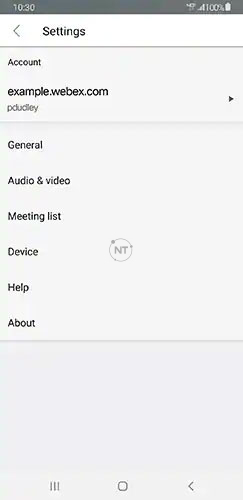
- My Account– xem thông tin tài khaonr của bạn, đăng xuất (Sign Out) khỏi cài đặt hiện tại.
- General– thay đổi cài đặt để xóa các tệp và lịch sử được chia sẻ sau cuộc họp Webex. Bạn cũng có thể thay đổi cài đặt thông báo của mình.
- Audio & Video– điều chỉnh cài đặt âm thanh và video cho các cuộc họp và cho phép ứng dụng sử dụng dữ liệu di động của bạn.
- Meeting List– tích hợp lịch Webex , lịch trên thiết bị hoặc lịch Microsoft Office 365 với ứng dụng Webex Meetings.
- Help– xem video hướng dẫn, báo cáo sự cố và truy cập Trung tâm trợ giúp Webex của Cisco để biết thêm thông tin về ứng dụng.
- About– xem phiên bản ứng dụng và Điều khoản dịch vụ.
2. Cập nhật ảnh đại diện
Nếu quản trị viên trang web của bạn đã bật tính năng này, bạn có thể tải ảnh đại diện của mình lên để làm ảnh hiển thị cho hồ sơ của bạn.
Cách thực hiện
- Chọn More > Settings > My Account và nhấn vào tên viết tắt hoặc ảnh đại diện hiện tại của bạn. Có thể chọn một trong những cài đặt sau:
- Take Photo: sử dụng ảnh chụp từ máy máy ảnh thiết bị
- Choose Existing Photo: chọn ảnh từ thư viện trên thiết bị của bạn.
- Remove Photo: xóa ảnh đại diện hiện tại.
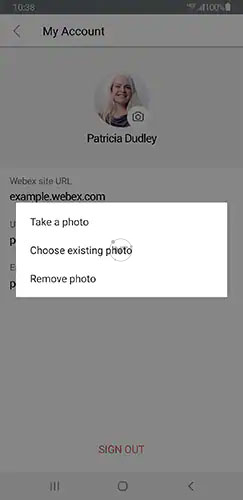
3. Cập nhật tên hồ sơ của bạn trên ứng dụng
Chọn More > Settings > My Account > Display name. Chỉnh sửa họ và tên của bạn, khi hoàn tất, hãy nhấn vào Save.
4. Chuyển đổi giữa chế độ màn hình sáng và tối
Ứng dụng Webex Meetings trên thiết bị Android hỗ trợ chế độ màn hình sáng hoặc tối theo cài đặt mặc định.
- Các bước thực hiện
- Chọn More > Settings > My Account > General, trong giao diện chọn chế độ hiển thị màn hình sáng/tối (Light/Dark).
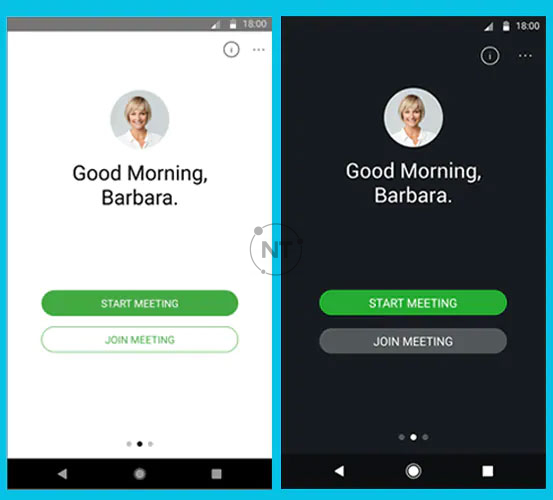
5. Ẩn những người tham gia không chia sẻ video
Với ứng dụng Cisco Webex Meetings trên Android, bạn có thể ẩn những người tham gia cuộc họp mà không chi sẻ video bằng cách ẩn họ khỏi chế độ xem. Tính năng này giúp người xem tập trung hơn vào những người tham gia có chia sẻ video của họ trong cuộc họp/sự kiện.
- Các bước thực hiện:
- Chọn More, Audio & video, sau đó nhấp vào Hide participants with video off.
6. Loại bỏ tiếng ồn xung quanh khi tham gia họp trực tuyến
Chọn More > Settings > Audio & video, sau đó chọn Remove background noise.




