Tổng hợp các thiết lập bảo mật cuộc họp trên Zoom
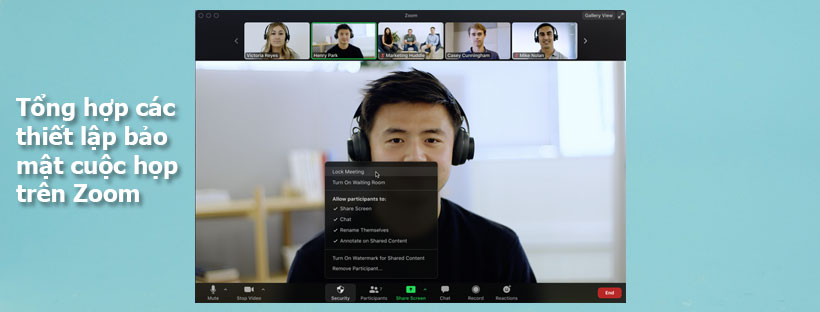
Vấn đề bảo mật cuộc họp trên zoom là điều mà nhiều người sử dụng đang rất quan tâm. Trong bài viết này, Ngọc Thiên chia sẻ với bạn các thiết lập cực kỳ hữu ích trong zoom, giúp bảo mật cuộc họp được an toàn.
Biểu tượng Bảo mật (Security) trong bảng điều khiển cuộc họp cho phép người chủ trì hoặc đồng chủ trì bật hoặc tắt các tùy chọn trong quá trình diễn ra cuộc họp nhằm bảo mật và giảm thiểu gián đoạn trong cuộc họp. Hầu hết các cài đặt có thể được kiểm soát trong mục cài đặt Account, Group, hoặc User từ trước cuộc họp. Nếu được áp dụng ở cấp độ Account, Group, hoặc User, các cài đặt này sẽ mặc định được áp dụng trong cuộc họp. Biểu tượng Bảo mật kết hợp tất cả cài đặt về một nơi duy nhất để dễ dàng truy cập trong quá trình diễn ra cuộc họp.
Nếu các tùy chọn được bật/tắt và khóa bởi quản trị viên tài khoản, người chủ trì và đồng chủ trì sẽ không thể thay đổi chúng trong cuộc họp.
Yêu cầu cài đặt
- Zoom Desktop Client
- Windows: 5.4.3 trở lên
- macOS: 5.4.3 trở lên
- Linux: 5.4.5 trở lên
- Chrome OS: 3.6.5 (4111.0413) trở lên
- Ứng dụng di động Zoom
- Android: 5.4.3trở lên
- iOS: 5.4.3 trở lên
- Zoom web client
- Phải là người chủ trì hoặc đồng chủ trì trong cuộc họp
Các thiết lập bảo mật cuộc họp trên Zoom
1. Windows | macOS
- Bắt đầu cuộc họp Zoom.
- Nhấp vào Security

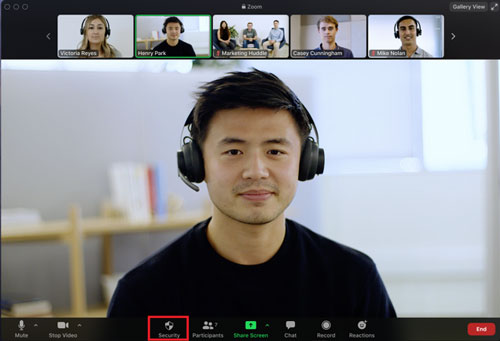
- Có thể bật các cài đặt sau đây từ menu này:
- Lock Meeting: Khóa cuộc họp, ngăn không cho người tham gia mới vào cuộc họp.
- Enable Waiting Room: Bật phòng chờ cho những người tham gia mới chuẩn bị vào cuộc họp hoặc chuyển những người tham gia hiện tại vào Phòng chờ.
- Hide Profile Pictures: Ẩn tất cả ảnh hồ sơ, bao gồm cả của người chủ trì. Hiển thị tên hiển thị thay vào đó.
- Cho phép người tham gia:
- Share Screen: Cho phép người tham gia chia sẻ màn hình của họ.
- Chat: Cho phép người tham gia sử dụng chức năng trò chuyện.
- Rename Themselves: Cho phép người tham gia tự đổi tên của mình trên bảng điều khiển của Người tham gia.
- Unmute Themselves: Cho phép người tham gia tự bỏ tắt tiếng mà không cần xin phép người chủ trì.
- Start Video: Cho phép người tham gia bắt đầu video của họ trong cuộc họp.
- Annotate on Shared Content: Cho phép người tham gia chú thích vào nội dung được chia sẻ trong cuộc họp. Người chủ trì có thể bật hoặc tắt chức năng chú thích khi người chủ trì đang chia sẻ.
- Remove Participant: Cho phép xóa người tham gia ra khỏi cuộc họp. Người tham gia đó không thể vào lại trừ khi tùy chọn Allow removed participants to rejoin được bật trong mục Cài đặt cuộc họp.
- Report: Cho phép bạn báo cáo một người dùng với đội ngũ Tin cậy và An toàn của Zoom. Bạn sẽ có thể chọn người dùng để báo cáo và cung cấp chi tiết về vấn đề đó. Bạn cũng có thể tải chứng cứ như ảnh chụp màn hình lên.
- Suspend Participant Activities: Tắt tất cả video, âm thanh và khả năng chia sẻ màn hình của người tham gia. Ngoài ra, cũng có thể khóa cuộc họp để ngăn không cho người tham gia vào cuộc họp. Cài đặt này sẽ áp dụng cho tất cả người tham gia, bao gồm cả những người đã tham gia bằng Zoom Room.
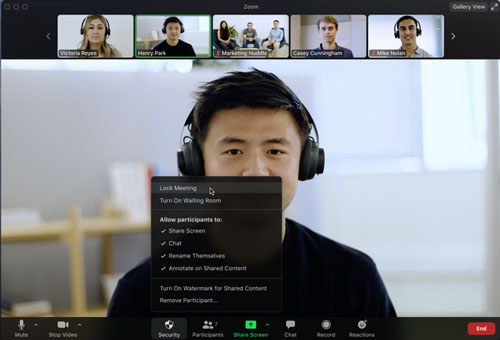
2. Android | iOS
- Bắt đầu cuộc họp Zoom.
- Nhấn vào More trong bảng Điều khiển cuộc họp.
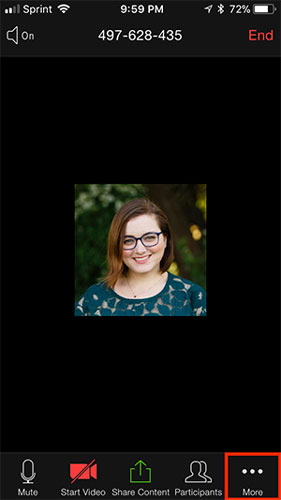
- Nhấn vào Security.
- Bạn có thể bật các cài đặt sau đây từ menu:
- Lock Meeting: Khóa cuộc họp, ngăn không cho người tham gia mới vào cuộc họp.
- Waiting Room: Bật Phòng chờ cho những người tham gia mới chuẩn bị vào cuộc họp hoặc chuyển những người tham gia hiện tại vào Phòng chờ.
- Hide All Profile Pictures: Ẩn tất cả ảnh hồ sơ, bao gồm cả của người chủ trì. Hiển thị tên hiển thị thay vào đó.
- Cho phép người tham gia:
- Share Screen: Cho phép người tham gia chia sẻ màn hình của họ.
- Chat with: Cho phép người tham gia sử dụng chức năng trò chuyện.
- Rename: Cho phép người tham gia tự đổi tên của mình trên bảng điều khiển của Người tham gia.
- Unmute: Cho phép người tham gia tự bỏ tắt tiếng của mình mà không cần xin phép người chủ trì.
- Start Video: Cho phép người tham gia bắt đầu video của họ trong cuộc họp.
3. iPad
- Bắt đầu cuộc họp Zoom.
- Nhấn vào More trong bảng Điều khiển cuộc họp.
- Nhấn vào Security.
- Bạn có thể bật các cài đặt sau đây từ menu:
- Lock Meeting: Khóa cuộc họp, ngăn không cho người tham gia mới vào cuộc họp.
- Enable Waiting Room: Bật Phòng chờ cho những người tham gia mới chuẩn bị vào cuộc họp hoặc di chuyển người tham gia hiện tại vào Phòng chờ.
- Cho phép người tham gia:
- Share Screen: Cho phép người tham gia chia sẻ màn hình của họ.
- Chat: Cho phép người tham gia sử dụng chức năng trò chuyện.
- Chat with: Cho phép người chủ trì thiết lập những người tham gia có thể được trò chuyện cùng trong quá trình diễn ra cuộc họp.
- Rename Themselves: Cho phép người tham gia tự đổi tên của mình trên bảng điều khiển của Người tham gia.
- Start Video: Cho phép người tham gia bắt đầu video của họ trong cuộc họp.
- Annotate: Cho phép người tham gia chính chú thích lên màn hình chia sẻ.
4. Web
- Bắt đầu cuộc họp Zoom.
- Nhấp vào Security

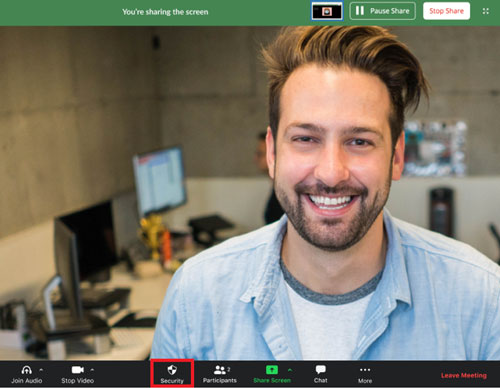
- Có thể bật các cài đặt sau đây từ menu này:
- Lock Meeting: Khóa cuộc họp, ngăn không cho người tham gia mới vào cuộc họp..
- Enable Waiting Room: Bật Phòng chờ cho những người tham gia mới chuẩn bị vào cuộc họp hoặc chuyển những người tham gia hiện tại vào Phòng chờ.
- Hide Profile Pictures: Ẩn tất cả ảnh hồ sơ, bao gồm cả của người chủ trì. Hiển thị tên hiển thị thay vào đó.
- Cho phép người tham gia:
- Share Screen: Cho phép người tham gia chia sẻ màn hình của họ.
- Chat: Cho phép người tham gia sử dụng chức năng trò chuyện.
- Rename Themselves: Cho phép người tham gia tự đổi tên của mình trên bảng điều khiển của Người tham gia.
- Unmute Themselves: Cho phép người tham gia tự bỏ tắt tiếng mà không cần xin phép người chủ trì.
- Start Video: Cho phép người tham gia bắt đầu video của họ trong cuộc họp.
- Annotate on Shared Content: Cho phép người tham gia chú thích lên nội dung được chia sẻ trong cuộc họp.
- Remove Participant: Cho phép xóa người tham gia ra khỏi cuộc họp. Người tham gia đó không thể vào lại trừ khi tùy chọn Allow removed participants to rejoin được bật trong mục Cài đặt cuộc họp.
- Suspend Participant Activities: Tắt tất cả video, âm thanh và khả năng chia sẻ màn hình của người tham gia. Ngoài ra, cũng có thể khóa cuộc họp để ngăn không cho người tham gia vào cuộc họp. Cài đặt này sẽ áp dụng cho tất cả người tham gia, bao gồm cả những người đã tham gia bằng Zoom Room.
5. Chrome OS
- Bắt đầu cuộc họp Zoom
- Nhấp vào Security


- Có thể bật các cài đặt sau đây từ menu này:
- Lock Meeting: Khóa cuộc họp, ngăn không cho người tham gia mới vào cuộc họp.
- Enable Waiting Room: Bật Phòng chờ cho những người tham gia mới chuẩn bị vào cuộc họp hoặc chuyển những người tham gia hiện tại vào Phòng chờ.
- Cho phép người tham gia:
- Share Screen: Cho phép người tham gia chia sẻ màn hình của họ.
- Chat: Cho phép người tham gia sử dụng chức năng trò chuyện.
- Rename Themselves: Cho phép người tham gia tự đổi tên của mình trên bảng điều khiển của Người tham gia.
- Unmute Themselves: Cho phép người tham gia tự bỏ tắt tiếng mà không cần xin phép người chủ trì
- Start Video: Cho phép người tham gia bắt đầu video của họ trong cuộc họp.
- Remove Participant: Cho phép xóa người tham gia ra khỏi cuộc họp. Người tham gia đó không thể vào lại trừ khi tùy chọn Cho phép người tham gia đã bị xóa tham gia lại được bật trong mục Cài đặt cuộc họp.




