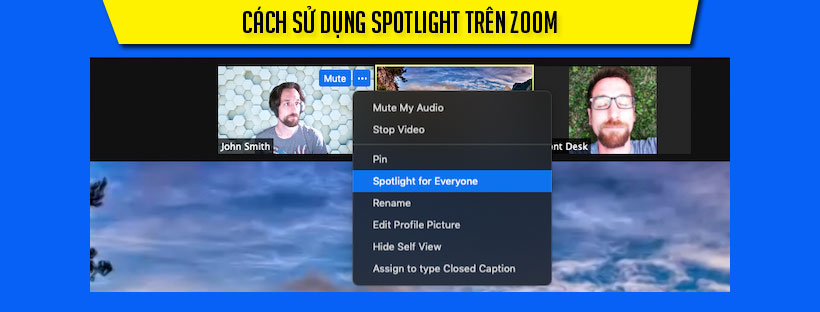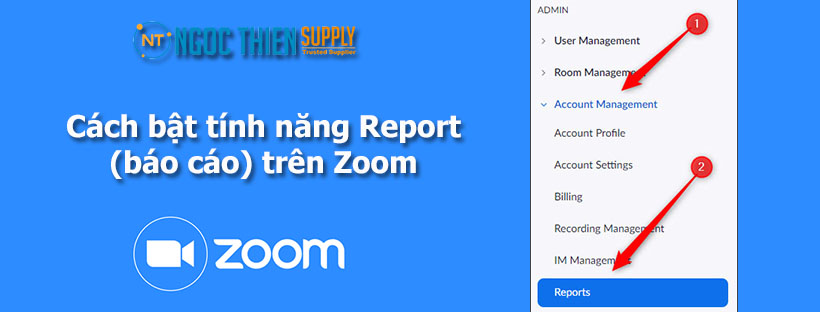Top 10 vấn đề hữu ích trên Zoom

Bạn có thể khóa lớp học trên zoom của mình sau khi tất cả những người tham gia của bạn đã tham gia để ngăn những người tham gia không mong muốn. Bạn không nên sử dụng tính năng này nếu bạn không chắc ai sẽ tham dự cuộc họp của mình hoặc bao nhiêu người sẽ tham dự.
1. Học Zoom là gì
Zoom là một giải pháp hội nghị truyền hình, các cuộc họp trực tuyến, thảo luận nhóm trên một nền tảng rất đơn giản và dễ dàng. Hệ thống hỗ trợ hình ảnh, âm thanh và chia sẻ màn hình chất lượng tốt nhất trên các hệ điều hành Windows, Mac, iOS, Android.
2. Cách khóa lớp học trên zoom
- Khi đã ở trong cuộc họp zoom của bạn, hãy nhấp vào Quản lý người tham gia.
- Ở góc dưới bên phải của cửa sổ Quản lý người tham gia, nhấp vào nút có dấu 3 chấm.
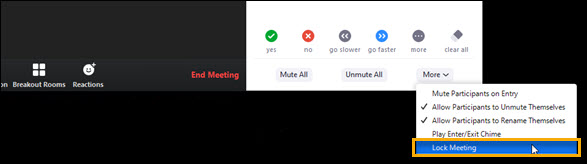
- Từ menu thả xuống mở ra, chọn Khóa lớp học (Lock Meeting). Sẽ không có người tham gia nào được phép trong khi cuộc họp bị khóa. Bạn có thể mở khóa cuộc họp bằng cách quay lại menu và xóa lựa chọn.
3. Mở khóa phòng Zoom
- Đăng nhập vào cổng web Zoom với tư cách là quản trị viên với đặc quyền chỉnh sửa cài đặt tài khoản.
- Trong bảng điều hướng, nhấp vào Quản lý Room sau đó nhấp vào Zoom Rooms.
- Nhấp vào tab Rooms.
- Nhấp vào Cài đặt tài khoản.
- Trong Cơ bản, cuộn xuống Mật mã Room.
- Nhấp vào biểu tượng bút chì để chỉnh sửa mật mã.
- Nhấp vào để lưu.
4. Cách làm host trong Zoom
- Sau khi tạo lớp học trên Zoom để dạy học trực tuyến, chúng ta gửi ID phòng học và mật khẩu để học sinh tham gia lớp học. Tại giao diện màn hình học trực tuyến nhấn vào Manage Participants ở bên dưới để quản lý thành viên tham gia.
- Hiển thị một giao diện ở cạnh phải màn hình với danh sách thành viên tham gia lớp học. Do bạn là người tạo lớp học nên tại tên tài khoản sẽ có từ Host như dưới.
Chọn người muốn chuyển vị trí Host cho họ rồi nhấn More, chọn tiếp Make Host trong danh sách hiển thị. - Lúc này xuất hiện 1 thông báo hỏi bạn có chắc chắn muốn đổi vai trò Host trong lớp học hay không, nhấn Yes để đồng ý.
5. Cách bỏ chặn trên Zoom
- Mở ứng dụng Zoom trên máy tính xách tay của bạn.
- Chuyển đến tài khoản của bạn ở trên cùng bên phải.
- Đi tới Cài đặt -> Chat (ở thanh bên trái).
- Ở đây bạn đã chặn người dùng. …
- Chọn người dùng bạn muốn bỏ chặn và nhấp vào Unblock.
- Sau đó, bạn sẽ thấy rằng người dùng không còn bị chặn nữa.
6. Cách xuất danh sách người tham gia Zoom
- Đăng nhập tài khoản Zoom trên web.
- Điều hướng tới Account Management > Reports.
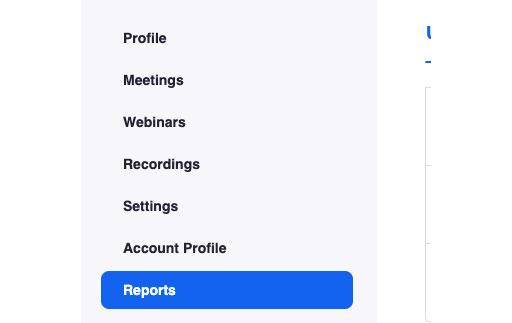
- Trong tab Usage Reports tab, chọn Meeting.

Tại đây, bạn sẽ thấy một danh sách các cuộc họp đã và sắp diễn ra mà mình lên lịch. Bạn có thể tìm kiếm cuộc họp mình muốn theo thời gian hoặc bằng ID cuộc họp. - Sang phần Report Type, chọn Registration Report (xuất danh sách những người tham gia cuộc họp) hoặc Poll Report (xuất danh sách những người tham gia Poll thăm dò).
- Trong menu thả xuống dưới Report Type, chọn một trong các tùy chọn:
- Search by time range: Tìm kiếm theo thời gian. Sau đó click Search.
- Search by meeting ID: Tìm kiếm theo ID cuộc họp. Sau đó click Search.
- Click Generate trong cột cuối cùng. Bạn có thể tích vào box để chọn nhiều cuộc họp, sau đó chọn Generate ở bên trên.
- Zoom sẽ chuyển hướng bạn đến tab Report Queues. Tại đây, bạn có thể tải xuống bản danh sách những người tham gia dưới dạng tệp CSV.
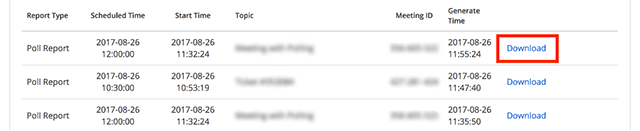
- Hoặc
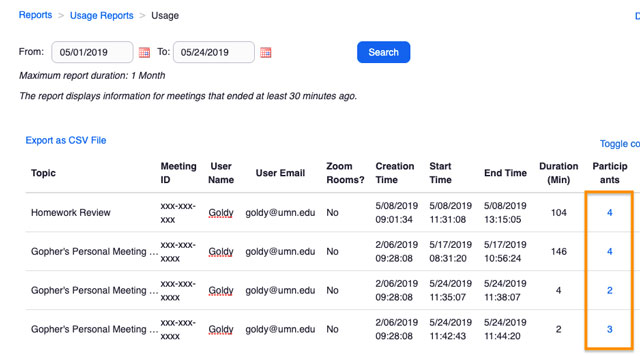
- Zoom sẽ chuyển hướng bạn đến tab Report Queues. Tại đây, bạn có thể tải xuống bản danh sách những người tham gia dưới dạng tệp CSV.
7. Cách xem lịch sử Zoom
Xem chi tiết: TẠI ĐÂY
8. Các công cụ trên Zoom
Xem chi tiết: TẠI ĐÂY
9. Spotlight trên Zoom
- Ở đầu màn hình, hãy di chuột qua video của người tham gia mà bạn muốn làm nổi bật và nhấp vào …
- Nhấp vào Spotlight for Everyone.
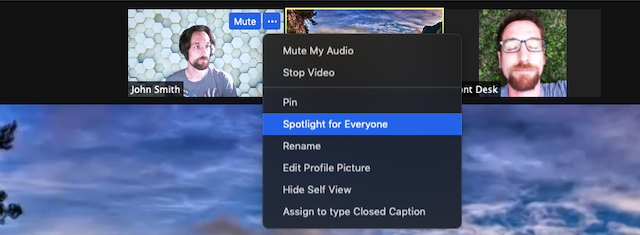
- (Tùy chọn) Để làm nổi bật những người tham gia bổ sung (tổng cộng tối đa 9 người), hãy thực hiện lại bước 1 và 2 nếu cần, nhấp vào Add Spotlight thay thế.
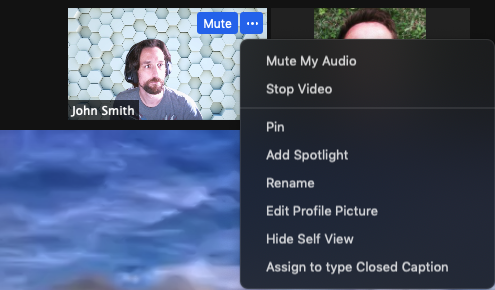
Để hủy Spotlight
- Nhấp vào Remove Spotlight ở góc trên bên trái của vùng video.
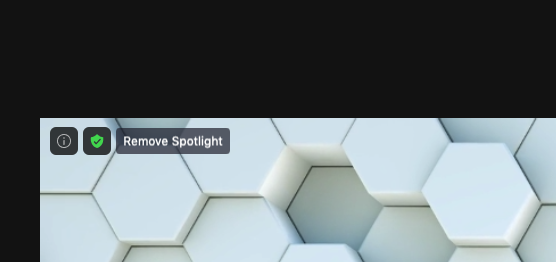
- Thao tác này sẽ đưa cuộc họp trở lại Active Speaker.
10. Cách chia sẻ 2 màn hình trên Zoom
- Bắt đầu cuộc họp trên Zoom với vai trò là người chủ trì.
- Chọn hình mũi tên ở bên phải của mục Share Screen, sau đó chọn Multiple participants can share simultaneously.
Tùy chọn này cho phép nhiều người tham gia chia sẻ màn hình của họ cùng một lúc.
Lưu ý: Zoom Rooms và những người tham gia sử dụng ứng dụng Zoom trên di động chỉ có thể chia sẻ màn hình của họ khi không có người nào khác đang chia sẻ.