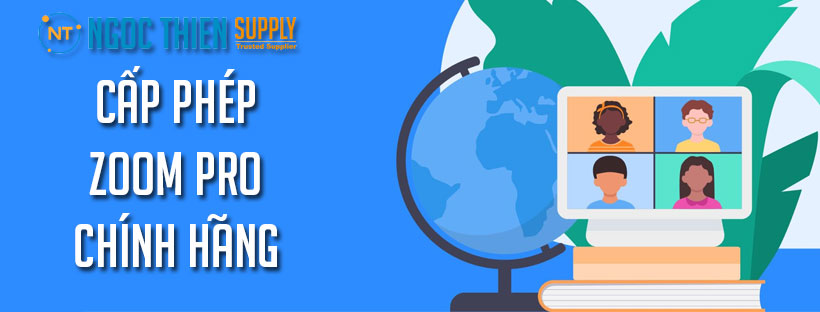Zoom meeting mua từ đại lý có bảo mật không?
On 28/01/2021
Chức năng bình luận bị tắt ở Zoom meeting mua từ đại lý có bảo mật không?

Phần mềm zoom sử dụng có an toàn không? Là câu hỏi rất của nhiều khách hàng quan tâm. Câu trả lời của Ngọc Thiên – Đại lý chính thức cung cấp bản quyền phần mềm zoom meeting tại thị trường Việt Nam là Có.
Đầu tiên, chúng ta cần biết những thông tin cơ bản về Zoom. Mức độ phổ biến của Zoom đã tăng vọt trong vài tháng qua khi nhiều người phải làm việc, học tập từ nhà do nhiều quốc gia áp đặt lệnh phong tỏa, giãn cách xã hội. Thống kê cho thấy số lượng người sử dụng ứng dụng Zoom vào tháng Ba vừa qua đạt gần 200 triệu người, tăng đột biến so với chỉ khoảng 10 triệu người vào cuối năm ngoái.
Với nhiều tính năng được hỗ trợ trong phiên bản miễn phí, lại dễ cài đặt, sử dụng, cho phép nhiều người tham gia trực tuyến cùng lúc nên Zoom dễ dàng vượt qua các đối thủ như Skype, Teams để được nhiều người dùng lựa chọn.
Nhưng trong khi Zoom đã tích hợp một số biện pháp có thể được sử dụng để bảo vệ các cuộc họp trực tuyến, thì các tính năng này có thể khó tìm, đặc biệt là với người dùng chưa từng sử dụng ứng dụng này trước đây. Ở đó, các cuộc họp thường bị gián đoạn bởi những kẻ xâm nhập không mong muốn, những người cố tình gây ra sự gián đoạn, thường theo những cách cực kỳ khó chịu.
Điều này tất yếu dẫn đến một phản ứng dữ dội từ công luận, phần lớn liên quan đến việc ứng dụng này thiếu bảo mật cho người dùng. Đáp lại, Zoom Video Communications, công ty phát triển ứng dụng này có trụ sở ở Thung lũng Silicon (Mỹ) đã đưa ra các biện pháp bảo mật bổ sung. Ví dụ, bổ sung cơ chế tự động kích hoạt các phòng chờ và mật khẩu ảo cho các tài khoản miễn phí.
Việc phải xử lý mật khẩu và qua phòng chờ ảo có thể khiến giao diện kém thân thiện hơn một chút, nhưng điều đó cũng có nghĩa là nó giúp người dùng ít có khả năng phải gặp gỡ một ai đó không quen biết.
Cách bảo mật tài khoản Zoom, tránh rò rỉ dữ liệu cá nhân
Ngọc Thiên hướng dẫn bạn một số cách thiết lập Zoom quan trọng:
- Cập nhật Zoom bản mới nhất
Nhấn vào ảnh đại diện tài khoản Zoom rồi chọn Check for Updates để cập nhật lên bản mới. Sử dụng mật khẩu phòng học trên Zoom
Khi bạn học trực tuyến hay họp từ xa trên Zoom thì sẽ tạo ID ngẫu nhiên và mật khẩu phòng học để gửi cho những người tham gia. Nhiều host khi lên lịch học trên Zoom lại bỏ chế độ yêu cầu nhập mật khẩu với những thành viên tham gia. Điều này có thể tạo cơ hội cho các tin tặc dò tìm ID meeting, đánh cắp ID meeting dễ dàng thông qua hình thức tấn công Brute Force. Vì vậy mọi cuộc họp trực tuyến, học từ xa đều cần phải thiết lập mật khẩu để yêu cầu những người tham gia nhập mật khẩu truy cập.Khi bạn đăng ký ứng dụng Zoom và tổ chức một cuộc họp mới, bạn sẽ nhận được một ID duy nhất cho cuộc họp cá nhân của mình. Ngoài ra, bạn nhận được hai mật khẩu khác nhau cho cuộc họp. Bạn có thể mời những người tham gia cuộc họp bằng URL hoặc cung cấp cho họ ID và mật khẩu cuộc họp.
Nếu lo lắng về việc bị tin tặc tấn công và hàng tá người tham gia không mong muốn trong cuộc họp Zoom của mình, bạn nên tạo ID mới cho mỗi cuộc họp và không sử dụng ID cá nhân.
Truy cập Zoom.us và đăng nhập. Nhấp vào Schedule Your Meetings. Cuộn xuống và chọn tùy chọn “Generate a new Meeting ID automatically”. Bước này sẽ cung cấp cho bạn một ID mới cho mỗi họp trong Zoom. Ngoài ra, còn có một tính năng để thay đổi ID cá nhân của bạn cho cuộc họp nhưng chỉ giới hạn ở các phiên bản trả phí.
Sử dụng tính năng Waiting room trên Zoom
Tính năng Waiting room trong Zoom có nhiệm vụ xét duyệt những người muốn tham gia vào lớp học trực tuyến mà Host đã tạo. Như vậy chúng ta dễ dàng kiểm soát thành viên có mặt trong lớp học.
Để thiết lập Waiting room, bạn tiến hành lên lịch cuộc họp tại Schedule rồi nhấn vào vào Advanced Options.
Quản lý chia sẻ màn hình trên Zoom
Trong quá trình họp hay học trực tuyến trên Zoom, với vai trò là người tạo phòng Host bạn sẽ có được nhiều quyền kiểm soát, trong đó có việc cho phép ai chia sẻ màn hình. Điều này sẽ hạn chế được tình trạng chia sẻ những nội dung không mong muốn trong cuộc họp.
Trong giao diện học trực tuyến bạn nhấn vào Share Screen rồi nhấn tiếp vào Advanced Sharing Options…
Hiển thị giao diện thiết lập nâng cao, phần Who can share hãy chọn Only Host.- Khóa cuộc họp
Nếu bạn đã chia sẻ ID và mật khẩu với ai đó mà vẫn không muốn họ tham gia cuộc họp, cách khắc phục đơn giản là dùng tính năng Lock The Meeting (khóa cuộc họp).
Bạn có thể khóa bất kỳ cuộc họp Zoom cá nhân nào chỉ bằng một cú nhấp chuột. Nhấp vào tab Security và tích vào Lock the meeting. Khi cuộc họp bị khóa, sẽ không có người nào có thể tham gia cuộc họp. Bạn có thể mở khóa cuộc họp bất cứ lúc nào bạn muốn, chỉ bằng cách nhấp vào Unlock the meeting. Xóa những người tham gia không mong muốn
Nếu bạn đã thêm ai đó vào cuộc họp do nhầm lẫn hoặc cảm thấy người tham gia có thể tạo ra bất kỳ sự hỗn loạn nào trong cuộc họp, bạn có thể loại bỏ họ chỉ trong vài cú nhấp chuột.
Nhấp vào Manage Participants trên màn hình cuộc họp Zoom và bạn sẽ thấy danh sách những người tham gia ở bảng bên phải. Xóa người dùng mà bạn không muốn trong cuộc họp. Người dùng một khi đã xóa không thể tham gia lại cuộc họp, trừ khi bạn thay đổi cài đặt trong tài khoản Zoom của mình.
Bạn cũng có thể tạm thời ngừng việc họ tham gia vào cuộc họp nếu muốn, chỉ cần chọn hình video thu nhỏ của người tham dự bạn muốn tạm ngừng tham gia và chọn Start attendee on hold. Bằng cách này, bạn có thể tạm dừng kết nối video và âm thanh của họ, để những người đó không làm ảnh hưởng đến cuộc họp.
Tắt trò chuyện riêng tư 1:1
Tùy chọn trò chuyện được bật theo mặc định nhưng nếu bạn không muốn bất kỳ người tham gia nào gửi tin nhắn riêng tư cho những người tham gia cuộc họp, tốt nhất bạn nên tắt nó đi. Để thay đổi điều này, hãy truy cập trang web Zoom và nhấp vào Settings > Meeting > In Meeting (Basic) và điều chỉnh cài đặt Chat. Bạn cũng có thể ngăn người tham gia lưu các cuộc trò chuyện ở đây.
Bạn cũng có thể thay đổi cài đặt trực tiếp từ cửa sổ ứng dụng Zoom chính. Nhấp vào Chats và điều chỉnh cài đặt.Vô hiệu hóa tính năng Join before host
Tính năng Join before host cho phép người tham dự vào cuộc họp trước khi host tham gia. Trên thực tế, họ có thể vào và tham dự cuộc họp mà không cần host. Điều này khiến một số người có thể gặp rủi ro. Nếu bạn tắt tính năng này, những người tham dự sẽ thấy một hộp thoại cho biết rằng “The meeting is waiting for the host to join” (Cuộc họp đang chờ host tham gia).Vô hiệu hóa tùy chọn cho phép người tham gia đã bị xóa tham gia lại
Đăng nhập vào Zoom với tư cách admin và đặc quyền chỉnh sửa cài đặt tài khoản.
Nhấp vào Account Management > Account Settings > Meeting tab > In-Meeting (Basic), rồi bật công tác chuyển đổi cạnh tùy chọn Allow removed participants. Nếu bạn muốn cài đặt này bắt buộc đối với tất cả người dùng, hãy nhấp vào biểu tượng Lock.Vô hiệu hóa ghi âm cuộc họp
Để vô hiệu hóa ghi âm cuộc họp, trước tiên bạn phải đăng nhập vào tài khoản Zoom trên web.
Truy cập Settings > Recordings và tắt Local Recording (được bật theo mặc định).
Từ đây, bạn có thể thay đổi việc host và người tham gia có thể ghi lại cuộc họp thành file cục bộ hay không, hoặc bạn có thể thay đổi thành Automatic Recording (ghi âm tự động) tùy theo sở thích. Hơn nữa, bạn có thể điều chỉnh cài đặt để nhận thông báo mỗi khi bắt đầu ghi. Kích hoạt cài đặt này, thông báo sẽ được gửi cho tất cả những người tham dự, cho biết rằng cuộc họp đang được ghi lại.Kết thúc cuộc họp với tư cách admin
Bạn có thể kết thúc cuộc họp của mình trực tiếp từ ứng dụng Zoom và không cần phải vào web. Chỉ cần nhấp vào nút End Meeting ở góc dưới bên phải màn hình và chọn xem bạn muốn rời khỏi cuộc họp hoặc kết thúc cuộc họp cho tất cả mọi người với tư cách admin.
Bản quyền phần mềm zoom meeting
Để lại thông tin chúng tôi sẽ liên hệ ngay





![Phần mềm họp hội nghị Zoom Enterprise [Gói 1 năm]](https://ngocthiensup.com/wp-content/uploads/Zoom-Workplace-Enterpris.png)
![Phần mềm họp hội nghị Zoom Business [Gói 1 năm]](https://ngocthiensup.com/wp-content/uploads/Zoom-Workplace-Business.png)
![Phần mềm họp hội nghị Zoom Pro [Gói 1năm]](https://ngocthiensup.com/wp-content/uploads/2025/03/Zoom-Workplace-100-nguoi-1-nam.webp)