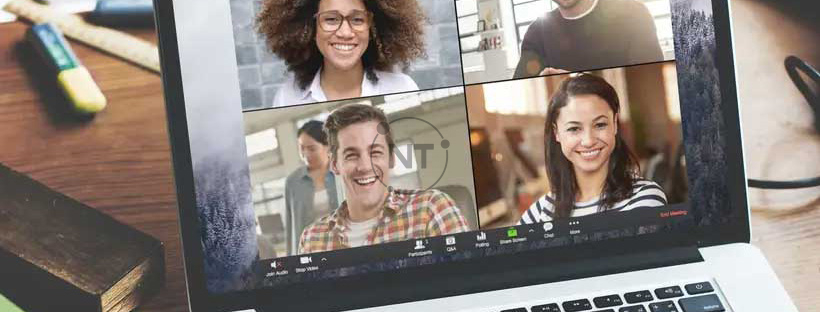Các lỗi của zoom và cách khắc phục
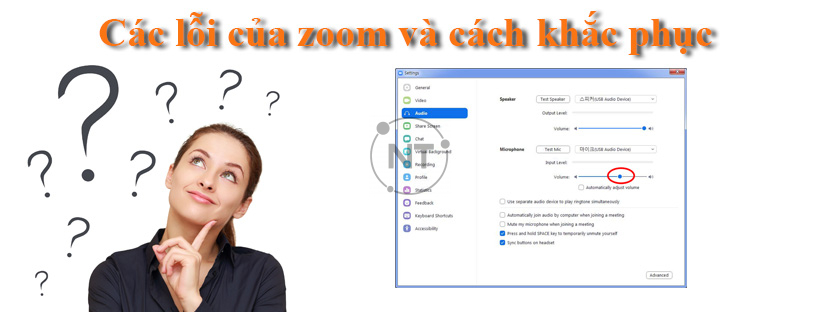
Trong thời gian đại dịch COVID-19 bùng phát, các công ty và trường học phải đối mặt với một thách thức mới khi chuyển sang làm việc online tại nhà và học trực tuyến. Zoom đã trở thành ứng dụng họp video trực tuyến phổ biến và là lựa chọn hàng đầu của nhiều công ty cũng như trường học trong thời điểm hiện tại.
Khi sử dụng ứng dụng học trực tuyến này, chẳng may gặp phải những sự cố này, các bạn có thể áp dụng biện pháp khắc phục kèm theo để tiếp tục có được trải nghiệm ứng dụng tốt nhất.
1. Lỗi Zoom không vào được
Zoom không mở khi bạn click vào các liên kết? Có một cách khắc phục đơn giản cho vấn đề này. Đôi khi, các bản cập nhật Zoom có thể gây ra sự cố tệp. Bạn chỉ cần gỡ cài đặt và cài đặt lại Zoom để khắc phục vấn đề này. Bạn cũng có thể cần kiểm tra trình duyệt của mình và xem có bất kỳ plugin Zoom nào được cài đặt hay không, và nếu có, hãy xóa chúng và thêm lại chúng sau khi bạn có thể khởi chạy lại Zoom thành công.
2. Lỗi 10003 khi cài Zoom
Ổ đĩa đầy, phần mềm diệt virus đã cách ly tập tin tải về bởi zoom. Cách khắc phục: Tải zoom và cài đặt nó.
3. Lỗi ID sai trên Zoom
Nếu bạn gặp sự cố khi tham gia cuộc họp zoom với lỗi thông báo rằng ” ID cuộc họp này không hợp lệ. Vui lòng kiểm tra và thử lại. ” Như bên dưới. Nguyên nhân chủ yếu là do phiên bản ứng dụng Zoom mà bạn đang sử dụng đã lỗi thời hoặc không tương thích. Vui lòng cập nhật ứng dụng Zoom lên phiên bản mới nhất và thử tham gia lại cuộc họp.
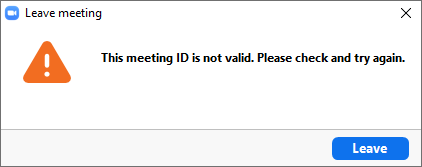
4. Lỗi không chia sẻ được màn hình trên Zoom
Khi chia sẻ màn hình zoom bị lỗi thì bạn nên kiểm tra lại là bạn đã cho phép zoom truy cập webcam hay bật video trên zoom chưa. Trong trường hợp lỗi màn hình đen thì có thể sẽ liên quan tới bộ xử lý đồ hoạ GPU trên máy tính sẽ tự động chuyển sang card đồ hoạ. Nếu dùng card đồ họa Nvidia thì truy cập vào Control Panel > Nvidia Control Panel > Nvidia Control Panel.
Nhìn sang bên phải tại I would like to use the following 3D settings, nhấn Program Settings.
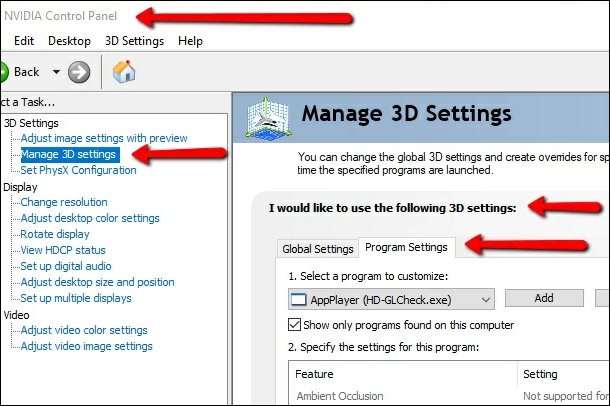
Ở phía dưới bạn chọn zoom player để tuỳ chỉnh lại chương trình. Sau đó nhần tiếp vào add để thêm file Cpthost.exe từ thư mục Zoom trên máy tính theo đường dẫn C:/>Users>YOURUSERNAME>AppData>Roaming>Zoom>bin.
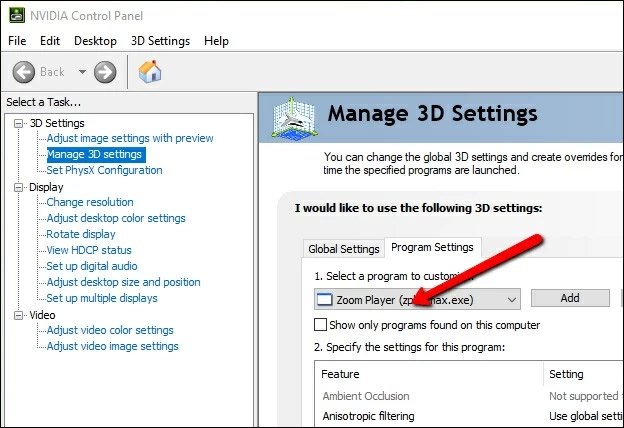
Nhấn tiếp Add Selected Program và nhấn Apply. Sau đó khởi động lại Zoom để sửa lỗi.
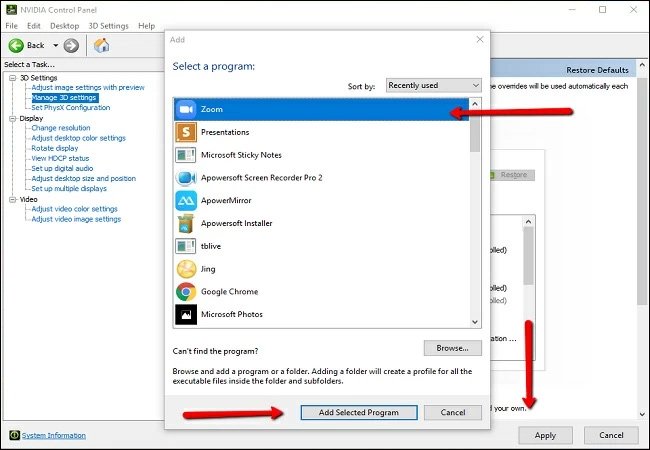
Xem sản phẩm bản quyền zoom meeting
-
 Phần mềm họp hội nghị Zoom Pro 1000 người theo tháng2.300.000₫ – 27.600.000₫
Phần mềm họp hội nghị Zoom Pro 1000 người theo tháng2.300.000₫ – 27.600.000₫ -
 Phần mềm họp hội nghị Zoom Pro 500 người theo tháng1.480.000₫ – 17.760.000₫
Phần mềm họp hội nghị Zoom Pro 500 người theo tháng1.480.000₫ – 17.760.000₫ -
 Phần mềm họp hội nghị Zoom Pro 300 người theo tháng340.000₫ – 4.080.000₫
Phần mềm họp hội nghị Zoom Pro 300 người theo tháng340.000₫ – 4.080.000₫ -
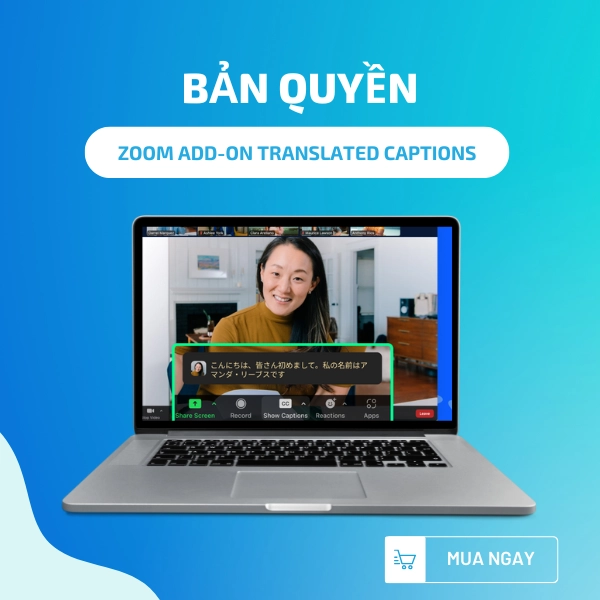 Bản quyền Zoom Add-on Translated Captions [1 năm]Liên hệ
Bản quyền Zoom Add-on Translated Captions [1 năm]Liên hệ -
 Thuê Zoom theo ngàyLiên hệ
Thuê Zoom theo ngàyLiên hệ -
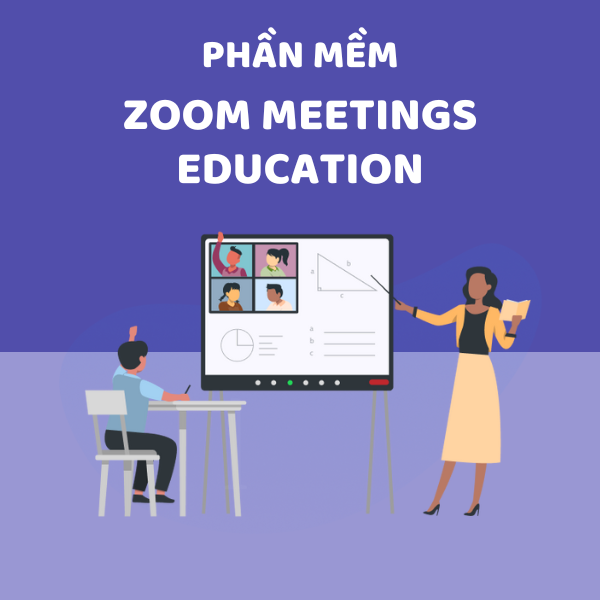 Phần mềm Zoom EducationLiên hệ
Phần mềm Zoom EducationLiên hệ -
![Zoom Cloud Recording (Mở rộng lưu trữ đám mây) [Theo tháng]](https://ngocthiensup.com/wp-content/uploads/Zoom-Cloud-Recording-1-nam.gif) Zoom Cloud Recording (Mở rộng lưu trữ đám mây) [Theo tháng]Liên hệ
Zoom Cloud Recording (Mở rộng lưu trữ đám mây) [Theo tháng]Liên hệ -
![Large Meetings (Mở rộng số lượng người họp) [1 năm]](https://ngocthiensup.com/wp-content/uploads/Large-Meetings-1-nam.gif) Large Meetings (Mở rộng số lượng người họp) [1 năm]Liên hệ
Large Meetings (Mở rộng số lượng người họp) [1 năm]Liên hệ -
![Phần mềm họp hội nghị Zoom Rooms [1 năm]](https://ngocthiensup.com/wp-content/uploads/Zoom-Rooms-1-nam.gif) Phần mềm họp hội nghị Zoom Rooms [1 năm]Liên hệ
Phần mềm họp hội nghị Zoom Rooms [1 năm]Liên hệ -
![Phần mềm họp hội nghị Zoom Webinar [Theo tháng]](https://ngocthiensup.com/wp-content/uploads/Zoom-Webinar-thao-thang.gif) Phần mềm họp hội nghị Zoom Webinar [Theo tháng]Liên hệ
Phần mềm họp hội nghị Zoom Webinar [Theo tháng]Liên hệ -
![Phần mềm họp hội nghị Zoom Events [1 năm]](https://ngocthiensup.com/wp-content/uploads/Zoom-Events-1-nam.gif) Phần mềm họp hội nghị Zoom Events [1 năm]Liên hệ
Phần mềm họp hội nghị Zoom Events [1 năm]Liên hệ -
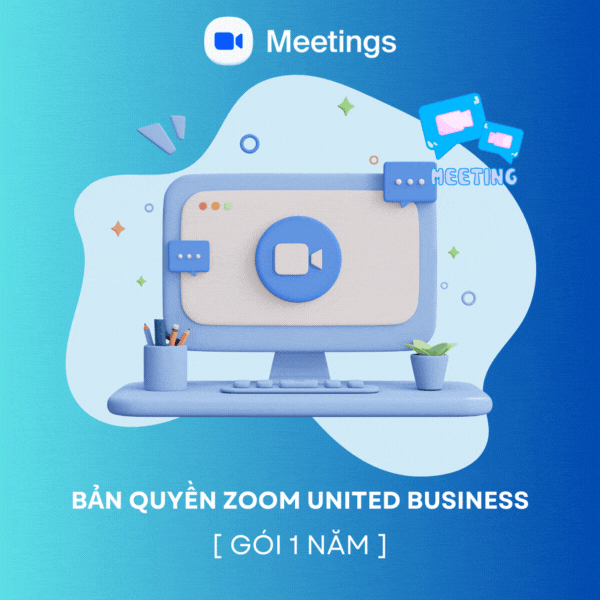 Phần mềm họp hội nghị Zoom United BusinessLiên hệ
Phần mềm họp hội nghị Zoom United BusinessLiên hệ -
 Phần mềm họp hội nghị Zoom Pro 100 người theo tháng270.000₫ – 2.700.000₫
Phần mềm họp hội nghị Zoom Pro 100 người theo tháng270.000₫ – 2.700.000₫ -
![Phần mềm họp hội nghị Zoom Enterprise [Gói 1 năm]](https://ngocthiensup.com/wp-content/uploads/Zoom-Workplace-Enterpris.png) Phần mềm họp hội nghị Zoom Enterprise [Gói 1 năm]Liên hệ
Phần mềm họp hội nghị Zoom Enterprise [Gói 1 năm]Liên hệ -
![Phần mềm họp hội nghị Zoom Business [Gói 1 năm]](https://ngocthiensup.com/wp-content/uploads/Zoom-Workplace-Business.png) Phần mềm họp hội nghị Zoom Business [Gói 1 năm]Liên hệ
Phần mềm họp hội nghị Zoom Business [Gói 1 năm]Liên hệ -
![Phần mềm họp hội nghị Zoom Pro [Gói 1năm]](https://ngocthiensup.com/wp-content/uploads/2025/03/Zoom-Workplace-100-nguoi-1-nam.webp) Phần mềm họp hội nghị Zoom Pro 100 người [Gói 1năm]3.240.000₫
Phần mềm họp hội nghị Zoom Pro 100 người [Gói 1năm]3.240.000₫
5. Sửa lỗi khi nhận được thông báo
5.1, Thông báo “incorrect meeting password please try again”
Vấn đề này có nghĩa là bạn đã nhập sai mật khẩu để tham gia phòng học. Vì gần đây phần mềm zoom đã yêu cầu nhập mật khẩu khi tham gia một phòng học nào đó, điều này nhằm đảm bảo các tin tặc tham gia vào phòng và quấy phá ảnh hưởng đến buổi học. Khi nhận được thông báo này bạn nên kiểm tra lại mật khẩu mà bạn đã nhập có đúng hay không hoặc bạn có thể yêu cầu host gửi lai mật khẩu cho mình.
5.2, Thông báo “This meeting id is not valid”
Thông báo này có nghĩa là bạn nhập ID phòng không chính xác. Host sẽ cung cấp số phòng ID và mật khẩu của phòng học đó, khi bạn nhập ID thì bạn có thể kiểm tra lại hoặc là hỏi lại host cung cấp lại ID phòng học cho mình.
5.3, Thông báo “This meeting is scheduled for…”
Khi thông báo này hiển thị có nghĩa là thời gian mà bạn thiết lập để hẹn lịch tạo phòng học trên zoom có vấn đề về ngày và thời gian tạo, bao gồm cả múi giờ mà chúng ta đã thiết lập. Khi thời gian không trùng với thời gian đã lên lịch từ trước thì zoom sẽ gửi thông báo này cho bạn.
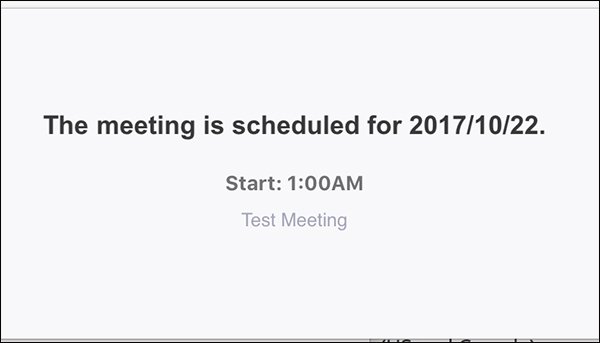
6. Hướng dẫn sửa lỗi âm thanh trên zoom
6.1, Lỗi không nhận được âm thanh của người khác
Khi tham gia học trực tuyến trên zoom thì có chế độ thu âm thanh từ tất cả các thành viên tham gia. Trong trường hợp bạn không nghe thấy bất kỳ âm thanh nào từ các thành viên thì bạn kiểm tra lại đã bật loa hay chưa và loa máy tính đã được kết nối với máy tính hay chưa.
Bạn vào cài đặt tại biểu tượng bánh răng sau đó chọn audio trong giao diện hiển thị. Sau đó bạn nhấn nút test speaker và kiểm tra xem có nghe được âm thanh hay không. Nếu vẫn chưa nghe được thì bạn kiểm tra lại thiết bị khác trong khung bên cạnh rồi check lại loa lần nữa.
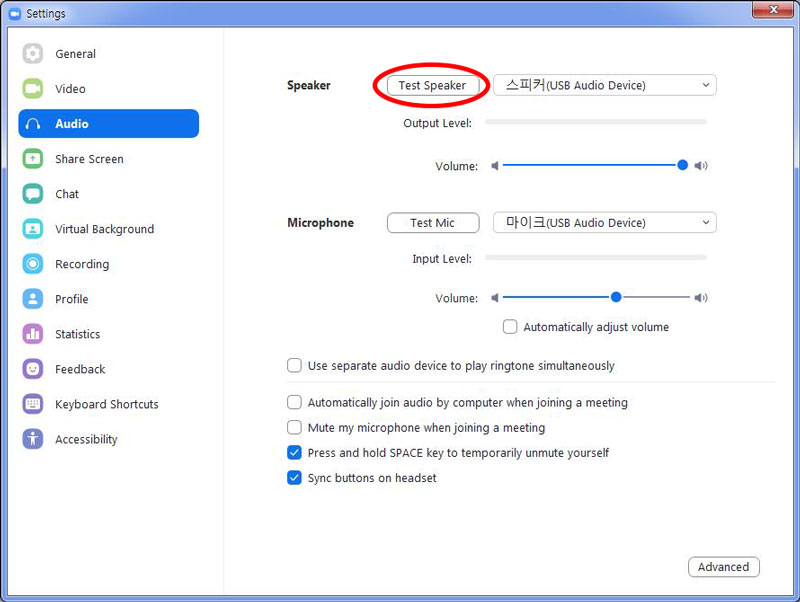
6.2, Âm thanh quá vang khi bạn nói
Trong giao diện micro trên zoom, bỏ chọn tại Automatically adjust Microphone rồi kéo thanh trượt về phía bên trái như hình dưới đây. Chúng tôi khuyên bạn nên sử dụng headphone có micro kết nối với máy tính trạng vọng âm hay lẫn âm thanh vào micro.
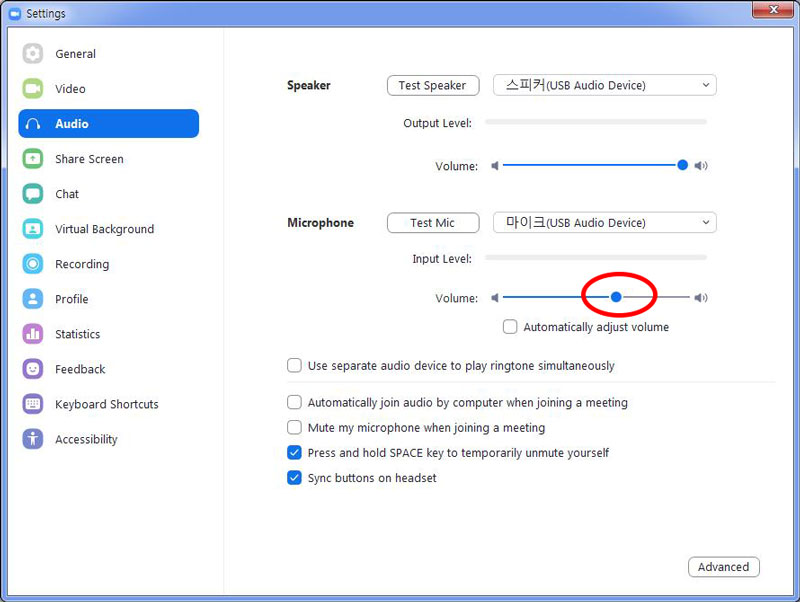
6.3, Người khác không thể nghe thấy bạn
Bạn nên kiểm tra lại microphone của mình xem có vấn đề gì không hoặc đã kết nối với zoom chưa. Sau đó tại giao diện thiết lập bạn nhấn vào mục audio và tại phần microphone nhân test mic để kiểm tra tiêng bạn thu vào mic như thế nào.
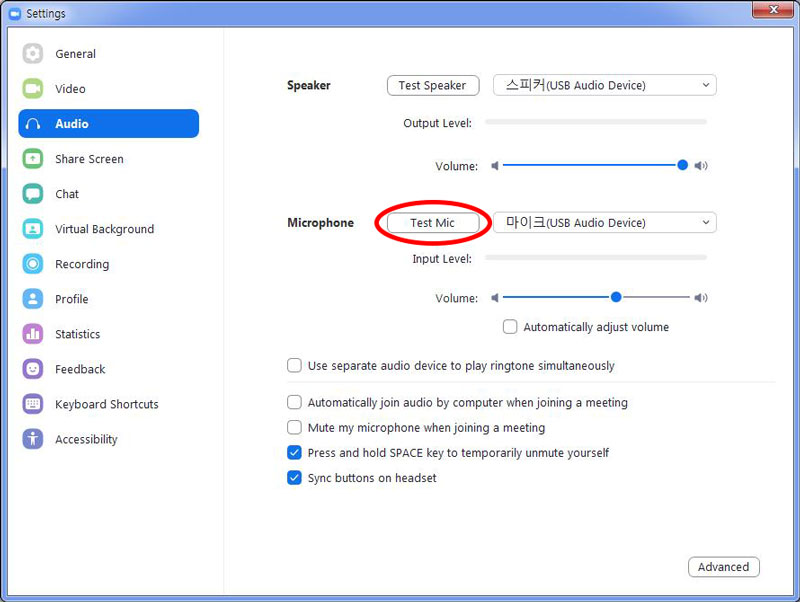
7. Lỗi Zoom không kết nối
Nếu không thể tham gia một cuộc họp hay lớp học Zoom, bạn có thể đang gặp một trong một vài vấn đề. Thông thường nhất là lỗi kết nối 1001307000. Sự cố này có thể là do một số nguyên nhân sau:
– Các vấn đề Internet: Hãy đảm bảo bạn đang không sử dụng VPN. Hãy kiểm tra xem liệu các trang web hoặc phần mềm khác có hoạt động bình thường hay không.
– Thông tin không chính xác: Hãy chắc chắn rằng cuộc họp hay lớp học trực tuyến bạn đang cố tham gia không được bảo vệ bằng mật khẩu. Nếu có, nhấp vào một liên kết đến đó có thể khiến kết nối của bạn bị từ chối. Hãy thử tham gia Zoom ID theo cách thủ công bên trong cửa sổ Zoom.
– Phần mềm diệt virus hoặc Firewall: Hãy đảm bảo Zoom đã được cho phép trong phần mềm diệt virus hoặc tường lửa trên máy tính, bộ định tuyến hoặc modem của bạn. Nếu các phần mềm bảo vệ đang chặn Zoom, việc kết nối với cuộc họp hay lớp học online là điều không thể.
+ Chẳng hạn như đối với phần mềm diệt virus Kaspersky, bạn cần thay đổi cài đặt trong Kaspersky để thêm Zoom.us vào các ứng dụng đáng tin cậy bằng cách vào tab Settings > Anti-virus protection > Web Anti-Virus > Settings. Sau đó, click vào nút Add, nhập zoom.us và nhấp OK.
– Driver mạng hết hạn: Nếu driver Wifi hoặc Ethernet của bạn hết hạn, bạn nên cập nhật chúng để đảm bảo tất cả các phần mềm đều hoạt động bình thường.
8. Lỗi zoom không hiển thị video
Trước khi giải quyết vấn đề này, bạn sẽ cần chẩn đoán liệu lỗi này là Zoom không hiển thị video của bất kỳ ai hay Zoom không hiển thị video của bạn. Nếu webcam của bạn không hoạt động, bạn có thể tiếp tục tìm hiểu về vấn đề này trong phần bên dưới của bài viết. Nếu màn hình Zoom không kết xuất bất cứ thứ gì khi bạn tham gia cuộc họp hay lớp học trực tuyến, thì bạn có thể gặp phải sự cố với card đồ họa.
Khi đó, hãy đảm bảo rằng bạn đã cài đặt đúng driver card đồ họa và thử mở Zoom lần nữa sau khi cập nhật.