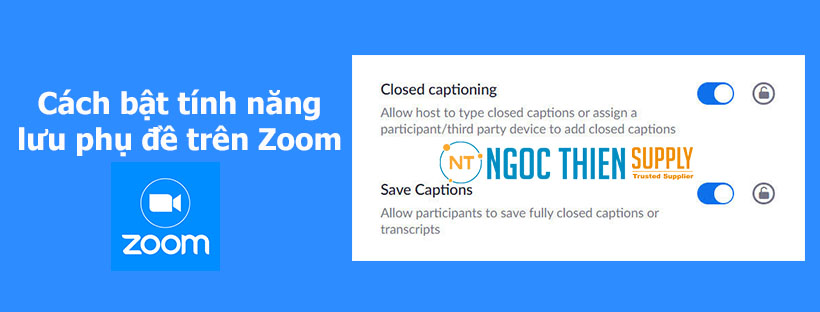Cách bật phụ đề trên Zoom

Phụ đề chi tiết (closed caption) trên nền tảng Zoom cho phép người chủ trì hoặc những người tham gia cuộc họp khác được người chủ trì chỉ định bật phụ đề chi tiết trong cuộc họp. Phụ đề chi tiết có thể được nhập trực tiếp qua Zoom hoặc bạn có thể tích hợp dịch vụ của bên thứ ba.
Bài viết hôm nay sẽ hướng dẫn các bạn cách thêm phụ đề vào ứng dụng Zoom Cloud Meetings khi trực tuyến.
Hướng dẫn cách bật phụ đề trên Zoom
1. Account
- Đăng nhập vào cổng web Zoom
- Trong bảng điều hướng, nhấp vào Account Management, sau đó nhấp vào Account Settings.
- Bấm vào tab Meeting.
- Xác minh rằng Closed Caption đã được bật.
- Nếu cài đặt bị tắt, hãy nhấp vào nút chuyển đổi để bật. Nếu hộp thoại xác minh hiển thị, hãy nhấp vào Turn On để xác minh thay đổi.
- (Tùy chọn) Nếu bạn muốn đặt cài đặt này bắt buộc đối với tất cả người dùng trong tài khoản của mình, hãy nhấp vào biểu tượng khóa
 , sau đó nhấp vào Lock để xác nhận cài đặt.
, sau đó nhấp vào Lock để xác nhận cài đặt. - (Tùy chọn) Chọn các hộp kiểm để bật các tính năng này:
- Bật dịch vụ ghi âm trực tiếp để hiển thị bản ghi trên bảng điều khiển bên trong cuộc họp
- Cho phép sử dụng Mã thông báo API phụ đề để tích hợp với các dịch vụ Phụ đề chi tiết của bên thứ ba
2. Group
- Đăng nhập vào cổng web Zoom.
- Trong bảng điều hướng, nhấp vào User Management rồi nhấp vào Group Management.
- Nhấp vào tên nhóm áp dụng từ danh sách, sau đó nhấp vào tab Settings.
- Bấm vào tab Meeting
- Xác minh rằng Closed Caption đã được bật.
- Nếu cài đặt bị tắt, hãy nhấp vào nút chuyển đổi để bật. Nếu hộp thoại xác minh hiển thị, hãy nhấp vào Turn On để xác minh thay đổi.
Lưu ý : Nếu tùy chọn chuyển sang màu xám, nó đã bị khóa ở cấp tài khoản và cần được thay đổi ở cấp đó. - (Tùy chọn) Nếu bạn muốn đặt cài đặt này bắt buộc đối với tất cả người dùng trong nhóm, hãy nhấp vào biểu tượng khóa
 , sau đó nhấp vào Lock để xác nhận cài đặt.
, sau đó nhấp vào Lock để xác nhận cài đặt.- Bật dịch vụ ghi âm trực tiếp để hiển thị bản ghi trên bảng điều khiển bên trong cuộc họp
- Cho phép sử dụng Mã thông báo API phụ đề để tích hợp với các dịch vụ Phụ đề chi tiết của bên thứ ba
3. User
Để bật phụ đề chi tiết cho mục đích sử dụng của riêng bạn:
- Đăng nhập vào cổng web Zoom.
- Trong bảng điều hướng, nhấp vào Settings.
- Bấm vào tab Meeting.
- Xác minh rằng Closed Caption được bật.
- Nếu cài đặt bị tắt, hãy nhấp vào nút chuyển đổi để bật. Nếu hộp thoại xác minh hiển thị, hãy nhấp vào Turn On để xác minh thay đổi.
Lưu ý : Nếu tùy chọn chuyển sang màu xám, nó đã bị khóa ở cấp nhóm hoặc cấp tài khoản. Bạn cần liên hệ với quản trị viên Zoom của mình. - (Tùy chọn) Chọn các hộp kiểm để bật các tính năng này:
- Bật dịch vụ ghi âm trực tiếp để hiển thị bản ghi trên bảng điều khiển bên trong cuộc họp
- Cho phép sử dụng Mã thông báo API phụ đề để tích hợp với các dịch vụ Phụ đề chi tiết của bên thứ ba
Cách sử dụng Closed Caption khi trực tuyến
Trong cuộc họp trực tuyến mà bạn tổ chức > nhấp vào biểu tượng CC ở bảng điều khiển.
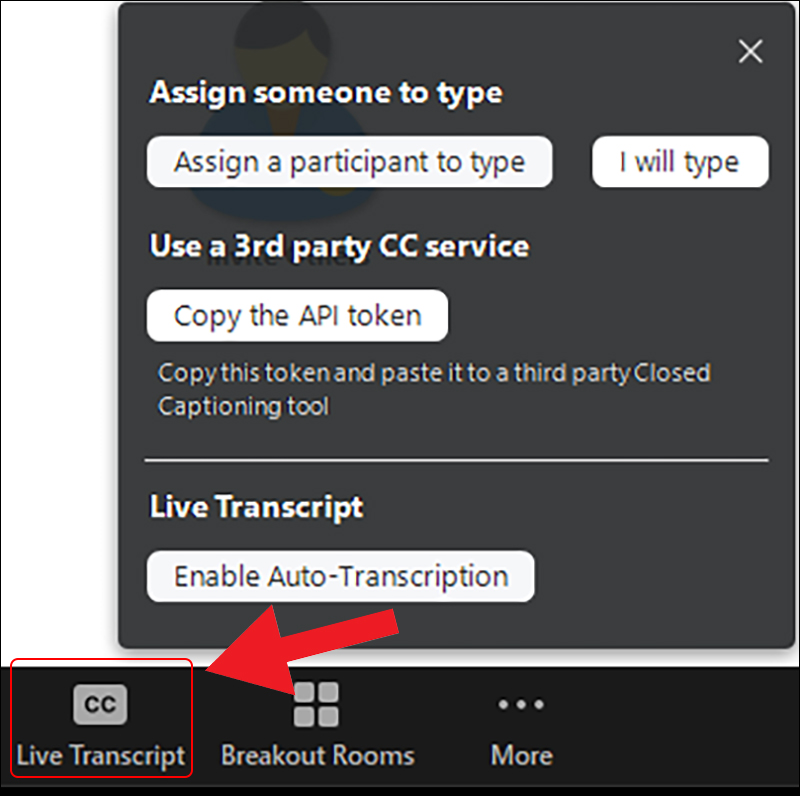
Tại đây bạn có các lựa chọn sau:
– Assign a participant to type: Chọn người để nhập phụ đề.
Rê chuột vào người muốn chọn > More > Assign to type Closed Caption.
– I will type: Tự mình nhập phụ đề.
Nhập phụ đề > Sau khi nhập xong chọn Save Closed Caption History để lưu phụ đề vừa tạo.
– Copy the API token: dành cho những người sử dụng dịch vụ bên thứ ba để thêm phụ đề.
– Live transcript: Ứng dụng sẽ tự động nhận dạng giọng nói và tạo phụ đề tự động.
Để thay đổi kích thước của phụ đề, vào Settings > Accessibility > Kéo thanh Font Size để điều chỉnh.
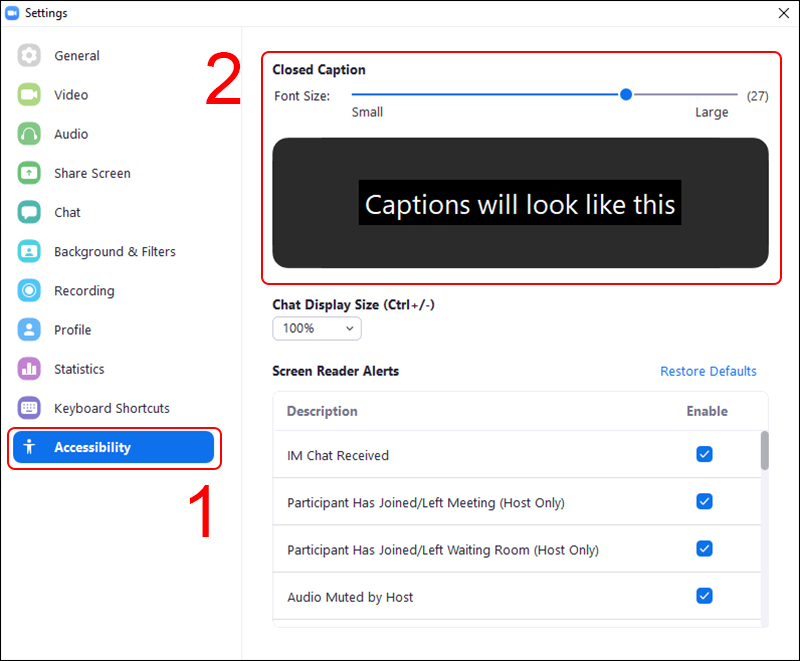
Lợi ích khi thêm phụ đề vào bài giảng trên Zoom
– Giúp các thành viên theo dõi bài giảng tốt hơn.
– Có thể đọc hiểu phụ đề khi mạng bị chậm, lag không nghe được nội dung đang nói.
– Người tổ chức cuộc họp (host) có thể hiển thị phụ đề thay cho lời nói.
Chúc các bạn thực hiện hành công!