Cách chia sẻ nhiều màn hình trên Zoom
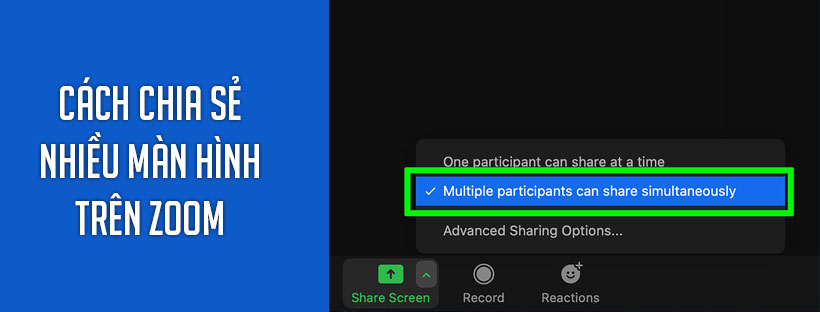
Máy chủ sử dụng ứng dụng Zoom trên máy tính để bàn có thể cho phép người tham gia chia sẻ nhiều màn hình trên Zoom. Điều này có thể hữu ích cho việc so sánh thời gian thực của các tài liệu hoặc các tài liệu khác của những người tham gia. Để sử dụng đầy đủ tính năng này, hãy bật tùy chọn màn hình kép trong cài đặt Zoom Client.
Điều kiện để chia sẻ nhiều màn hình trên Zoom
- Ứng dụng Zoom Client trên máy tính dành cho macOS, Windows, phiên bản 3.6.17038.1226 trở lên.
- Ứng dụng Zoom Client trên máy tính dành cho macOS, phiên bản 3.0.285090.0826 trở lên.
- Remote Support phải được tắt đối với chủ phòng.
Cách bật tính năng chia sẻ nhiều màn hình trên Zoom với tư cách là người chủ trì cuộc họp
- Bắt đầu cuộc họp Zoom với tư cách là người chủ trì.
- Nhấp vào mũi tên hướng lên ở bên phải của Share Screen
 , sau đó chọn Multiple participants can share simultaneously.
, sau đó chọn Multiple participants can share simultaneously.
Điều này cho phép nhiều người tham gia chia sẻ màn hình của họ cùng một lúc.
Lưu ý: Những người tham gia sử dụng ứng dụng Zoom dành cho thiết bị di động chỉ có thể chia sẻ nếu không có ai khác đang chia sẻ.
Cách chia sẻ nhiều màn hình cùng một lúc trên Zoom
Bất kỳ người tham gia nào (bao gồm cả chủ phòng) khi sử dụng Zoom Client trên máy tính đều có thể chia sẻ màn hình bằng cách nhấp chuột vào Share Screen. Người tham gia khác có thể bắt đầu chia sẻ màn hình của mình ngay cả khi ai có ai đó đang chia sẻ màn hình của họ.
Tùy thuộc vào cài đặt, các tùy chọn sau sẽ xuất hiện:
- Participants using dual monitors can see the two most recently shared screens on each monitor. (Những người tham gia sử dụng màn hình kép có thể nhìn thấy hai màn hình được chia sẻ gần đây nhất).
- Participants using a single monitor see the most recently shared screen. (Những người tham gia sử dụng một màn hình sẽ nhìn thấy màn hình được chia sẻ gần đây nhất). Người tham gia có thể chọn View Options để thay đổi màn hình họ đang xem.
- Participants using the Zoom mobile app see the most recently shared screen. (Những người tham gia sử dụng ứng dụng Zoom dành cho thiết bị di động sẽ thấy màn hình được chia sẻ gần đây nhất). Tuy nhiên, họ không thể thay đổi màn hình họ đang xem.
Với tư cách là người chủ trì cuộc họp, bạn có thể chuyển sang tùy chọn One participant can share at a time (Một người tham gia có thể chia sẻ cùng một lúc) cho bất kỳ phần nào của cuộc họp.
Hạn chế
Chia sẻ đồng thời nhiều màn hình có những hạn chế sau:
- Khi bạn bật tùy chọn chia sẻ nhiều màn hình đồng thời, tùy chọn Optimize for full-screen video clip (Tối ưu hóa cho video clip toàn màn hình) sẽ không khả dụng. Share computer audio (Chia sẻ âm thanh máy tính) vẫn khả dụng, nhưng người tham gia phải đang xem màn hình được chia sẻ đó để nghe âm thanh máy tính.
- Người tham gia sử dụng ứng dụng dành cho thiết bị di động không thể chia sẻ khi có người khác đang chia sẻ.
- Để xem nhiều màn hình được chia sẻ trong phòng Zoom, bạn phải bật chia sẻ nhiều nội dung trong cài đặt của Phòng Zoom đó.
- Tính năng này không có sẵn để sử dụng trong Webinars.
Xem thêm: Cách xem nhiều màn hình trên Zoom.




