Cách đặt ảnh GIF làm hình nền trên Zoom

Trong bài viết này, chúng ta sẽ thảo luận về cách đặt ảnh GIF làm hình nền trên Zoom. Thực ra, Zoom chỉ hỗ trợ hình ảnh tĩnh cho nên bạn không thể nào dùng ảnh động được. Tuy nhiên, có một cách có thể khắc phục vấn đề này đó là chuyển đổi ảnh động gif thành video MP4 mà Zoom hỗ trợ.
GIF là gì?
GIF chỉ là một hình ảnh động. Ở dạng đơn giản nhất, GIF chỉ là một file ảnh. Giống như định dạng file JPEG hoặc PNG, định dạng GIF có thể được sử dụng để tạo ảnh tĩnh. Nhưng định dạng GIF có tính năng đặc biệt. Gọi là ảnh động vì GIF không thực sự là video và không có âm thanh. File GIF có thể chứa nhiều ảnh cùng một lúc và những ảnh này có thể tải tuần tự (giống như cuốn sách lật) nếu được giải mã theo một cách nhất định.
Làm cách nào để sử dụng GIF làm hình nền trên Zoom
Zoom cho phép người dùng tạo các cuộc họp ảo. Hãy coi nó như một phòng họp, nhưng bạn có thể ngồi thoải mái như ở nhà và tham dự. Mặc dù các cuộc họp này có thể hơi tẻ nhạt, nhưng Zoom đã giới thiệu một cài đặt nền ảo cho phép người dùng tự xếp mình trên nền giả. Những hình nền ảo này nhằm cung cấp khía cạnh hài hước cho các cuộc họp đồng thời che giấu các chi tiết cá nhân về môi trường làm việc ở nhà của bạn.
Ngoài ra, Zoom đã thêm một tùy chọn để sử dụng nền video ảo tùy chỉnh. Giờ đây, người dùng có thể tải lên bất kỳ video hoặc hình ảnh nào và sử dụng nó làm phông nền của họ trong cuộc gọi điện video.
Những hình ảnh và video này cần tuân theo một số nguyên tắc nhất định để chúng hoạt động bình thường. Giờ đây, vì GIF là một định dạng tổng hợp, nên tính năng Zoom không hoàn toàn cho phép nó được sử dụng làm nền. Tuy nhiên, chúng tôi biết rằng Zoom chấp nhận nền video và chúng tôi cũng biết rằng chúng tôi có thể chuyển đổi GIF thành video. Vì vậy, đó chỉ là những gì chúng tôi sẽ làm; chuyển đổi GIF của chúng tôi thành một tệp video.
Có rất nhiều phần mềm có thể chuyển đổi GIF sang nhiều định dạng tệp khác nhau. Hôm nay chúng ta sẽ tập trung vào định dạng MP4, là định dạng video mà Zoom chấp nhận và do đó, sẽ thực hiện công việc cho chúng ta.
Cách đặt ảnh GIF làm hình nền trên Zoom
Bước 1: Chuyển đổi GIF thành video mà Zoom hỗ trợ
Bây giờ chúng ta đã có GIF của mình, chúng ta cần chuyển đổi nó thành tệp MP4. Mặc dù có một số trang web giúp bạn chuyển đổi miễn phí GIF sang các định dạng tệp khác nhau, nhưng trang web yêu thích của chúng tôi là Convertio. Công cụ của họ rất dễ sử dụng.
- Chỉ cần truy cập vào: https://convertio.co/gif-mp4/. Sau đó, nhấp vào nút Chọn tập tin.
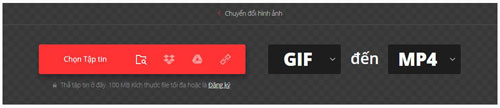
- Chọn GIF bạn muốn chuyển đổi (Chúng tôi đang chọn con mèo này mà bạn nhìn thấy trong ảnh chụp màn hình bên dưới.)
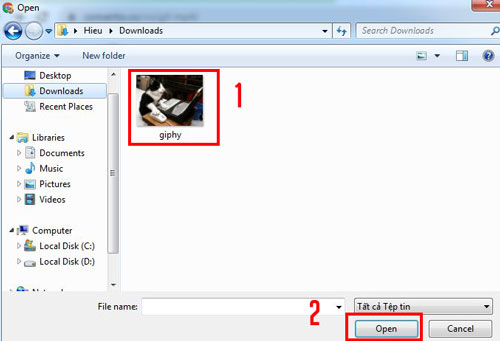
- Sau khi tệp được tải lên, bạn phải thiết lập cài đặt video ngay bây giờ. Nhấp vào nút Cài đặt
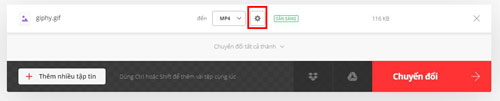
- Bạn sẽ nhận được các tùy chọn khác nhau trên màn hình.
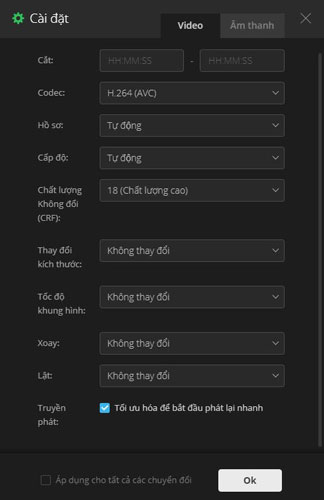
- Nhấp vào Thay đổi kích thước. Và sau đó chọn tùy chọn 640 × 360 (YouTube 360p).
Vì tính năng Zoom yêu cầu độ phân giải tối thiểu là 640 × 360 pixel cho video, tỷ lệ khung hình 16: 9 và kích thước tối đa 5MB, nên việc chọn 640 x 360 pixel là tốt nhất.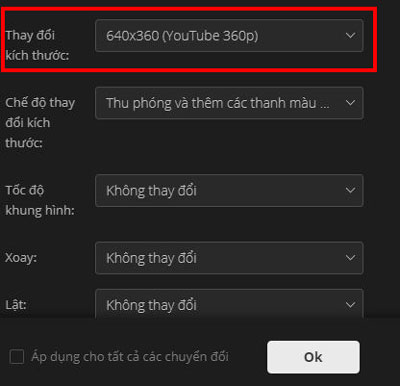
- Trong menu Chế độ thay đổi kích thước, chọn giữa Thu phóng và thêm các thanh màu đen hoặc Thu phóng và cắt, tùy ý. Nhấn nút Ok khi hoàn tất.
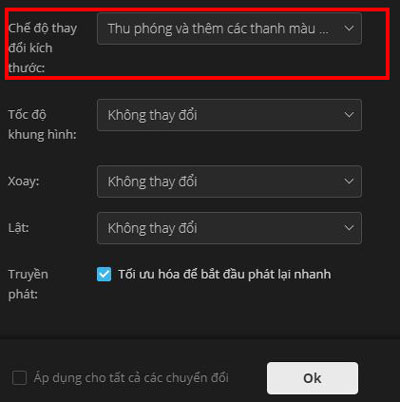
- Nhấn vào nút Chuyển đổi.
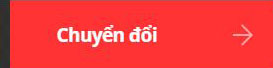
- Chờ cho đến khi nó tải lên và chuyển đổi GIF thành Video. Khi hoàn tất, hãy nhấp vào nút Tải về để lưu tệp video trên PC của bạn.
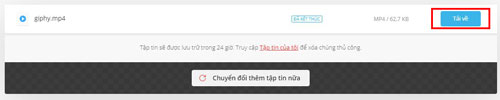
Trình duyệt sẽ cho biết rằng tệp đã được tải xuống ở góc dưới cùng bên trái của màn hình.
Bước 2: Cách thêm GIF làm nền ảo trên Zoom
- Đăng nhập vào Zoom Desktop Client.
- Nhấp vào ảnh hồ sơ của bạn, sau đó nhấp vào Cài đặt.
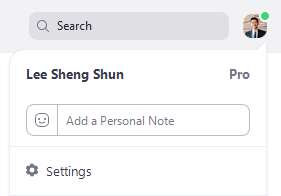
- Chọn Nền ảo & Bộ lọc, sau đó nhấp vào Nền ảo
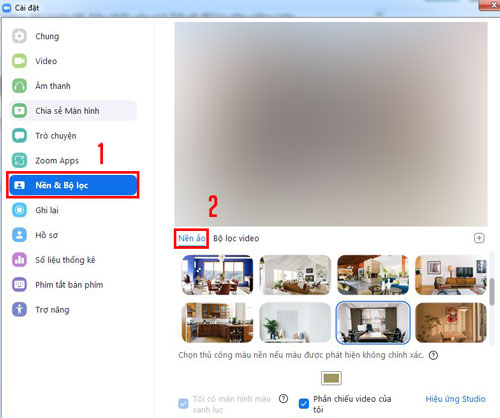
- Nhấp vào + và chọn Thêm video.
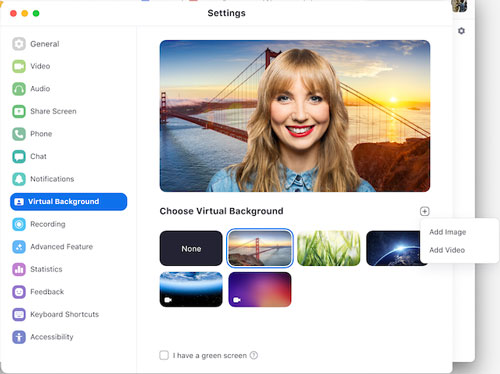
- Bây giờ tìm video MP4 mà bạn vừa chuyển đổi và chọn nó.
Xem thêm:
Hướng dẫn cách thay đổi background trong nhà khi họp qua Zoom




