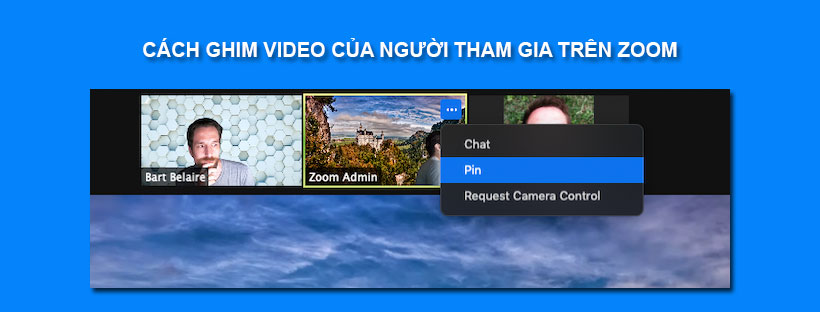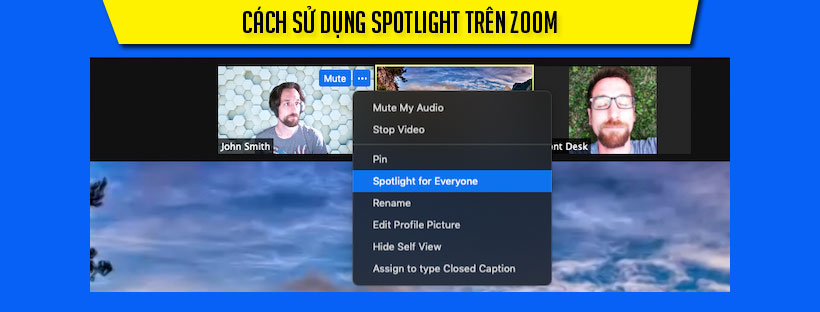Cách ghim video trên Zoom

Bạn có thể ghim hoặc spotlight một đoạn video trong một cuộc họp.
Màn hình ghim cho phép bạn tắt chế độ xem loa đang hoạt động và chỉ xem một loa cụ thể. Việc ghim video của người dùng khác sẽ chỉ ảnh hưởng đến chế độ xem cục bộ của bạn trong Zoom Room, không ảnh hưởng đến chế độ xem của những người tham gia khác và sẽ không ảnh hưởng đến các bản ghi trên đám mây.
Video nổi bật đặt người dùng làm người thuyết trình chính cho tất cả những người tham gia cuộc họp và ghi âm trên đám mây. Để nổi bật, bạn cần có ít nhất 3 người tham gia cuộc họp bật video của họ và chỉ người chủ trì mới có thể thực hiện được.
Điều kiện
- Zoom Rooms cho phiên bản Mac: 4.0x và cao hơn
- Zoom Rooms cho phiên bản PC: 4.0x và cao hơn
- Phiên bản bộ điều khiển iPad của Zoom Rooms: 4.0x trở lên
- Phiên bản điều khiển Android của Zoom Rooms 1.0.47361.0908 trở lên
Hướng dẫn ghim video trên Zoom
- Bắt đầu một cuộc họp mới hoặc đã lên lịch.
- Nhấn vào Manage Participants (quản lý các thành viên tham dự)
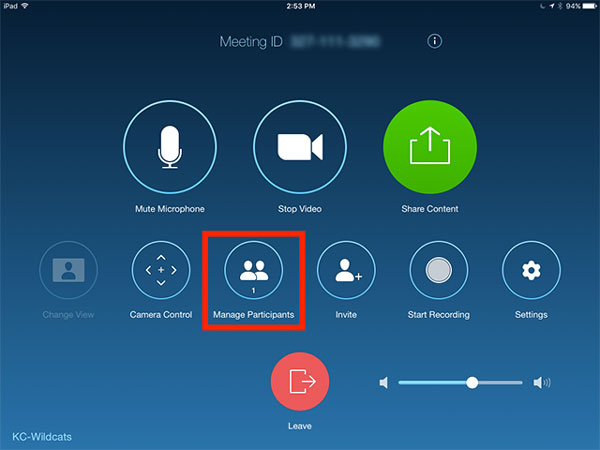
- Nhấn vào Tên máy chủ hoặc Người tham gia> nhấn vào Pin hoặc Spotlight Video.
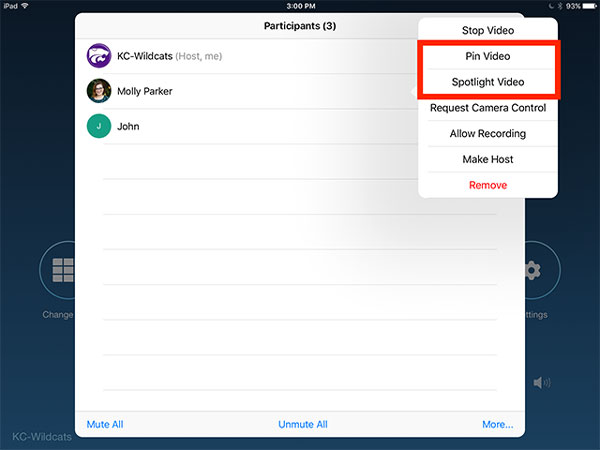
- Nếu bạn có nhiều màn hình trong Phòng Zoom của mình, bạn có thể chọn màn hình để ghim video vào.
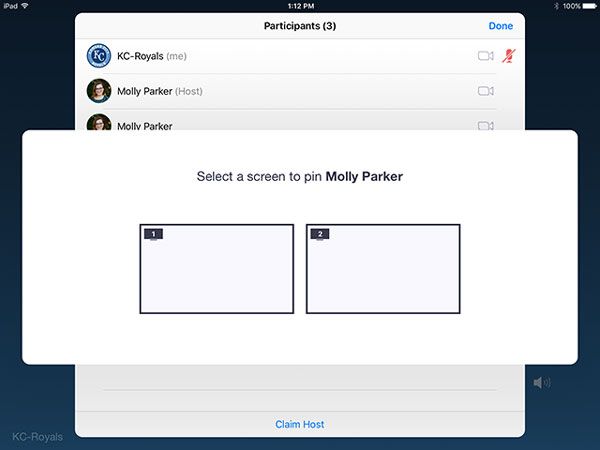
Xem thêm: Các lỗi thường gặp khi dùng Zoom Meeting và Cách khắc phục
Hướng dẫn bỏ ghim trên Zoom
Các bước để bỏ ghim video cuộc họp trên Zoom khá đơn giản. Trên video đã ghim, bạn sẽ thấy có tùy chọn Unpin Video (bỏ ghim video) nằm góc trên cùng bên phải, click chọn tùy chọn để bỏ ghim video.
Xem thêm: Cách lấy ID và pass trên Zoom
Hotline hỗ trợ Zoom tại Việt Nam: 1900099978.