Cách gửi file trong cuộc họp Zoom
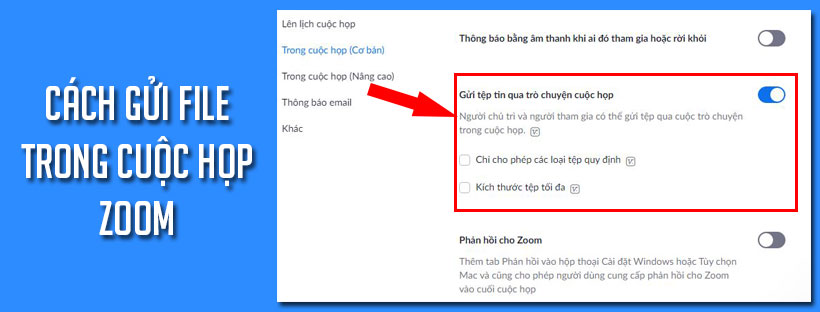
Tính năng File transfer (Gửi tệp tin) cho phép bạn gửi tệp cho những người tham gia cuộc họp khác trong cuộc họp thông qua trò chuyện trong cuộc họp. Các tệp có thể được gửi cụ thể đến tất cả những người tham gia, trực tiếp tới một người tham gia hoặc các nhóm cụ thể được xác định trước.
Điều kiện gửi file trong cuộc họp Zoom
Ứng dụng Zoom Client trên máy tính để bàn.
- Windows: 4.6.10 trở lên
- macOS: 4.6.10 trở lên
Cách bật tính năng gửi file trong cuộc họp Zoom
1. Đối với tất cả thành viên trong tổ chức
Để cho phép gửi tệp tin trong cuộc họp cho tất cả các thành viên trong tổ chức của bạn:
- Đăng nhập vào cổng web Zoom với tư cách là quản trị viên có đặc quyền chỉnh sửa cài đặt tài khoản.
- Trong menu điều hướng, nhấp vào Account Management, sau đó nhấp vào Account Settings.
- Trên tab Meeting trong phần In Meeting (Basic), tìm cài đặt Send files via meeting chat và xác minh rằng cài đặt này đã được bật.
- Nếu cài đặt bị tắt, hãy nhấp vào nút chuyển đổi để bật. Nếu hộp thoại xác minh hiển thị, hãy nhấp vào Enable để xác minh thay đổi.
- (Tùy chọn) Để hạn chế các loại tệp được phép, hãy chọn Only allow specified file types và thêm các phần mở rộng của loại tệp, được phân tách bằng dấu phẩy.
- (Tùy chọn) Để hạn chế các loại tệp được phép, hãy chọn Maximum file size và điều chỉnh kích thước tệp tối đa.
- (Tùy chọn) Nếu bạn muốn đặt cài đặt này bắt buộc đối với tất cả người dùng trong tài khoản của mình, hãy nhấp vào biểu tượng khóa
 , sau đó nhấp vào Lock để xác nhận cài đặt.
, sau đó nhấp vào Lock để xác nhận cài đặt.
2. Đối với một nhóm
Lưu ý: Nếu bạn đã đăng ký tài khoản Zoom mới sau ngày 21 tháng 8 năm 2021; hoặc Trải nghiệm quản trị mới được bật trên tài khoản của bạn, trang Group Management đã được đổi tên thành Groups.
Để cho phép truyền tệp trong cuộc họp cho tất cả các thành viên của một nhóm cụ thể:
- Đăng nhập vào cổng web Zoom với tư cách là quản trị viên có đặc quyền chỉnh sửa nhóm.
- Trong menu điều hướng, nhấp vào User Management rồi nhấp vào Group Management.
- Bấm vào tên của nhóm, sau đó bấm vào tab Settings.
- Trên tab Meeting trong phần In Meeting (Basic), tìm cài đặt Send files via meeting chat và xác minh rằng cài đặt này đã được bật.
- Nếu cài đặt bị tắt, hãy nhấp vào nút chuyển đổi để bật. Nếu hộp thoại xác minh hiển thị, hãy nhấp vào Enable để xác minh thay đổi.
Lưu ý: Nếu tùy chọn chuyển sang màu xám, nó đã bị khóa ở cấp Tài khoản và cần được thay đổi ở cấp đó. - (Tùy chọn) Để hạn chế các loại tệp được phép, hãy chọn Only allow specified file types và thêm các phần mở rộng của loại tệp, được phân tách bằng dấu phẩy.
- (Tùy chọn) Để hạn chế các loại tệp được phép, hãy chọn Maximum file size và điều chỉnh kích thước tệp tối đa.
- (Tùy chọn) Nếu bạn muốn đặt cài đặt này là bắt buộc đối với tất cả người dùng trong nhóm này, hãy nhấp vào biểu tượng khóa
 , sau đó nhấp vào Lock để xác nhận cài đặt.
, sau đó nhấp vào Lock để xác nhận cài đặt.
3. Cho mục đích sử dụng riêng
Để cho phép truyền tệp trong cuộc họp cho mục đích sử dụng của riêng bạn:
- Đăng nhập vào cổng web Zoom.
- Nhấp vào Settings.
- Trên tab Meeting trong phần In Meeting (Basic), tìm cài đặt Send files via meeting chat và xác minh rằng cài đặt này đã được bật.
- Nếu cài đặt bị tắt, hãy nhấp vào nút chuyển đổi để bật. Nếu hộp thoại xác minh hiển thị, hãy nhấp vào Enable để xác minh thay đổi.
- (Tùy chọn) Để hạn chế các loại tệp được phép, hãy chọn Only allow specified file types và thêm các phần mở rộng của loại tệp, được phân tách bằng dấu phẩy.
- (Tùy chọn) Để hạn chế các loại tệp được phép, hãy chọn Maximum file size và điều chỉnh kích thước tệp tối đa.
Lưu ý: Nếu tùy chọn chuyển sang màu xám, nó đã bị khóa ở cấp Nhóm hoặc Tài khoản và bạn sẽ cần liên hệ với quản trị viên Zoom của mình.
Cách gửi file trong cuộc họp Zoom
- Đăng nhập vào ứng dụng Zoom trên máy tính để bàn.
- Bắt đầu hoặc tham gia một cuộc họp.
- Nhấp vào Chat
 .
. - (Tùy chọn) Nhấp vào menu thả xuống bên cạnh To: để thay đổi người bạn đang gửi tin nhắn này.
- Nhấp vào
 File, sau đó nhấp vào Your Computer để gửi tệp cục bộ.
File, sau đó nhấp vào Your Computer để gửi tệp cục bộ.
Lưu ý: Bạn cũng có thể gửi tệp từ dịch vụ chia sẻ tệp của bên thứ ba.
Dấu hiệu sau sẽ được nhìn thấy sau khi tệp được gửi thành công.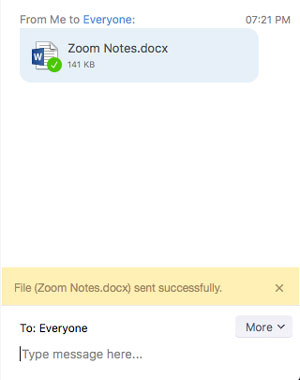
Khi tệp được gửi đi, người tham gia sẽ thấy thông báo và có thể nhấp vào tệp để tải xuống. Sau khi tải xuống, họ có thể nhấp lại vào tệp để mở.




