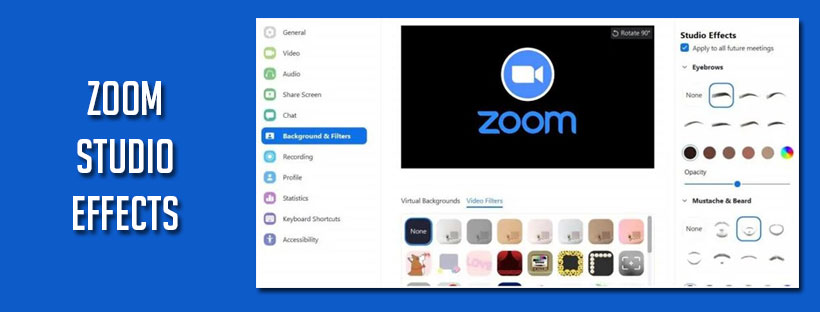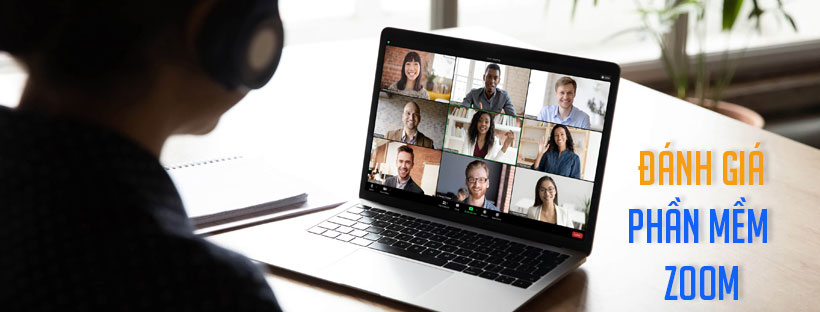Cách kết nối OBS với Zoom chi tiết nhất
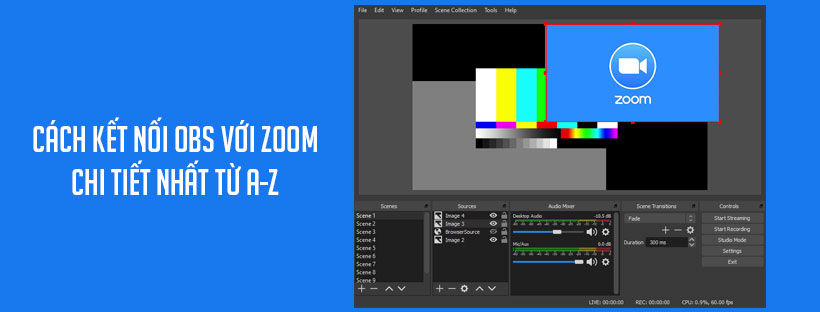
Trong bài viết này, bạn sẽ học cách kết nối OBS với Zoom với nhau. Kết nối OBS với Zoom cho phép bạn gửi quá trình sản xuất video chất lượng cao vào các cuộc họp Zoom của mình. Đây là một cách tuyệt vời để phát trực tiếp Cuộc họp Zoom và tạo bản ghi có các tính năng chức năng sản xuất bổ sung có sẵn trong Phần mềm Open Broadcaster. Hãy cùng chúng tôi tìm hiểu chi tiết các bước thực hiện trong bài viết dưới đây.
OBS là gì?
OBS Studio là một phần mềm mã nguồn mở và hoàn toàn miễn phí, OBS Studio giúp bạn quay lại màn hình máy tính với nhiều định dạng và độ phân giải khác nhau, hơn thế nữa nó còn hỗ trợ Stream trực tiếp lên các kênh Stream lớn hiện này như Twitch, Youtube hay Facebook…
Ngoài ra, khi xem Youtube hay Live Stream các bạn sẽ thấy các Youtuber có thể bố trí màn hình chính, Camera, Background, Browser…. hay là chuyển cách bố trí màn hình một cách nhanh chóng trong lúc quay màn hình hay Live Stream mà bạn vẫn thắc mắc tại sao họ có thể làm được ? Thì với OBS Studio, bạn cũng sẽ bố trí được các giao diện như thế một cách rất dễ dàng, gọn gàng và đẹp mắt.
Zoom là phần mềm gì?
Zoom là một phần mềm họp trực tuyến rất nổi tiếng được nhiều doanh nghiệp sử dụng. Tên đầy đủ của ứng dụng này là zoom meeting, nó được sử dụng khi cần họp gián tiếp thông qua mạng internet. Các doanh nghiệp có thể tổ chức hội thảo, sự kiện hay talkshow thông qua ứng dụng này. Điểm nhấn của phần mềm này là đầy đủ các tính năng như chia sẻ nội dung màn hình trên máy tính, Video Call trực tuyến, bảng trắng cho thuyết trình, Chat trực tuyến, trình chiếu file PowerPoint, lên lịch họp/học ….
Cách kết nối OBS với Zoom chi tiết nhất từ A-Z
Trong hướng dẫn này, bạn sẽ học cách gửi cả video và âm thanh từ OBS sang Zoom.
- Mở Zoom, đi tới “Zoom Settings” nhấp vào “Video”, sau đó bỏ chọn: Original Ratio, HD, Mirror my video, Touch my appearance và Adjust for low light.
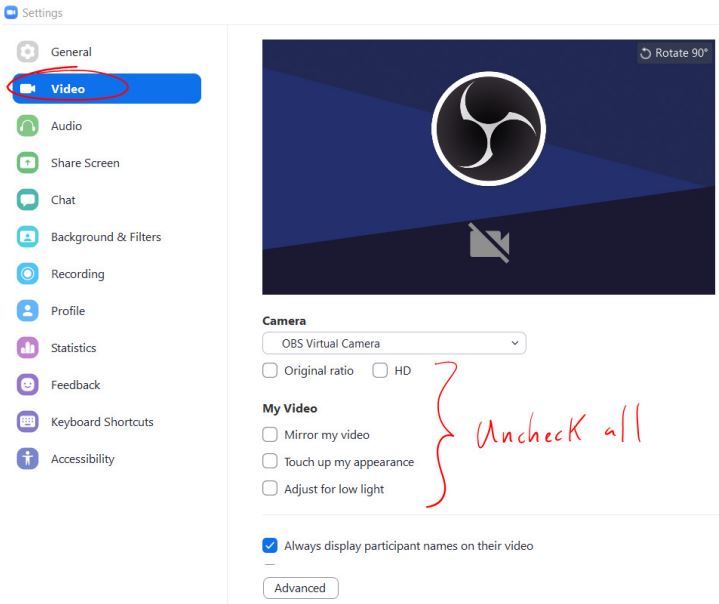
- Nhấp ngay vào “Advanced” ở dưới cùng, đặt “Video Rendering Method” thành “Direct3D11”. ĐÓNG ZOOM để cài đặt của bạn được cập nhật vào lần sau khi bạn mở nó.
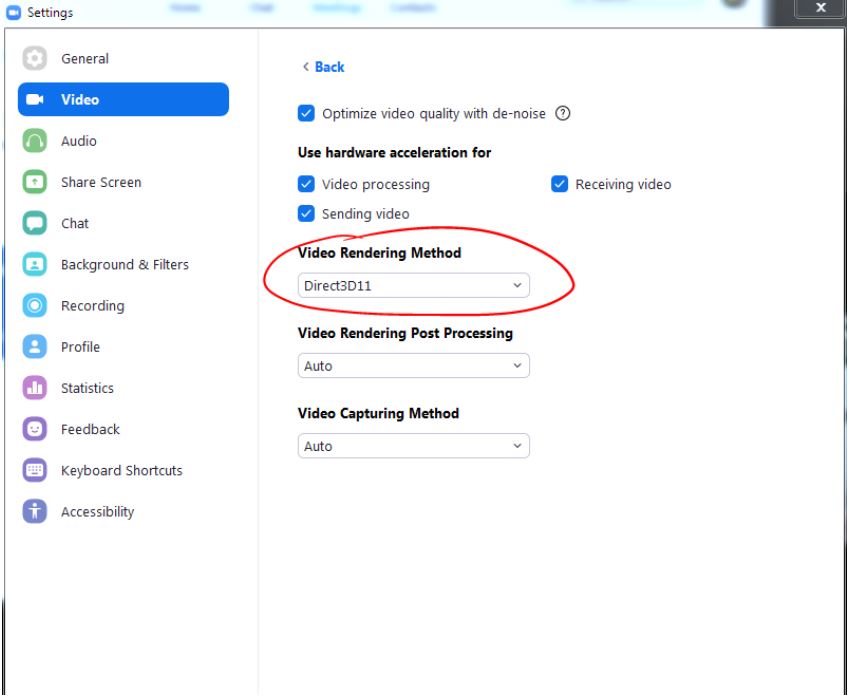
- Trên màn hình của bạn: Nhấp chuột phải vào một nơi không có bất kỳ biểu tượng màn hình nào, chọn “Display Settings”, cuộn xuống “Scale and layout” viết “Display resolution” của bạn xuống.
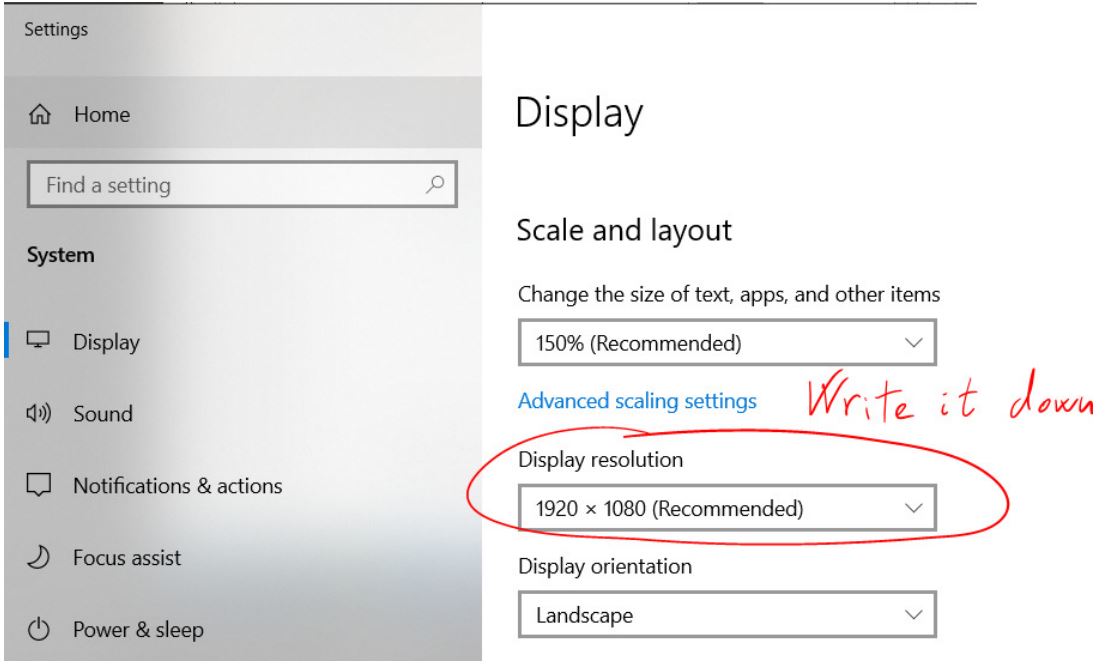
- Vào OBS, nhấp vào ““Settings”, “Video”, sau đó chọn / nhập Độ phân giải hiển thị mà bạn đã viết trước đó. Nhấp vào “Apply”, “OK”.
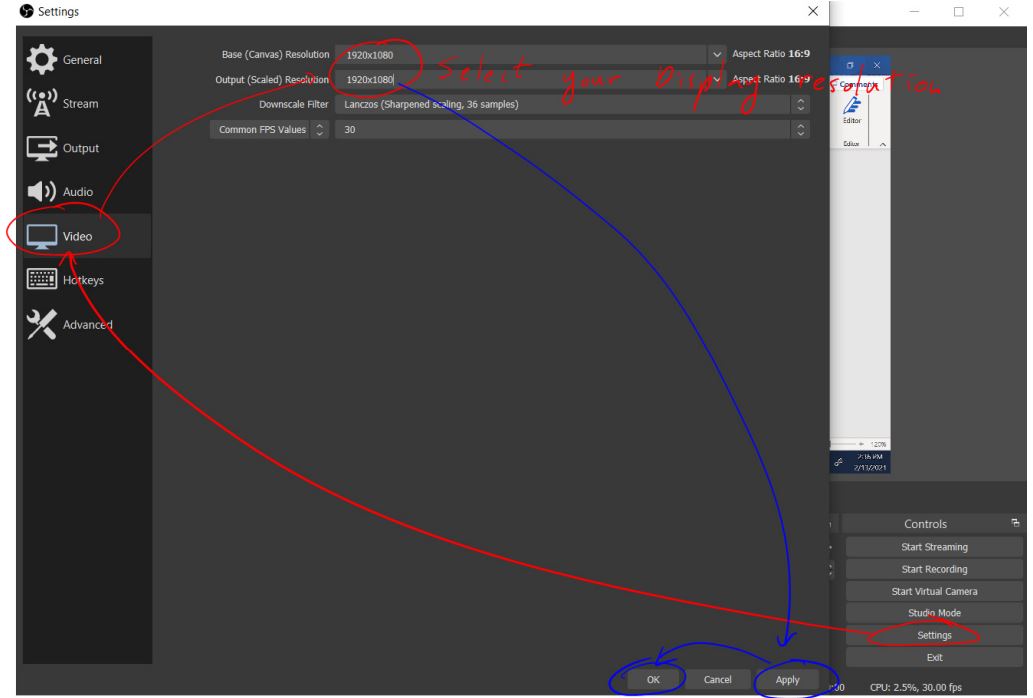
- Truy cập https://vb-audio.com/Cable/index.htm, tải xuống và cài đặt virtual audio cable. KHỞI ĐỘNG LẠI MÁY TÍNH CỦA BẠN.
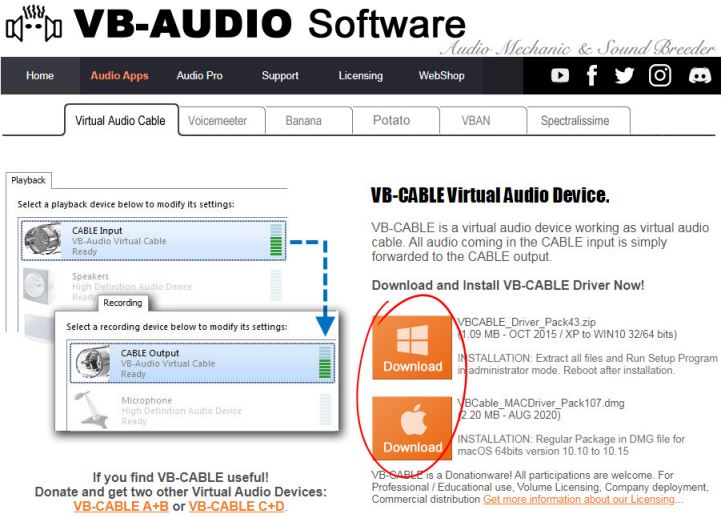
- Mở OBS, vào “Settings”, “Audio”. Trong “Advanced”, chọn “Cable Input (VB-Audio Virtual Cable)” trong “Monitoring Device”, cuối cùng nhấp vào “OK”.
Lưu ý: Nếu bạn không thể thấy Đầu vào cáp là “Monitoring device”, trong hộp tìm kiếm của Windows, hãy nhập “Manage sound devices”, sau đó đặt “CABLE Input, VB-Audio Virtual cable” là hoạt động trong cả “Output devices” và “Input Devices”. Sau đó, khởi động lại OBS.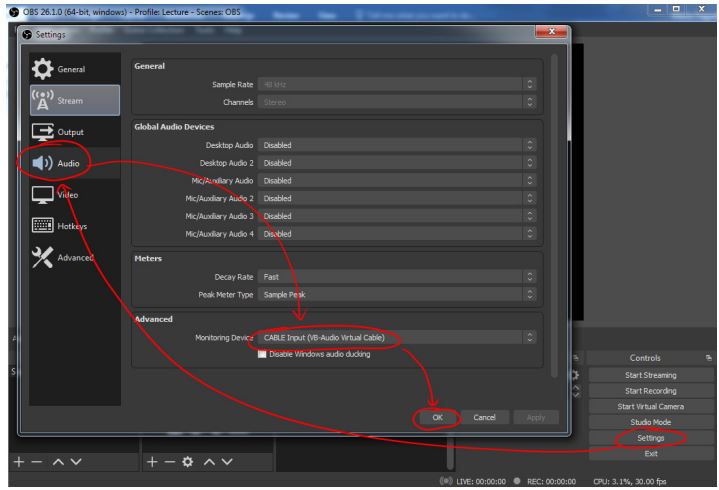
- Đối với mỗi (các) nguồn OBS mà bạn muốn âm thanh được gửi tới Zoom, hãy nhấp vào biểu tượng bánh răng trong “Audio Mixer”, chọn “Advanced Audio Properties”, thay đổi “Audio Monitoring” thành “Monitor and Output”. Sử dụng thanh trượt âm thanh để giữ cho tất cả các âm lượng ở màu xanh lục, nếu không, âm lượng sẽ quá lớn đối với học sinh.
Để cải thiện chất lượng âm thanh của bạn, vui lòng làm theo các bước sau: https://www.youtube.com/watch?v=O7dw6f-Jt9g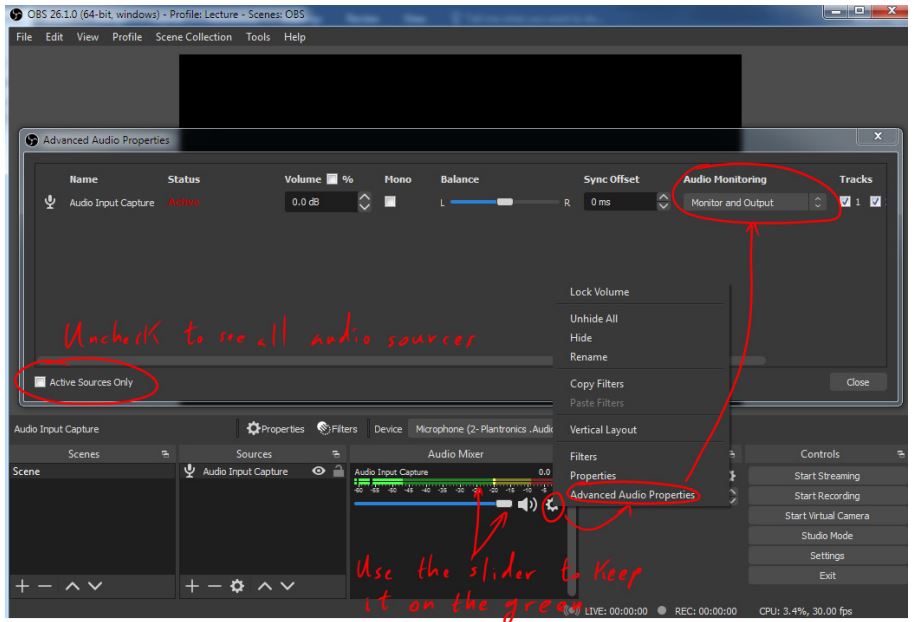
- Các bộ lọc và cài đặt sau được khuyến nghị cho từng nguồn âm thanh như micrô của bạn:
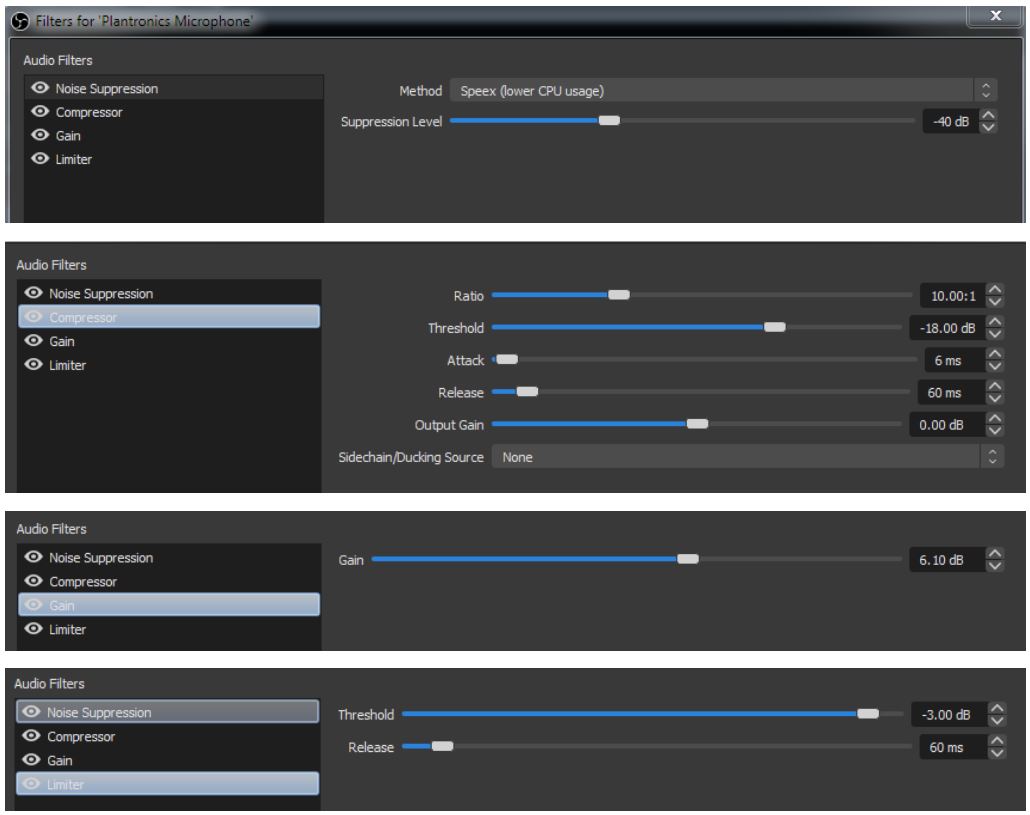
- Chuẩn bị Cảnh và Nguồn OBS của bạn, nhấp vào “Start Virtual Camera”.
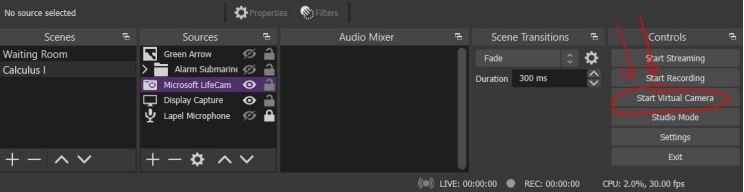
- Mở cuộc họp Zoom của bạn, hủy kích hoạt camera Zoom. Chọn “CABLE Output (VB-Audio Virtual Cable)” làm Micrô Zoom của bạn (KHÔNG làm loa của bạn!), Kích hoạt nó.
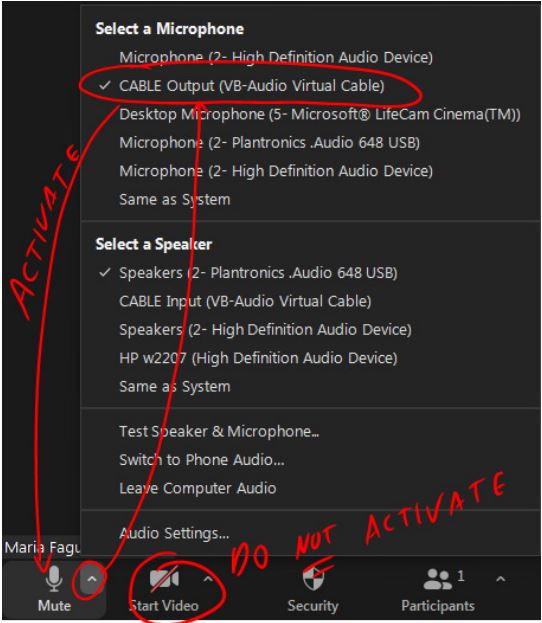
Bây giờ, nhấp vào “Share Screen”, chuyển đến “Advanced”, chọn cả “Share sound” và “Optimize video for video clip”, sau đó chọn “Content from a 2nd Camera”, cuối cùng nhấp vào “Share”. Nếu cần, hãy nhấp vào nút “Switch Camera” ở trên cùng bên trái cho đến khi bạn tìm thấy Máy ảnh ảo OBS (cho nó vài giây để tải).
Sau khi bạn tìm thấy nguồn cấp camera ảo OBS, hãy nhấp đúp vào màn hình chia sẻ để giảm kích thước của nó, sau đó thu nhỏ cửa sổ để bạn có thể truy cập vào tất cả các công cụ Zoom như Chat, Breakout Rooms, Record…. Sau đó nhấp vào “More”, “Show Video Panel” để bạn có thể xem học sinh của mình.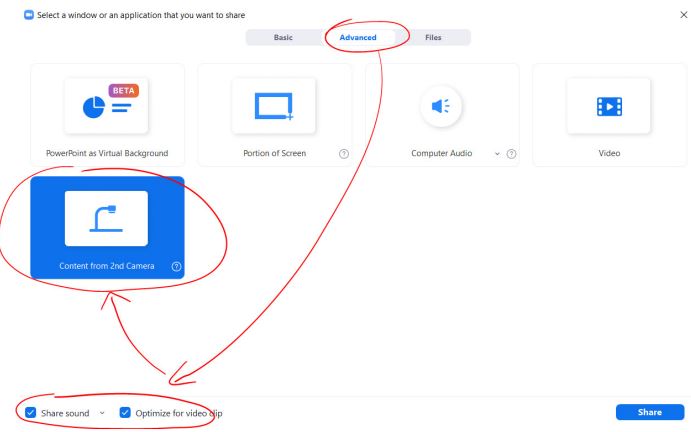
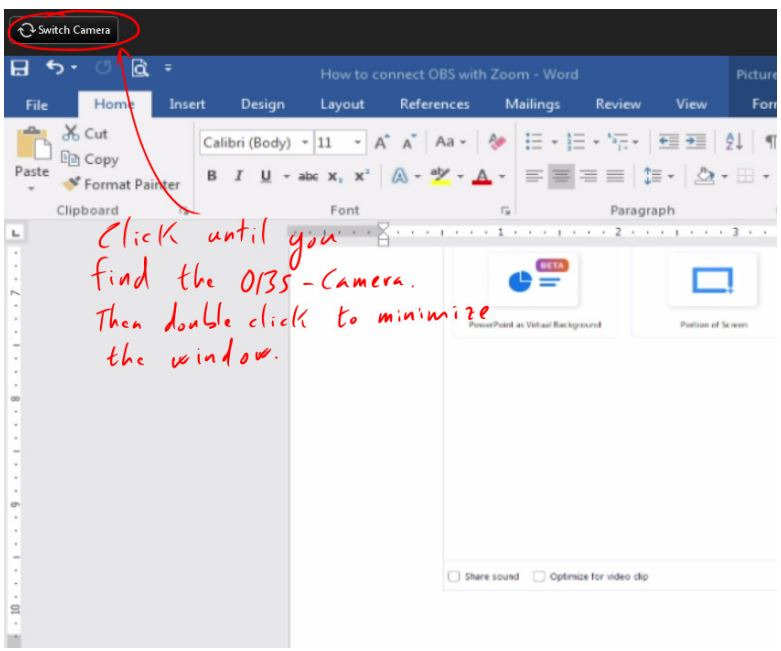
Không kích hoạt camera ở chế độ Zoom trừ khi bạn có camera thứ hai mà bạn muốn sử dụng trong cuộc họp.
Lưu ý:
- Để tăng chất lượng hình ảnh ở mức tối thiểu, hãy thêm bộ lọc “Sharpen” cho tất cả các nguồn video và hình ảnh trong OBS.
- Nếu màu sắc trông kỳ lạ trong OBS, hãy nhấp vào: “Stop Virtual Camera”, “Settings”, “Advance”, sau đó trong phần “Video”, thay đổi dải màu từ ““Partial” thành “Full”, nhấp vào “Apply”, Sau đó là “OK”. Nếu màu sắc trông vẫn kỳ lạ, hãy thêm bộ lọc “Chroma Key” với “Similarity” được giảm xuống 1 cho các nguồn video OBS của bạn. Như một tài nguyên cuối cùng, hãy thêm bộ lọc “Color Correction” để thay đổi cài đặt màu.
- Để tăng chất lượng âm thanh ở mức tối thiểu, hãy thêm “Noise Suppression” vào tất cả các nguồn âm thanh của bạn trong OBS.
- Nếu bạn nhận thấy âm thanh ở phía trước video trong cuộc họp Zoom của mình, hãy thử một trong hai giải pháp sau (giả định rằng micrô của bạn đã được thêm làm Nguồn âm thanh OBS):
- Trong phần Zoom, hãy đảm bảo rằng tùy chọn “Share Sound” trong “Share Screen” được chọn. Bây giờ, mở “Sound settings” trong máy tính của bạn, chọn “CABLE Input (VB-Audio Virtual Cable)” làm thiết bị Đầu ra của bạn.
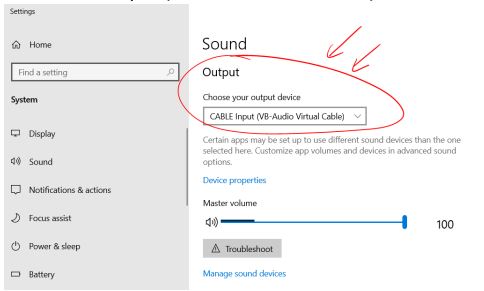
- Đi tới “Advance Audio Properties”, tăng số mili giây (mili giây) trong “Sync Offset” cho đến khi đầu vào âm thanh và video khớp lại.
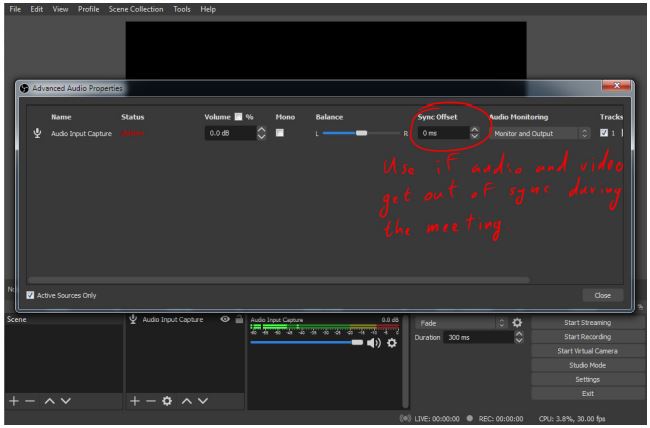
- Nếu bạn không hài lòng với chất lượng video, trong “Settings” OBS, hãy chuyển đến “Video”, sau đó thay đổi “Output Resolution” và “Downscale Filters” cho đến khi bạn tìm thấy bộ lọc phù hợp với mình. Độ phân giải đầu ra 1280×720 với Bộ lọc giảm tỷ lệ Bilinear (hoặc Khu vực) ở 30 FPS hoạt động hiệu quả khi Zoom. Nói chung, để tăng chất lượng video Zoom, hãy giảm Độ phân giải đầu ra OBS, do đó Zoom sẽ không phải giảm tỷ lệ nội dung video lần thứ hai.
- Nếu bạn không hài lòng với chất lượng âm thanh, hãy thay đổi các giá trị cài đặt trong Bước 9.
- Trong phần Zoom, hãy đảm bảo rằng tùy chọn “Share Sound” trong “Share Screen” được chọn. Bây giờ, mở “Sound settings” trong máy tính của bạn, chọn “CABLE Input (VB-Audio Virtual Cable)” làm thiết bị Đầu ra của bạn.





![[Tư vấn] lựa chọn phần mềm cho đào tạo online 2023](https://ngocthiensup.com/wp-content/uploads/phan-mem-dao-tao-online-2023.png)