Cách khắc phục sự cố màn hình đen khi họp Zoom trên PC
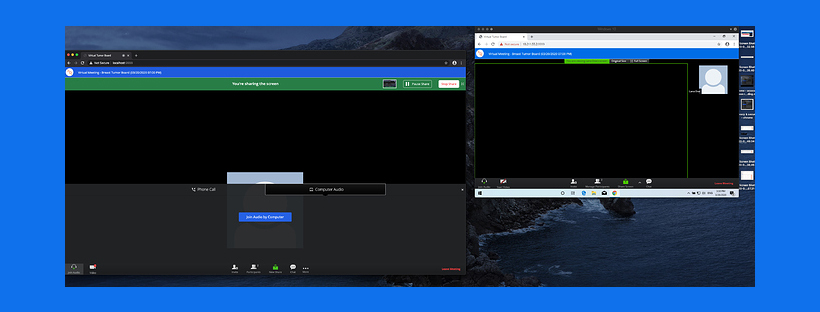
Nếu bạn nhận được màn hình đen hoặc trống khi đang trong cuộc họp Zoom, đừng lo lắng. Bài đăng này sẽ hướng dẫn bạn cách khắc phục sự cố màn hình đen khi họp Zoom trên PC.
Dưới đây là 6 bản sửa lỗi để thử. Bạn có thể không phải thử tất cả; chỉ cần làm việc theo cách của bạn trong danh sách cho đến khi bạn tìm thấy một trong những thủ thuật!
Sự cố màn hình đen khi họp Zoom là gì?
Nhiều người dùng đã phát hiện thấy ứng dụng Zoom client của họ gặp sự cố hoặc hiển thị màn hình đen khi đang họp. Hiện tượng này đã phổ biến hơn khi chọn tùy chọn chia sẻ màn hình hoặc tham gia cuộc họp. Ngoài ra, vấn đề này đã phổ biến trên Windows 10, có nghĩa là nếu bạn có máy Mac, bạn có thể hoàn toàn không gặp phải vấn đề này.
Vì Windows 10 có thể được cài đặt trên một loạt các tổ hợp phần cứng khác nhau, nên một lỗi kiểu này hầu như không có gì ngạc nhiên. Sự không tương thích thường là thủ phạm lớn nhất đằng sau những vấn đề này nhưng cũng không thể loại trừ các lý do khác. Dưới đây, chúng tôi sẽ kiểm tra từng vấn đề trong số chúng và cung cấp cho bạn các giải pháp khả thi.
Cách khắc phục sự cố màn hình đen khi họp Zoom trên PC
Phương pháp #01: Khởi động lại PC của bạn
Hãy bắt đầu chương trình này với giải pháp cơ bản nhất – khởi động lại PC của bạn.
Phương pháp #02: Thay đổi độ phân giải màn hình
Có độ phân giải màn hình không tương thích cũng có thể làm rối loạn trải nghiệm Zoom của bạn. Vì vậy, không phải là một ý tưởng tồi khi thử nghiệm độ phân giải màn hình và tìm ra loại phù hợp với bạn.
- Nhấp chuột phải vào bất kỳ đâu trên hình nền máy tính của bạn. Bây giờ, hãy chuyển đến Display settings.
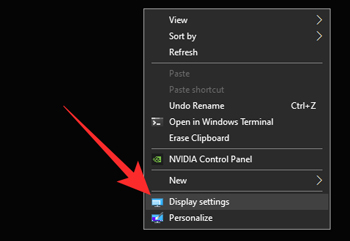
- Cuộn xuống cho đến khi bạn thấy phần Display Resolution. Nhấp vào menu thả xuống.
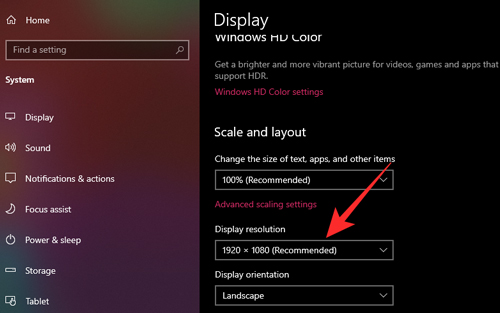
- Cuối cùng, chọn từ bất kỳ độ phân giải nào được trình bày ở đó.
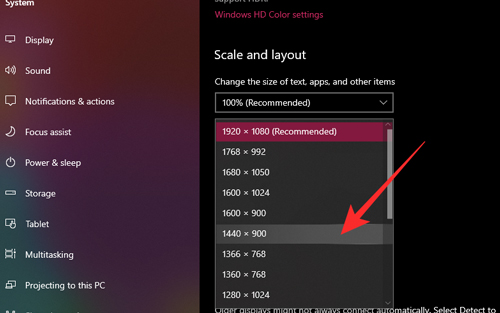
Đăng nhập lại vào Zoom và xem sự cố màn hình đen đã được khắc phục chưa.
Phương pháp #03: Tắt tính năng tự động chuyển đổi GPU
Chuyển đổi GPU cho phép bạn tối đa hóa hiệu suất đồ họa và kéo dài tuổi thọ pin khi bạn có nhiều hơn một cạc đồ họa. Đối với nhiều người dùng, việc tắt tính năng tự động chuyển đổi GPU sẽ khắc phục sự cố màn hình đen trên Zoom.
- Nhấp chuột phải vào không gian trống trên màn hình của bạn và chọn Nvidia Control Panel
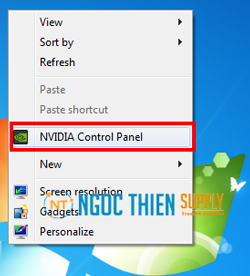
- Chọn Manage 3D Settings.
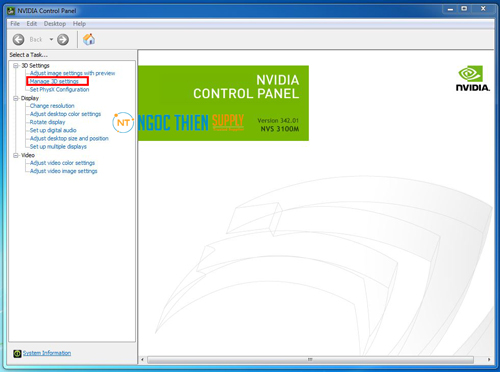
- Chọn Program Settings, sau đó nhấp vào Add.
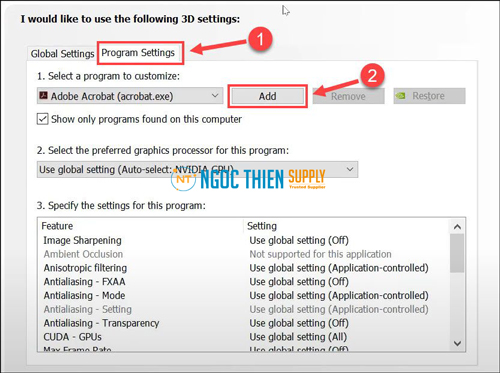
- Nhấp vào Browse.
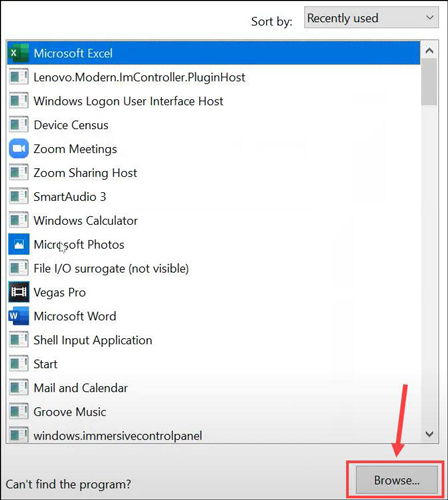
- Tìm Cpthost.exe từ thư mục Zoom bin (nằm tại C: /> Users> YOURUSERNAME> AppData> Roaming> Zoom> bin).
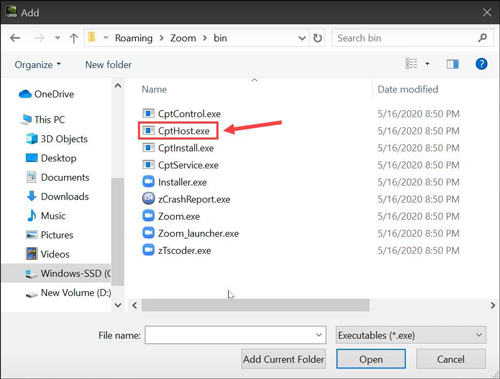
- Trong Chọn bộ xử lý đồ họa ưa thích cho chương trình này, hãy chọn Integrated graphics.
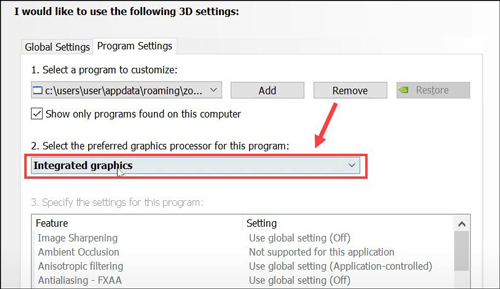
- Nhấp vào Apply.
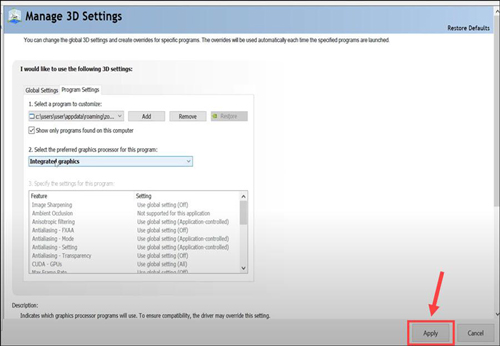
Nếu cách này không khắc phục được sự cố màn hình đen khi họp Zoom cho bạn, hãy thử cách khắc phục tiếp theo bên dưới.
Phương pháp #04: Không để Google Chrome hoặc bất kỳ trình duyệt nào khác ở chế độ nền
Google Chrome là trình duyệt internet được sử dụng rộng rãi nhất trên thế giới và không ai có thể trách bạn nếu bạn sử dụng nó làm trình duyệt mặc định của mình. Tuy nhiên, trình duyệt internet do Google sở hữu đã được chứng minh là một trò hư hỏng khi nói đến các cuộc gọi Zoom, với nhiều người cho rằng sự cố màn hình đen của Zoom chỉ xuất hiện khi Chrome đang chạy ở chế độ nền.
Vì vậy, nếu bạn thấy mình sử dụng các cuộc gọi Zoom trong khi duyệt Internet trên Google Chrome, chúng tôi khuyên bạn nên tạm dừng nó một thời gian.
Cách ngăn Chrome chạy trong nền:
Mở trình duyệt Chrome, nhấp vào nút 3 chấm ở trên cùng bên phải, sau đó đi tới Cài đặt> Nâng cao> Hệ thống. Bây giờ, hãy tắt Tiếp tục chạy các ứng dụng nền khi Google Chrome đóng.
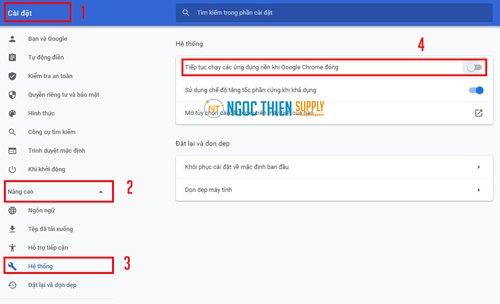
Nếu việc duyệt trong khi gọi Zoom là vô cùng quan trọng, bạn có thể sử dụng Mozilla Firefox hoặc trình duyệt Edge tích hợp sẵn của Windows 10. Điều sau sẽ làm cho bạn cảm thấy như ở nhà, nhờ vào nền tảng Chromium mà nó dựa trên. Nhưng một lần nữa, các trình duyệt này cũng có thể gặp sự cố.
Phương pháp #05: Cập nhật ứng dụng Zoom
Vấn đề màn hình đen không mang lại lợi ích cho Zoom, đó là lý do tại sao nó sẽ cố gắng hết sức để đưa ra giải pháp càng sớm càng tốt. Và nó sẽ làm được điều đó với sự trợ giúp của các bản cập nhật phần mềm. Vì vậy, để khắc phục các sự cố đã biết theo cách đáng tin cậy nhất, điều quan trọng là phải luôn cập nhật ứng dụng máy khách Zoom trên máy tính để bàn. Để tìm kiếm bản cập nhật, trước tiên, khởi chạy ứng dụng Zoom và nhấp vào hình thu nhỏ ảnh hồ sơ của bạn ở góc trên cùng bên phải của cửa sổ. Bây giờ, hãy nhấp vào Check for updates.
Xem thêm: Hướng dẫn cách update Zoom
Phương pháp #06: Chạy máy tính xách tay ở chế độ hiệu suất cao
Mặc dù máy tính để bàn luôn có đặc quyền hoạt động trên tất cả các xi-lanh, nhưng máy tính xách tay bắt buộc phải cân bằng giữa hiệu suất và tuổi thọ pin. Khi nó tung hứng giữa hai người, bạn có thể nhận thấy sự sụt giảm đáng kể về hiệu suất theo thời gian. Zoom, là một ứng dụng ngốn tài nguyên, sẽ dễ dàng đưa ra những thiếu sót. Vì vậy, nếu máy tính xách tay của bạn đi kèm với một card đồ họa chuyên dụng, tốt nhất là bạn nên giữ máy của mình ở chế độ hiệu suất cao trong các cuộc gọi Zoom.
Sau khi bạn cắm bộ sạc, hãy nhấp vào nút pin ở góc dưới cùng bên phải của thanh tác vụ. Bây giờ, hãy chọn ‘Hiệu suất cao’ thay vì ‘Cân bằng.’ Giờ đây, tính năng Zoom sẽ chỉ nằm trên trình điều khiển đồ họa của bạn cho các cuộc gọi điện video và hơn thế nữa. Cần lưu ý rằng chế độ hiệu suất cao sẽ tiêu hao pin của bạn rất nhanh. Vì vậy, chỉ sử dụng chế độ khi bạn có thể cắm bộ sạc của mình.
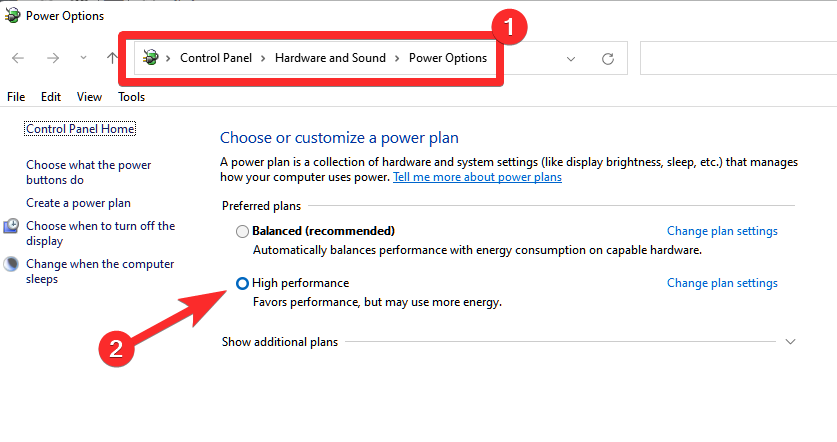
Phương pháp #07: Thoát chế độ toàn màn hình
Nếu bạn đang chạy Zoom ở chế độ toàn màn hình khi sự cố xảy ra, hãy thử thoát ra khỏi chế độ toàn màn hình rồi chia sẻ màn hình của bạn.
- Mở Zoom.
- Đi tới Settings > General.
- Bỏ chọn Enter full screen automatically when starting or joining a meeting.
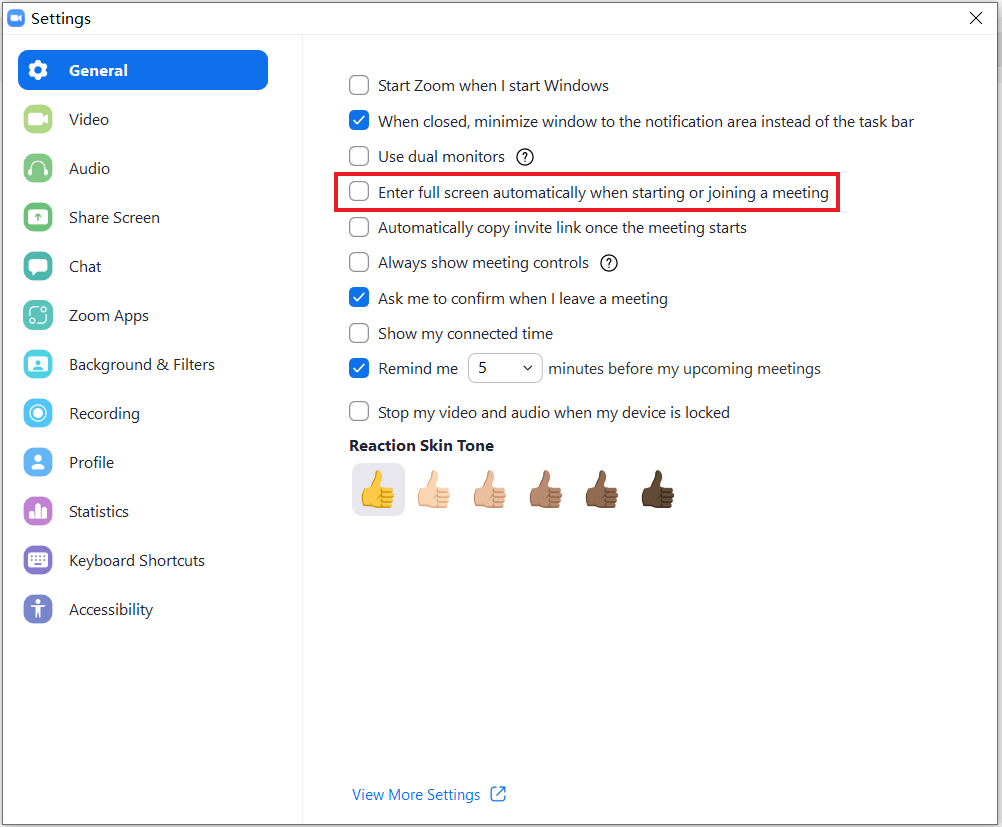
Nếu sự cố vẫn tồn tại, hãy chuyển sang bản sửa lỗi tiếp theo bên dưới.
Phương pháp #08: Cài đặt lại Zoom
Nếu bạn vẫn không thể làm cho tính năng Zoom hoạt động chính xác, thì đó có thể là sự cố với các tệp cài đặt Zoom. Trong trường hợp này, gỡ cài đặt Zoom sau đó cài đặt lại nó có thể hữu ích.
- Trên bàn phím, nhấn phím logo Windows và phím R cùng lúc để mở lệnh Run.
- Nhập appwiz.cpl và nhấp vào OK.
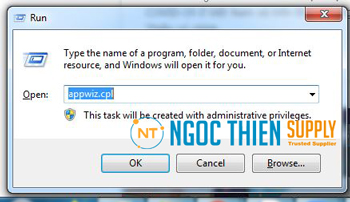
- Nhấp chuột phải vào Zoom và nhấp vào Uninstall.
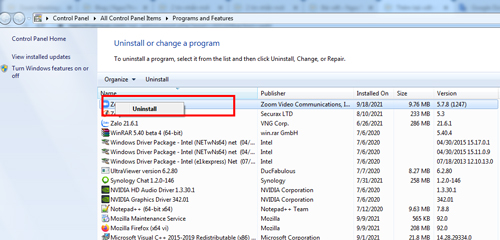
- Tải xuống và cài đặt Zoom.
Hy vọng rằng, một trong những bản sửa lỗi ở trên đã giải quyết được vấn đề của bạn! Vui lòng để lại nhận xét nếu bạn có bất kỳ câu hỏi hoặc đề xuất nào, hoặc cho chúng tôi biết nếu bạn có thể giải quyết vấn đề này theo một số cách khác!




