Cách khắc phục sự cố video Zoom bị treo
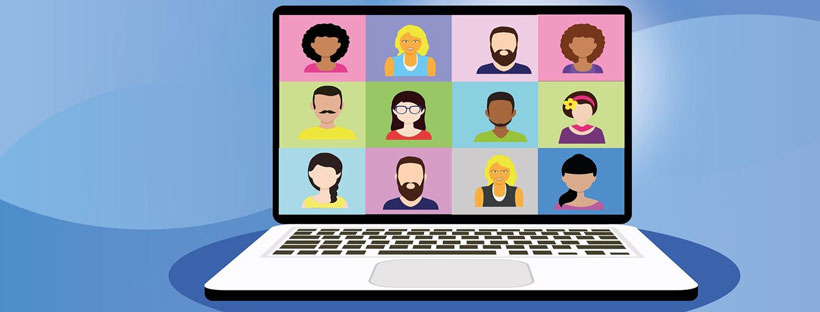
Nếu video Zoom của bạn không phản hồi hoặc máy ảnh của bạn bị treo trong cuộc họp, có một số bản sửa lỗi nhanh có thể hữu ích. Các sự cố hội nghị truyền hình Zoom thường gặp là do cài đặt thiết bị, ứng dụng cạnh tranh hoặc vấn đề chất lượng. Hướng dẫn này sẽ hướng dẫn bạn những việc cần làm nếu bạn gặp bất kỳ mối lo ngại nào về video hoặc máy ảnh trong các Cuộc họp Zoom của mình.
Điều kiện
- Ứng dụng Zoom client trên máy tính để bàn
- Ứng dụng Zoom trên di động
Nếu bạn chưa chọn, hãy kiểm tra video của bạn để xác nhận rằng đã chọn đúng camera và điều chỉnh cài đặt video của bạn.
Cách khắc phục sự cố video Zoom bị treo trên máy tính
1. Mẹo khắc phục sự cố dành cho Windows
- Đảm bảo rằng tất cả các chương trình khác sử dụng máy ảnh không sử dụng máy ảnh hoặc bị đóng. Điều này có thể bao gồm các ứng dụng máy ảnh được cài đặt sẵn, phần mềm hội nghị truyền hình khác hoặc các trang web sử dụng máy ảnh của bạn.
- Khởi động lại máy tính của bạn.
- Gỡ cài đặt ứng dụng khách Zoom và cài đặt lại phiên bản mới nhất.
- Truy cập trang tải xuống và hỗ trợ thiết bị của bạn để cập nhật trình điều khiển máy ảnh:
- Logitech
- Dell
- Lenovo
- HP
- ASUS
- Samsung
- Sony ( PC ) ( Webcam )
Windows 10 có một tính năng bảo mật có thể chặn Zoom sử dụng máy ảnh, vì vậy hãy nhớ kiểm tra tính năng này và cách cho phép Zoom truy cập vào webcam của bạn.
2. Mẹo khắc phục sự cố cho macOS
- Đảm bảo rằng tất cả các chương trình khác sử dụng máy ảnh không sử dụng máy ảnh hoặc bị đóng. Điều này có thể bao gồm các ứng dụng máy ảnh được cài đặt sẵn, chẳng hạn như Photo Booth và Facetime, phần mềm hội nghị truyền hình khác hoặc các trang web sử dụng máy ảnh của bạn.
- Khởi động lại máy tính của bạn.
- Nếu Zoom vẫn bị treo hoặc không phản hồi sau khi khởi động lại, hãy kiểm tra xem máy ảnh có hoạt động trong ứng dụng Mac, chẳng hạn như Photo Booth hoặc Facetime hay không.
- Nếu nó hoạt động ở nơi khác, hãy gỡ cài đặt ứng dụng khách Zoom và cài đặt lại phiên bản mới nhất.
- Nếu nó không hoạt động trong bất kỳ ứng dụng nào, hãy liên hệ với bộ phận hỗ trợ của Apple .
Lưu ý: Nếu bạn đang sử dụng Mac OS 10.14 Mojave và vẫn gặp khó khăn khi truy cập máy ảnh, hãy kiểm tra quyền hệ điều hành của bạn để xác nhận rằng Zoom có quyền truy cập vào máy ảnh.
3. Mẹo khắc phục sự cố cho Linux
- Đảm bảo rằng tất cả các chương trình khác sử dụng máy ảnh không sử dụng máy ảnh hoặc bị đóng. Điều này có thể bao gồm các ứng dụng máy ảnh được cài đặt sẵn, phần mềm hội nghị truyền hình khác hoặc các trang web sử dụng máy ảnh của bạn.
- Khởi động lại máy tính của bạn.
- Nếu nó không hoạt động sau khi khởi động lại, hãy gỡ cài đặt ứng dụng khách Zoom và cài đặt lại phiên bản mới nhất.
Xem thêm:
Tải Zoom học trực tuyến tiếng Việt
Cách khắc phục sự cố video Zoom bị treo trên điện thoại
1. Mẹo khắc phục sự cố cho thiết bị Android
- Cố gắng bắt đầu video của bạn bằng cách nhấn vào Video.
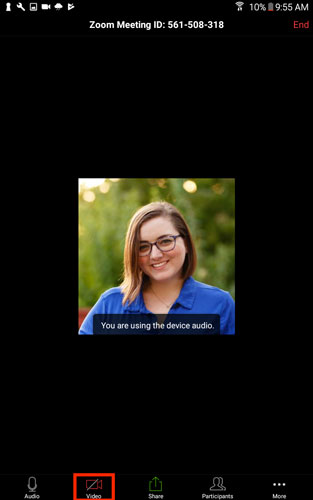
- Chuyển đổi giữa máy ảnh trước và máy ảnh sau bằng cách nhấn vào Switch Camera.

- Kiểm tra xem có ứng dụng nào khác đang sử dụng máy ảnh không.
- Mở các ứng dụng gần đây. Cách mở nó khác nhau tùy theo thiết bị. Trên một số thiết bị, bạn có thể giữ nút trang chủ, trong khi những thiết bị khác có phím ứng dụng gần đây.
- Vuốt sang phải để đóng bất kỳ ứng dụng nào đang sử dụng máy ảnh.
- Kiểm tra xem Zoom có quyền đối với máy ảnh hay không.
- Mở Settings của thiết bị.
- Nhấn vào Applications hoặc Apps.
- Nhấn vào Zoom.
- Nhấn vào Permissions.
- Nếu nó không liệt kê quyền truy cập để take pictures and videos hoặc Camera, hãy nhấn vào tùy chọn và thay đổi quyền từ Deny thành Allow.
Lưu ý: Cài đặt Android khác nhau giữa các nhà sản xuất và nhà cung cấp dịch vụ, vì vậy các hướng dẫn này có thể không khớp chính xác với thiết bị của bạn.
- Gỡ cài đặt và cài đặt lại ứng dụng Zoom
- Mở Settings thiết bị của bạn .
- Nhấn vào Applications.
- Nhấn vào Zoom.
- Nhấn vào Uninstall.
- Xác nhận Uninstall.
- Mở Cửa hàng Play.
- Tìm kiếm Zoom Cloud Meetings.
- Nhấn vào Install.
- Khởi động lại thiết bị Android của bạn.
2. Mẹo khắc phục sự cố cho thiết bị iOS
- Cố gắng bắt đầu video của bạn bằng cách nhấn vào Start Video.
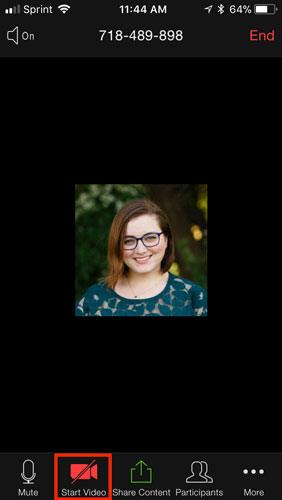
- Nhấn vào biểu tượng máy ảnh ở đầu màn hình để chuyển đổi giữa máy ảnh trước và sau.

- Đảm bảo không có ứng dụng nào khác đang sử dụng máy ảnh.
- Nhấn đúp vào nút trang chủ để xem tất cả các ứng dụng đang mở.
- Vuốt lên trên bất kỳ ứng dụng nào có thể đang sử dụng máy ảnh.
- Xác nhận rằng Zoom có quyền truy cập máy ảnh.
- Mở Cài đặt iOS của bạn.
- Nhấn vào Quyền riêng tư.
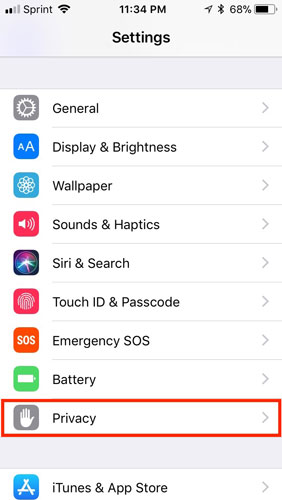
- Nhấn vào Camera.
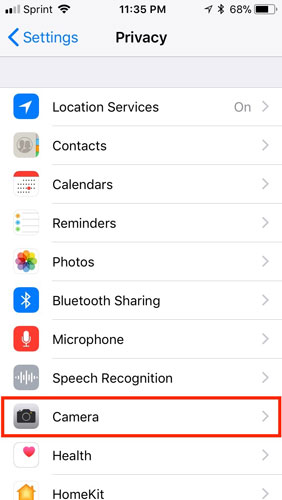
- Chuyển đổi Quyền truy cập Zoom thành bật (màu xanh lá cây).
- Khởi động lại thiết bị iOS của bạn.
- Xóa ứng dụng Zoom và cài đặt lại từ App Store.
- Nhấn và giữ biểu tượng ứng dụng Zoom cho đến khi nó bắt đầu di chuyển và dấu X xuất hiện.
- Bấm vào X.
- Xác nhận rằng bạn muốn xóa ứng dụng bằng cách nhấn vào Xóa.
- Mở cửa hàng ứng dụng.
- Tìm kiếm Zoom.
- Nhấn vào đám mây bên cạnh ZOOM Cloud Meetings để tải xuống.
- Sau khi tải xong, tính năng Zoom sẽ xuất hiện trong ứng dụng của bạn.
- Xác nhận rằng máy ảnh đang hoạt động trong các ứng dụng iOS khác, chẳng hạn như ứng dụng Máy ảnh.
- Nếu nó hoạt động trong các ứng dụng khác, hãy liên hệ với bộ phận hỗ trợ Zoom.
- Nếu nó không hoạt động trong bất kỳ ứng dụng nào, hãy liên hệ với bộ phận hỗ trợ của Apple.
Nếu bạn tiếp tục gặp sự cố với máy ảnh của mình, hãy tải xuống phiên bản Zoom mới nhất hoặc liên hệ với chúng tôi theo hotline: 100099978.





