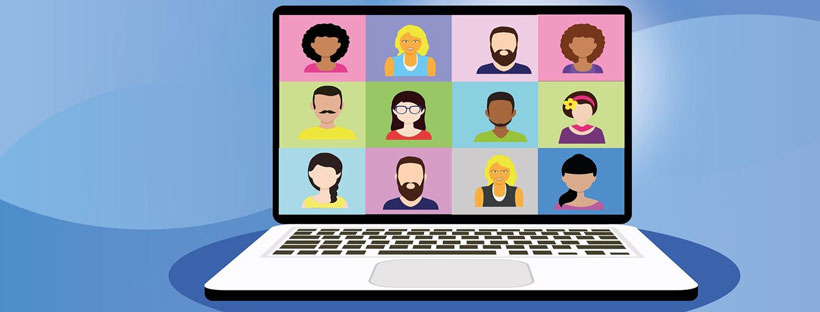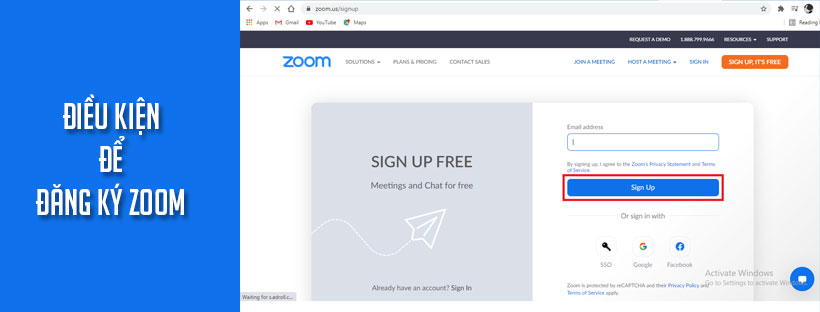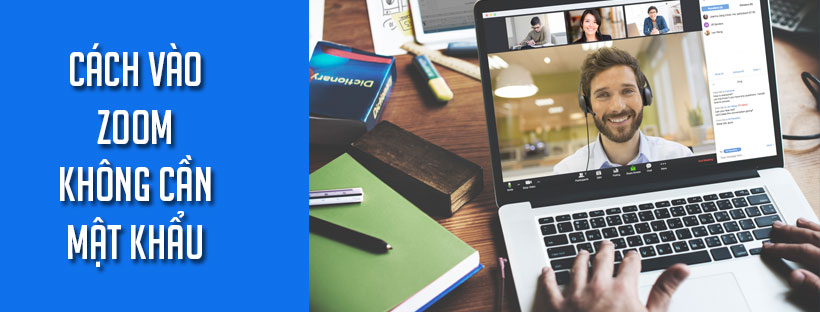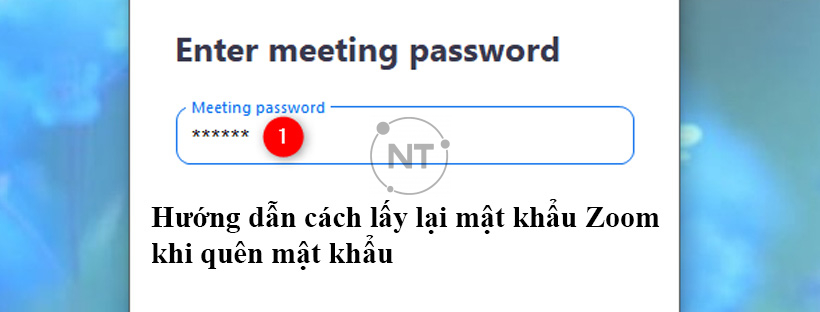Những lỗi thường gặp trong Zoom và cách khắc phục

Trong quá trình sử dụng phần mềm zoom bạn có thể gặp một số lỗi, vậy làm sao để khắc phục những lỗi đó? Nội dung hôm nay Ngọc Thiên muốn chia sẻ với các bạn chuỗi các lỗi thường gặp trong quá trình sử dụng. Để giúp khách hàng có thể tự khắc phục các lỗi đó, đội ngũ kỹ thuật của Ngọc Thiên đã tổng hợp lại các lỗi và đưa ra cách khắc phục.
Xem thêm: Phần mềm Zoom Meetings
Lỗi thường gặp trong zoom và cách khắc phục
1. Zoom không vào được
Zoom không mở khi bạn click vào các liên kết?
Cách khắc phục: Đôi khi, các bản cập nhật Zoom có thể gây ra sự cố tệp. Bạn chỉ cần gỡ cài đặt và cài đặt lại Zoom để khắc phục vấn đề này. Bạn cũng có thể cần kiểm tra trình duyệt của mình và xem có bất kỳ plugin Zoom nào được cài đặt hay không, và nếu có, hãy xóa chúng và thêm lại chúng sau khi bạn có thể khởi chạy lại Zoom thành công.
2. Lỗi Zoom báo sai mật khẩu
Cách khắc phục:
Bước 1: Vào ứng dụng zoom của bạn và bấm Sign In
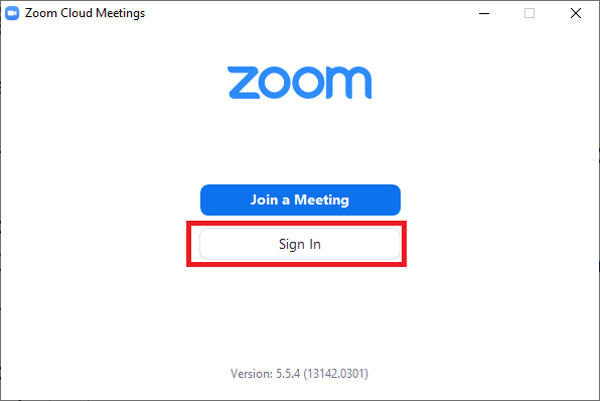
Bước 2: Trong màn hình tiếp theo bạn bấm Forgot
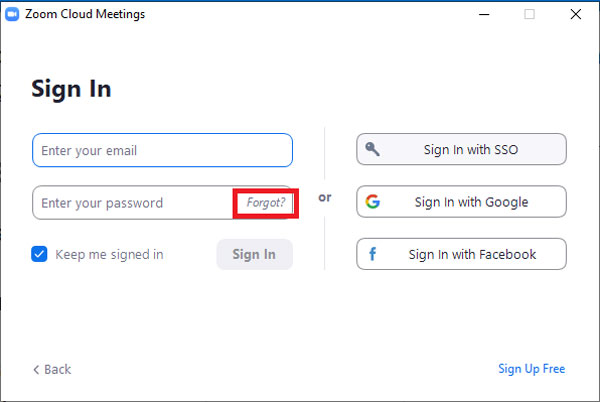
Bước 3: Nhập địa chỉ Email của bạn và click vào tôi không phải người máy. Sau đó bấm Gửi.
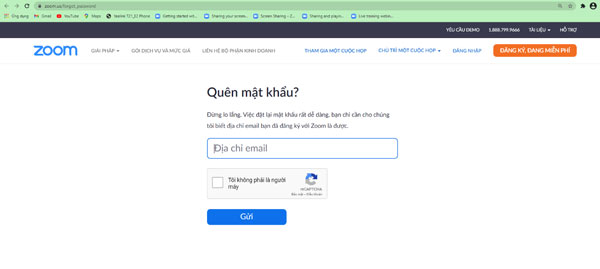
Bước 4: Hệ thống sẽ gửi lại một đường link đặt lại mật khẩu vào email của bạn.
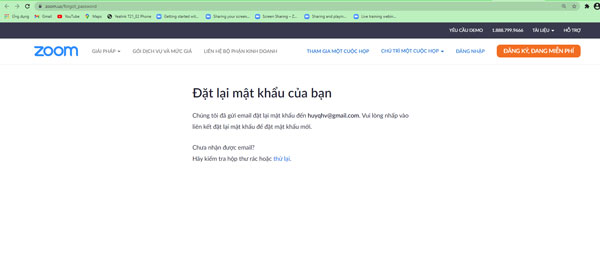
Bước 5: Bấm vào “Bấm vào đây để thay đổi mật khẩu của bạn”
Bước 6: Nhập mật khẩu mới của bạn
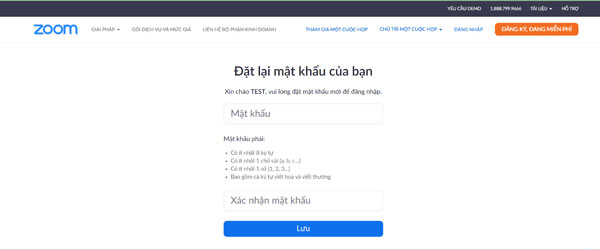
Bước 7: Bấm Lưu
Bước 8: Mở lại ứng dụng zoom của bạn.Chọn Sign In. Đăng nhập bằng địa chỉ Email và mật khẩu mới của bạn.
3. Lỗi không đủ điều kiện đăng ký zoom
Cách khắc phục:
– Sử dụng chế độ ẩn danh. Nếu bạn nhận được thông báo này khi sử dụng trình duyệt của mình ở chế độ bình thường, hãy thử chuyển sang chế độ riêng tư hoặc ẩn danh và kiểm tra xem cách đó có hoạt động không.
– Xóa bộ nhớ cache của trình duyệt. Bộ nhớ cache của trình duyệt chứa các tệp tạm thời được lưu trữ trên máy tính của bạn sau khi bạn truy cập các trang web khác nhau. Vai trò chính của nó là tăng tốc độ điều hướng bằng cách tải dữ liệu nhanh hơn sau khi đã lưu trữ một phần dữ liệu trên máy của bạn.
Nhưng đôi khi, bộ nhớ cache của trình duyệt của bạn có thể chặn một số tính năng nhất định của các trang web bạn đang truy cập. Xóa bộ nhớ cache của trình duyệt để loại bỏ nó vì có thể là nguyên nhân gây ra sự cố này.
– Tắt các tiện ích mở rộng của bạn. Đặc biệt, một số tiện ích mở rộng trình duyệt nhất định, trình chặn quảng cáo, có thể ảnh hưởng đến các tập lệnh trang web của Zoom, ngăn bạn hoàn tất quá trình đăng ký.
Nếu bạn vẫn không thể đăng ký Zoom, hãy liên hệ với hotline kỹ thuật zoom: 1900099978.
4. Lỗi bạn không đủ điều kiện đăng nhập vào Zoom vào thời điểm này
Để loại bỏ thông báo lỗi này và đăng nhập thành công, hãy thử / xem xét những điều sau:
Không truy cập từ bất kỳ vị trí truy cập hạn chế nào
Cuba, Iran, Bắc Triều Tiên, Syria, Ukraine (Khu vực Crimea).
Thử xóa bộ nhớ cache của bạn
Zoom có giới hạn độ tuổi là 16 và không cho phép bất kỳ ai dưới tuổi truy cập. Nếu bạn đã nhập ngày sinh dưới 16 tuổi, trình duyệt của bạn có thể đã lưu thông tin và thông báo cho Zoom khi bạn cố gắng đăng nhập lại. Trong trường hợp này, hãy xóa bộ nhớ cache của bạn trước khi cố gắng đăng nhập.
Thử tắt các tiện ích mở rộng trình duyệt của bạn
Đôi khi, thêm trình chặn và các tiện ích mở rộng trình duyệt khác ảnh hưởng đến Thu phóng và ngăn bạn hoàn tất quá trình đăng ký.
Thử tắt tất cả các tiện ích mở rộng trình duyệt của bạn trước khi đăng ký.
Thử sử dụng chế độ riêng tư hoặc Ẩn danh
Nếu bạn truy cập thu phóng trong khi sử dụng trình duyệt của mình ở chế độ thông thường, hãy thử chuyển sang chế độ duyệt web riêng tư hoặc chế độ ẩn danh để xem điều đó có hữu ích không.
Thử truy cập từ một thiết bị khác
Một số người dùng Zoom đã xác nhận rằng họ có thể truy cập bằng cách sử dụng một thiết bị khác. Hãy thử đăng ký bằng máy tính xách tay, máy tính bảng hoặc điện thoại của bạn nếu thuận tiện.
5. Zoom không nghe được trên máy tính
Cách khắc phục:
Kiểm tra lại micro trên máy tính
Trước khi học trên Zoom máy tính có sử dụng micro thì bạn cần kiểm tra lại kết nối thiết bị micro với máy tính đã ổn hay chưa, micro có phát ra tiếng hay không. Nếu micro gặp vấn đề thì sẽ không truyền âm thanh vào Zoom.
Luôn bật chế độ âm thanh khi học trên Zoom
Trong phần Cài đặt của Zoom có riêng 1 mục điều chỉnh Âm thanh để chúng ta kiểm tra lại âm thanh trước khi vào học trên Zoom. Bạn cần tích chọn vào chế độ Tự động kết nối âm thanh bằng máy tính khi tham gia cuộc họp để luôn được kết nối với micro khi học online trên Zoom.
Bật micro khi học online trên Zoo
Khi học online trên Zoom sẽ có tùy chọn bật hoặc tắt micro trên Zoom và tắt camera trên Zoom. Nếu thấy biểu tượng gạch chéo tại micro thì chỉ cần click vào đó để mở micro lên là được.
Thầy cô giáo chia sẻ màn hình không có âm thanh
Một trong trường hợp mà học sinh không nghe thấy tiếng học trên Zoom là do thầy cô chia sẻ màn hình bài giảng có âm thanh, nhưng lại không cho phép chia sẻ âm thanh. Lúc đó thầy cô nhấn vào mục Khác ở thanh công cụ tại màn hình chia sẻ rồi chọn Chia sẻ âm thanh.
6. Iphone không vào được zoom
Cách khắc phục:
Việc đầu tiên bạn cần phải thực hiện là việc kích hoạt chế độ (Restriction). Để thực hiện điều này trên điện thoại iPhone thì bạn làm như sau: Vào Settings > sau đó chọn General > sau đó bấm chọn Restriction. Bên cạnh đó thì bạn cũng cần phải kiểm tra tùy chọn Allow Camera có được thiết lập ở trạng thái ON hay không. Nếu Restriction đang hoạt động ở chế độ ON thì bạn hãy vô hiệu hóa nó bằng cách nhấn vào Disable Restrictions.
7. Cách đổi tên của bạn trên Zoom
Hướng dẫn đổi tên trên điện thoại khi cuộc họp Zoom đang diễn ra
Bước 1: Khi người dùng đang trong cuộc họp, thực hiện nhấn Participants để hiển thị danh sách người tham gia
Bước 2: Sau đó bạn tìm đến tên của mình trong danh sách, rồi nhấn vào nó
Bước 3: Nhấn vào Rename, rồi nhập tên muốn đổi vào
Cách đổi tên trong profile
Bước 1: Bạn mở ứng dụng Zoom trên máy tính, click vào biểu tượng profile của bạn và chọn My Profile. Điều này sẽ được bạn đến trang profile.
Bước 2: Click vào nút Edit ở phía bên phải ảnh profile của bạn.
Bước 3: Nhập tên mới trong trường First Name và Last Name, click Save changes ở phía dưới màn hình để hoàn tất quá trình.
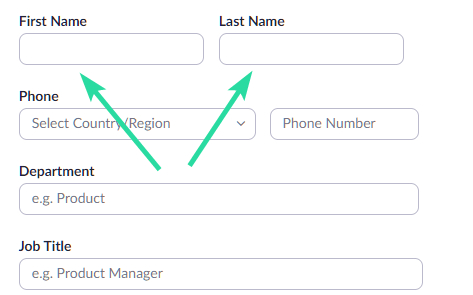
8. Cách hẹn giờ họp trên Zoom cho máy tính, điện thoại
Cách hẹn giờ họp Zoom trên PC
Bước 1: Mở ứng dụng Zoom trên máy tính và đăng nhập với thông tin tài khoản của bạn.
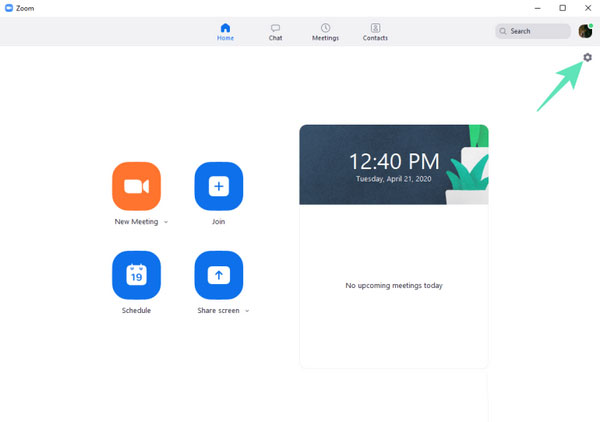
Bước 2: Click vào biểu tượng bánh răng bên dưới ảnh profile.
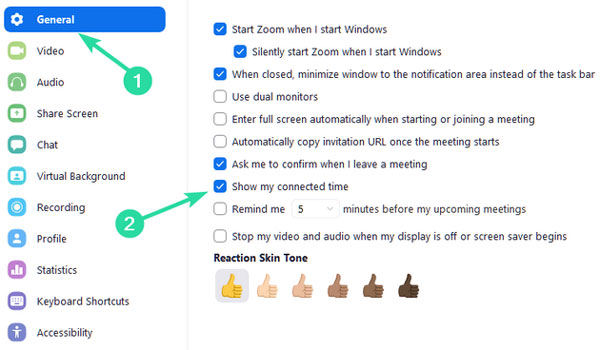
Bước 3: Trong mục General, bạn tích vào tùy chọn Show my connected time.
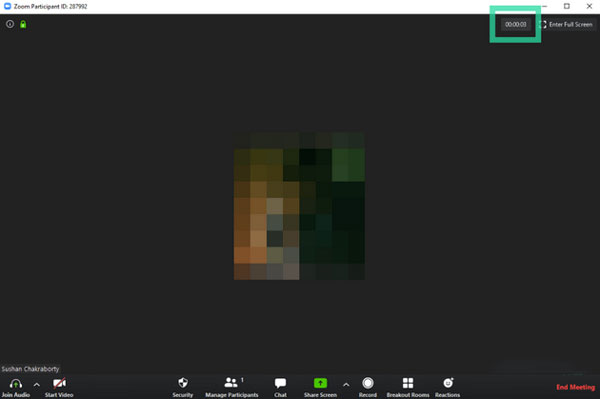
Như vậy, bạn đã nhanh chóng bật bộ hẹn giờ trong cuộc họp Zoom trên PC và đồng hồ đếm giờ sẽ xuất hiện ở góc trên bên phải màn hình Meeting, như hình bên dưới.
Cách hẹn giờ họp Zoom trên điện thoại
Bước 1: Mở ứng dụng Zoom trên điện thoại và đăng nhập tài khoản.
Bước 2: Đi tới Settings.
Bước 3: Chạm vào Meetings
Bước 4: Bật Show my connected time.
9. Lỗi Zoom bị treo, đơ trên Windows 10
Cách khắc phục
Cách 1: Đóng các chương trình không cần thiết
Cách 2: Tắt Hardware Acceleration
Zoom được đóng gói một loạt các tính năng nâng cao giúp cải thiện chất lượng và âm thanh cuộc họp video trực tuyến. Tuy nhiên đây cũng chính là thủ phạm ngốn RAM và CPU hệ thống cao, chưa kể nếu người dùng đã kích hoạt tính năng Hardware Acceleration, có thể ảnh hưởng đến phần cứng và gây ra tình trạng Zoom bị treo, đơ.
Giải pháp lý tưởng trong trường hợp này là tắt Hardware Acceleration đi.
- Bước 1: Đầu tiên trên cửa sổ Zoom, tìm và click chọn ảnh profile của bạn, chọn Settings (cài đặt).
- Bước 2: Trên cửa sổ cài đặt Zoom, tìm và click chọn Video.
- Bước 3: Tiếp theo click chọn nút Advanced (nâng cao) nằm góc dưới cùng bên phải màn hình.
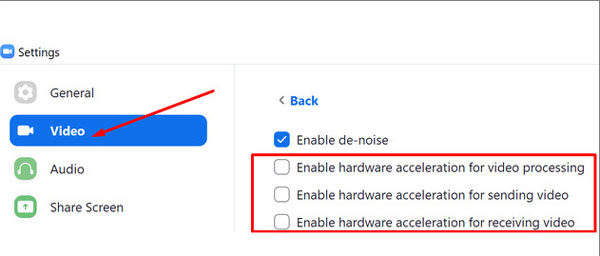
- Bước 4: Tại đây tìm và bỏ tích các tùy chọn dưới đây:
– Enable hardware acceleration for video processing.
– Enable hardware acceleration for sending video.
– Enable hardware acceleration for receiving video.
- Bước 5: Cuối cùng tắt và mở lại Zoom. Lúc này ứng dụng sẽ không còn bị treo, đơ nữa.
Cách 3: Chỉ định Zoom chạy trên GPU mạnh nhất
Trong trường hợp nếu máy tính của bạn được trang bị GPU NVIDIA hoặc GPU gắn rời bên ngoài mạnh, bạn có thể chỉ định Zoom chạy trên GPU đó.
Thực hiện theo các bước dưới đây:
- Bước 1: Nhấn Windows + I để mở cửa sổ Settings. Tại đây tìm và click chọn System =>Display.
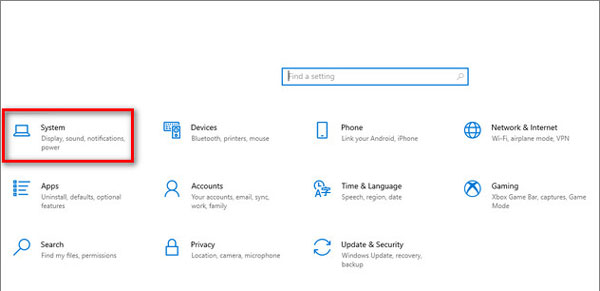
- Bước 2: Tiếp theo ở khung bên phải, trong mục Multiple Displays, bạn tìm và click chọn Graphics settings.
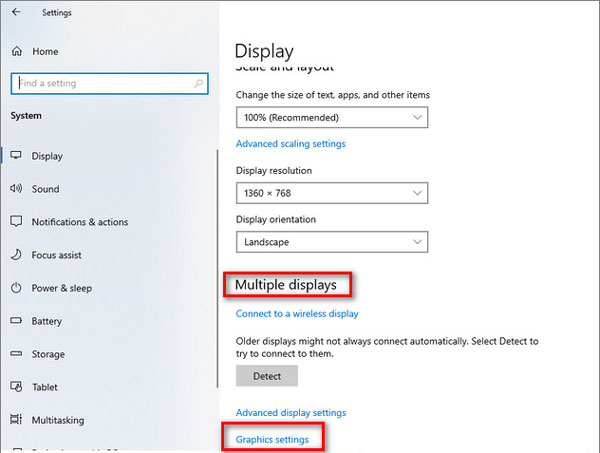
- Bước 3: Trong menu Choose an app to set preference, chọn tùy chọn Classic app rồi click chọn nút Browse để duyệt tìm file Zoom.exe.

- Bước 4: Click chọn Options và chọn card đồ họa mà bạn muốn chỉ định Zoom chạy trên đó.
- Bước 5: Click chọn tùy chọn High performance để cho phép Zoom hoạt động, chạy với hiệu suất cao.
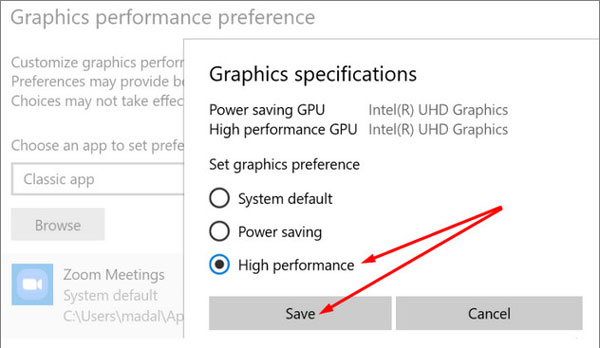
- Bước 6: Cuối cùng áp dụng các thay đổi, khởi động lại Zoom và kiểm tra các sự cố còn hay không.
10. Cách chia sẻ đường link zoom
Các bước thực hiện
- Đăng nhập vào ứng dụng Zoom Desktop.
- Lên lịch cuộc họp.
- Nhấp vào Cuộc họp.
- Chọn cuộc họp mà bạn muốn mời người khác tham gia. Nhấp vào Sao chép lời mời. Lời mời họp sẽ được sao chép và bạn có thể dán thông tin đó vào email hoặc bất kỳ nơi nào khác mà bạn muốn gửi .
11. vn-zoom không vào được
Cách khắc phục: Thử xóa cookies/cache rồi vào lại
12. Cách chia sẻ màn hình zoom trên điện thoại
Xem chi tiết cách khắc phục:
Hướng dẫn cách chia sẻ màn hình phần mềm zoom trên Android và iOS
Hướng dẫn cách chia sẻ màn hình phần mềm zoom trên Windows và Mac
13. Cách vào lớp học zoom
Xem chi tiết cách khắc phục tại đây: Hướng dẫn cách vào lớp học Zoom bằng điện thoại cho học sinh
14. Zoom báo lỗi 105035
Xem chi tiết cách khắc phục: Error code: 105305 Screen sharing has failed to start. Please try again later
15. Cách thay đổi email đăng nhập trên Zoom
Sau khi đăng nhập vào tài khoản, bạn click vào mục “Profile” (dưới mục PERSONAL, bên trái màn hình). Trong cửa sổ Profile của tài khoản, bạn sẽ thấy email đang dùng đăng ký tài khoản Zoom. Để thay đổi địa chỉ email, bạn click vào chữ “Edit” nằm bên phải địa chỉ email.
Xem chi tiết: Cách thay đổi email trên tài khoản Zoom Meeting
16. Cách chia sẻ bài giảng PowerPoint trên Zoom
Các bước thực hiện
Bước 1: Các thầy cô giáo truy cập vào Zoom rồi tiến hành tạo lớp học để học sinh tham gia như bình thường.
Tiếp đến tại giao diện dạy học online, chúng ta nhấn vào Chia sẻ màn hình để thực hiện đưa nội dung lên màn hình Zoom.
Bước 2: Lúc này hiển thị nhiều mục khác nhau để chia sẻ màn hình. Tại phần Cơ bản thầy cô nhấn vào slide PowerPoint đang mở trên máy tính để chọn slide trình chiếu lên màn hình giảng dạy trên Zoom. Sau đó nhấn nút Chia sẻ ở bên dưới để thực hiện.
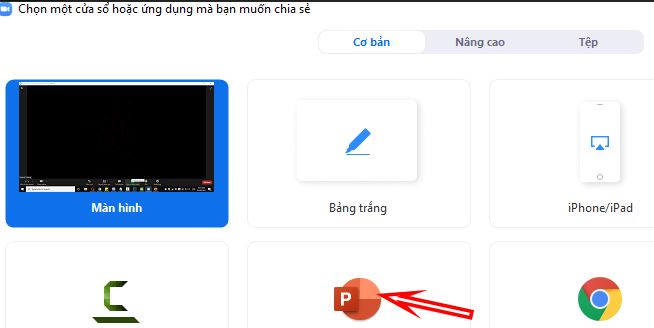
Bước 3: Ngay sau đó hiển thị màn hình slide PowerPoint để thầy cô thực hiện công tác giảng dạy. Bên dưới là thanh công cụ để thầy cô sử dụng. Các thầy cô thực hiện thao tác như bình thường.
- Các thầy cô sẽ có công cụ để viết hay tạo chú thích trên màn hình slide, với những nội dung quan trọng để học sinh nắm rõ
- Các công cụ hỗ trợ trong khi trình chiếu rất đa dạng, như vẽ hình, viết chữ, nổi bật nội dung, xóa nội dung đã nhập…
- Tất cả mọi thao tác và nội dung hiển thị tại màn hình slide PowerPoint đều được phát trực tiếp tới màn hình Zoom của học sinh.
Bước 4: Trong quá trình chia sẻ thì thầy cô giáo có thể tạm dừng chia sẻ màn hình trình chiếu slide PowerPoint và dừng hẳn chia sẻ màn hình khi đã kết thúc việc giảng dạy trên slide.
17. Cách sửa lỗi zoom 1132
Cách khắc phục:
- Kiểm tra lại kết nối Internet.
- Cập nhật phiên bản zoom mới nhất.
- Sử dụng Zoom trên trình duyệt web.
Số điện thoại hỗ trợ kỹ thuật Zoom tại Việt Nam 1900099978
Ngọc Thiên là đối tác chiến lược phân phối, hỗ trợ phần mềm Zoom tại Việt Nam. Đội ngũ nhân viên kỹ thuật với nhiều năm kinh nghiệm trong ngành luôn sẵn sàng hỗ trợ kỹ thuật trong quá trình sử dụng phần mềm. Hãy liên hệ ngay với chúng tôi khi bạn cần hotline: 1900099978. Thời gian hỗ trợ: Giờ hành chính, Từ thứ 2 đến thứ 7, Nghỉ chủ nhật. Nếu bạn cần mua bản quyền phần mềm Zoom thì liên hệ 02877798999 hoặc hotline 0899339028 chúng tôi sẵn sàng kích hoạt 24/7.
CÔNG TY TNHH CUNG ỨNG NGỌC THIÊN
Tel: 02877798999 – Hotline: 0899339028
Hotline kỹ thuật zoom: 1900099978