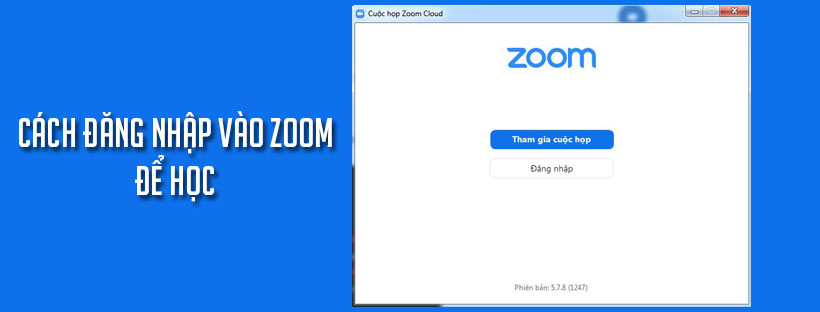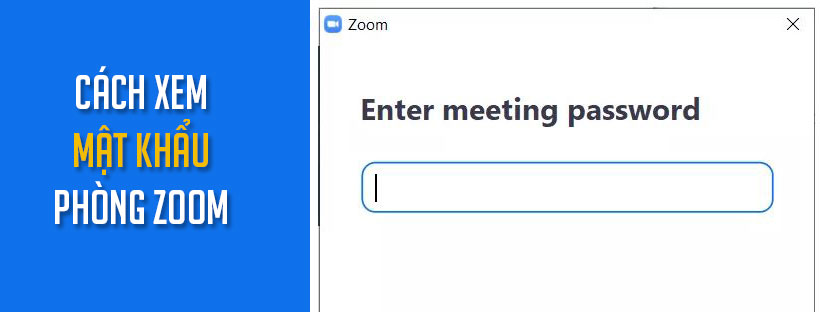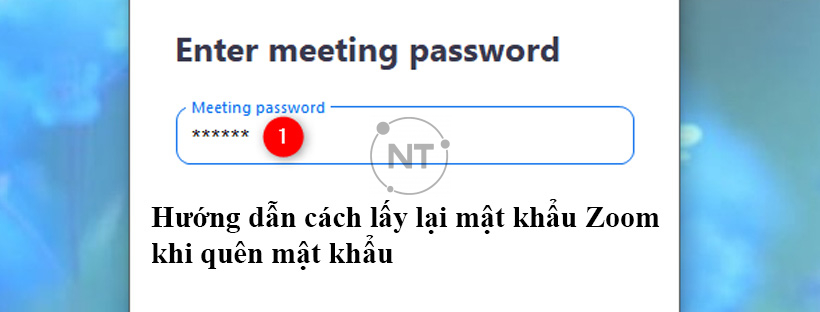Hiện tại thì phần mềm zoom chỉ cho phép đăng nhập bằng “Sign in with Google“, “Sign in with Facebook“, “Sign in with SSO“. Để có thể đăng nhập bằng email cá nhân theo cách nhập email và mật khẩu bình thường các bạn hãy làm theo các bước dưới đây nhé!
Trong giai đoạn gần đây, Ngọc Thiên thường xuyên tiếp nhận câu hỏi của nhiều khách hàng về vấn đề: Lỗi mật khẩu khi đăng nhập phần mềm zoom. Trong nội dung bài viết này, chúng tôi sẽ hướng dẫn các bạn chi tiết cách đăng nhập zoom một cách đầy đủ nhất.
Đăng nhập Zoom bằng Email cá nhân
Bước 1: Sử dụng chức năng “Forgot password?”.
Để có thể đăng nhập bằng email cá nhân, các bạn bắt buộc phải dùng tính năng forgot password.
Nhấp vào “Forgot password?” để có thể truy cập trang web lấy mật khẩu của Zoom.
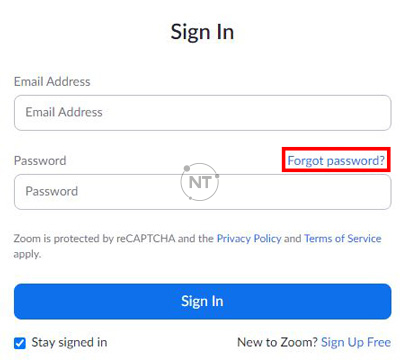
Tại sao bạn sử dụng tính năng “Forgot password?”
Bởi vì khi bạn đăng nhập bằng cách sử dụng “Sign in with…” thì Zoom sẽ tự động tạo cho bạn một mật khẩu bất kì. Ngoài ra, tài khoản nền tảng khác của bạn cũng sẽ được lưu trên hệ thống Zoom. Nên bạn có thể đăng nhập bằng cách “Sign in with…” mà không cần nhập mật khẩu.
Bước 2: Nhập email cá nhân của bạn và “Send”
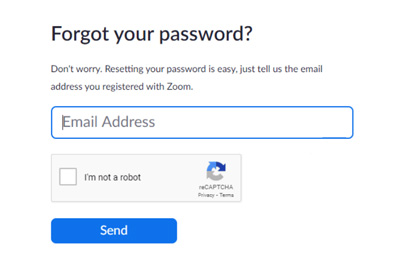
Tại đây bạn nhập email cá nhân của bạn đang sử dụng Zoom. Sau đó nhấn “Send” để có thể gửi yêu cầu. Và khi Zoom gửi yêu cầu xong bạn sẽ thấy hình ảnh như dưới dây.
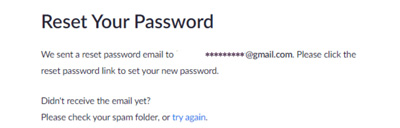
Bước 3: Kiểm tra hòm thư email để kích hoạt tài khoản
Hiện tại chúng tôi sử dụng đuôi .gmail nên chúng tôi truy cập vào hòm thư của Google. Nếu bạn đã điền đúng thông tin tài khoản thì bạn sẽ nhận được thư từ Zoom như hình dưới đây. Bạn hãy kiểm tra kỹ tại hòm thư rác hoặc thư chính nhé.
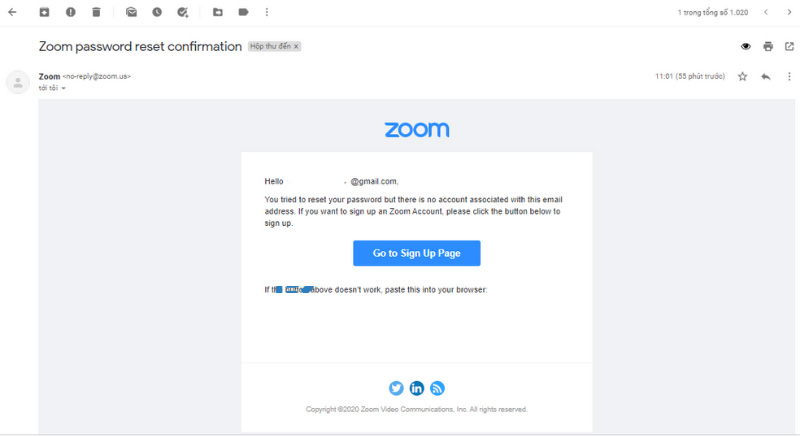
Tại đây, bạn nhấn “Go to Sign Up Page” để có thể cài đặt lại email của mình.
Phần mềm họp hội nghị Zoom Pro [Gói 1 tháng] – Chỉ: 350.000vnd
Phần mềm họp hội nghị Zoom Pro [Gói 1 năm] – Chỉ 3.600.000vnd
Bước 4: Nhập các thông tin chi tiết
Sau khi bạn nhấp nút trên, bạn sẽ được chuyển tới trang yêu cầu điền thông tin ngày sinh. Bạn hãy điền chi tiết ngày sinh vì Zoom xét duyệt các thông tin này rất quan trọng.
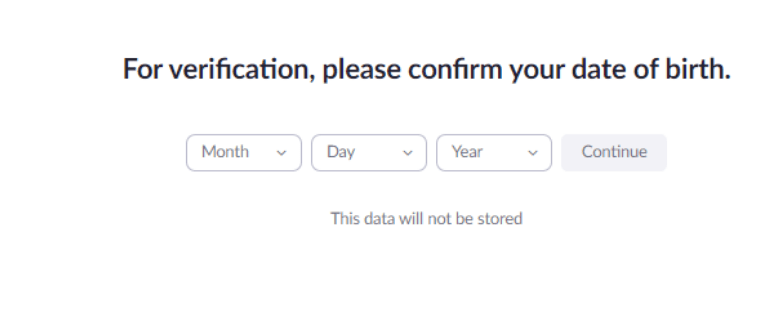
Sau khi nhập đầy đủ thông tin nhấn Continue, thì bạn sẽ được chuyển một trang tiếp theo như sau.
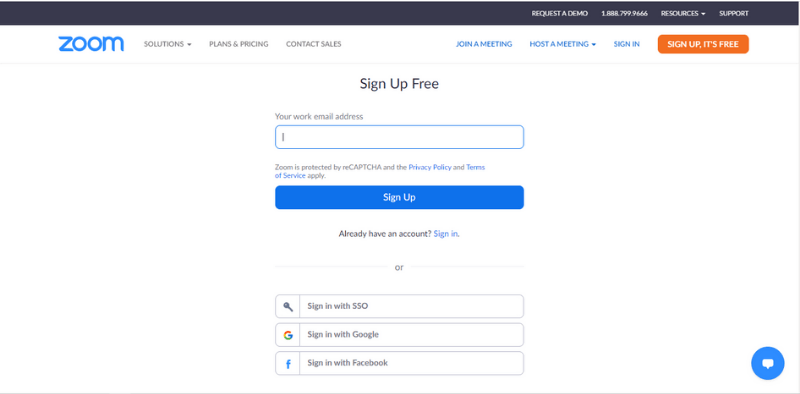
Tại đây, bạn nhập chính xác email bạn vừa điền ở các bước trước nhé!
Sau khi điền xong bạn nhấp “Sign Up” để hoàn tất thông tin đăng ký. Ngay lập tức bạn sẽ được chuyển đến bước tiếp theo dưới đây.
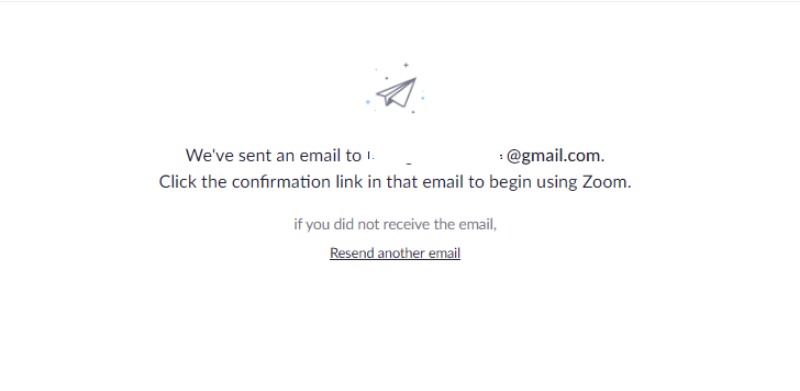
Bước 5: Quay lại hòm thư và thực hiện kích hoạt tài khoản
Quay lại hòm thư email của bạn, kiểm tra hộp thư đến và nhấn “Active Account“.
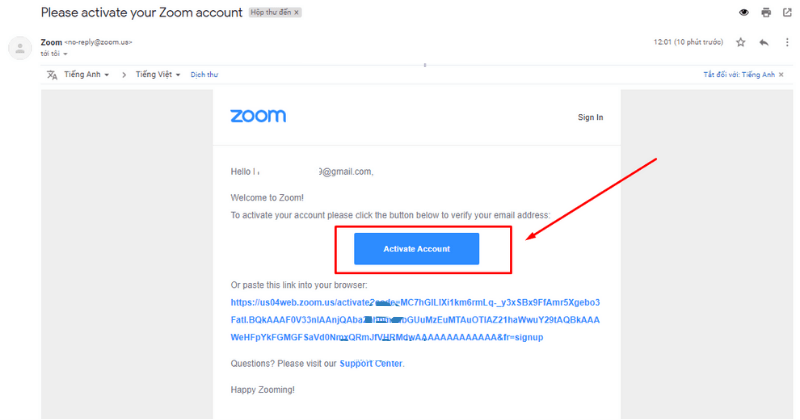
Bước 6: Cung cấp thông tin về mục đích sử dụng
Để trành tình trạng email rác nên Zoom yêu cầu bạn phải thực hiện đăng cung cấp thông tin về mục đích cụ thể. Hay thực hiện khai báo nhé. Tại bước này Zoom sẽ hỏi bạn có sử dụng cho mục đích học tập hay không? Tuỳ mục đích của bạn mà tích No hoặc Yes nhé.
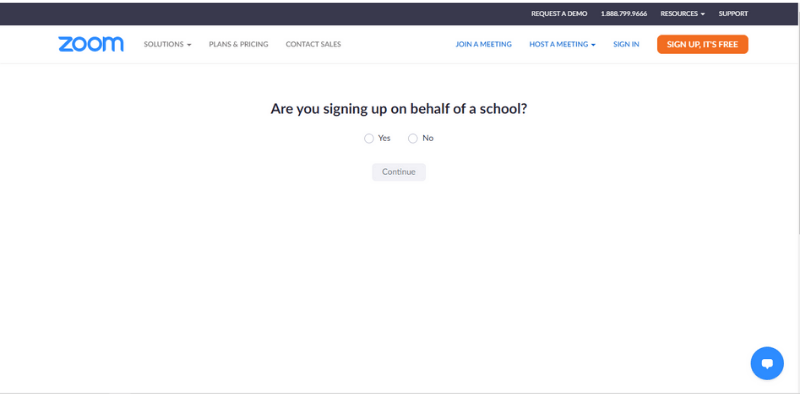
Hoàn thành! Bạn đã có thể sử dụng email cá nhân của mình để thực hiện đăng nhập và sử dụng Zoom bình thường.