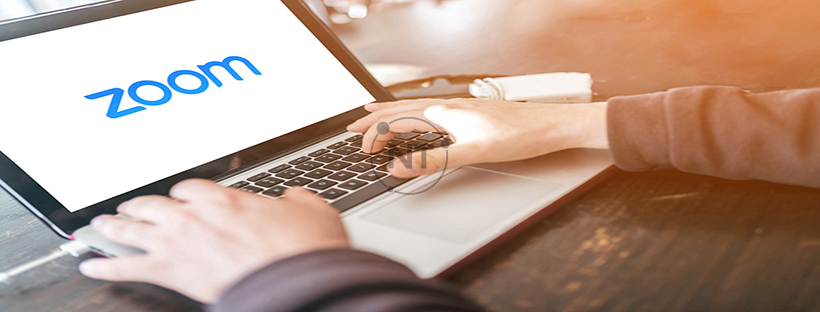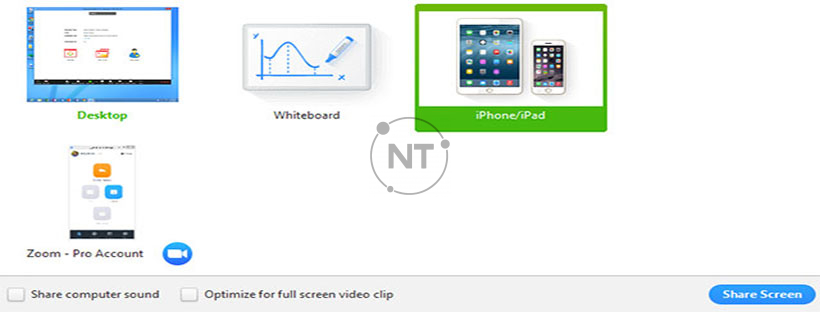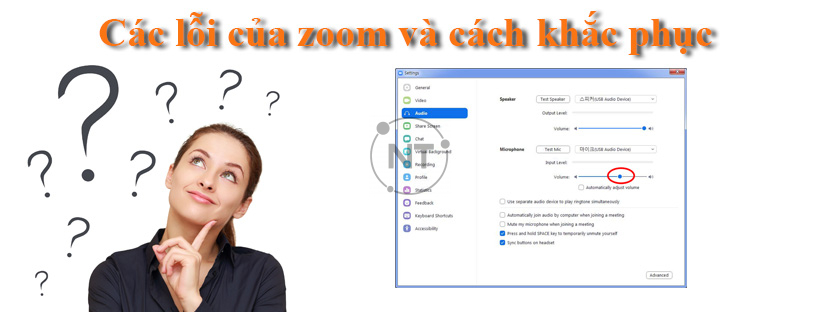Cách share màn hình zoom trên máy tính
On 28/01/2021
Chức năng bình luận bị tắt ở Cách share màn hình zoom trên máy tính
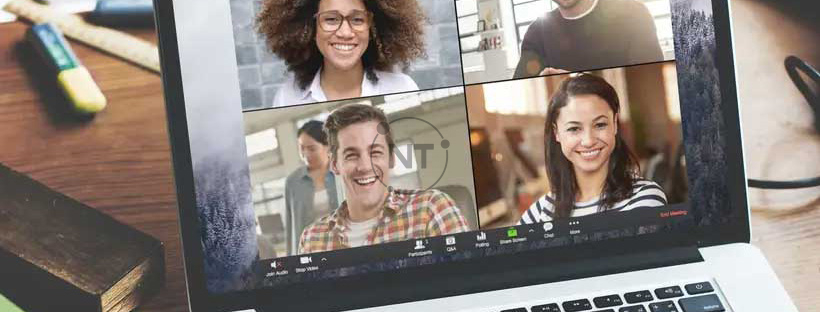
Cách nhanh nhất để share màn hình Zoom Meeting là sử dụng phím tắt Alt + S. Ngoài ra nếu muốn bạn cũng có thể thiết lập share màn hình trong Zoom Meeting theo cách thủ công. Trong bài viết dưới đây, Ngọc Thiên hướng dẫn cách share màn hình zoom trên máy tính một cách chi tiết nhất.
Cách share màn hình zoom trên máy tính
Video share màn hình zoom trên máy tính chi tiết
Thao tác share màn hình zoom trên máy tính
4 bước dưới đây để share màn hình Zoom Meeting:
- Trên menu Zoom Settings, tìm và click chọn Share Screen.
- Kích hoạt tùy chọn Enter Full Screen When a Participant Shares a Screen.
- Nếu muốn hiển thị màn hình được chia sẻ và video của người tham gia cạnh nhau, bạn kích hoạt tùy chọn Side-by-Side Mode.
- Đảm bảo tùy chọn Silence System Notifications When Sharing Desktop đã được chọn. Điều này để đảm bảo bài thuyết trình của bạn không bị gián đoạn bởi các thông báo và cảnh báo.
Ngoài ra nếu muốn bạn có thể kích hoạt tùy chọn Focus Assist trên Windows 10, tùy chọn này tắt âm thanh và cửa sổ thông báo hiển thị trên máy tính.Nếu cùng hợp tác trong một dự án, bạn có thể sử dụng bảng tương tác (digital whiteboard). Sau khi tham gia cuộc họp, bạn click chọn nút Screen Share =>Whiteboard. Lúc này trên màn hình sẽ hiển thị công cụ chú thích, tại đây bạn có thể vẽ và lên kế hoạch cho các ý tưởng và dự án với những người cộng tác.
Các phiên tương tác có thể được lưu dưới dạng hình ảnh hoặc đực biên dịch thành file PFD. Trên cửa sổ Whiteboard Control, click chọn nút Save và chọn định dạng mà bạn muốn lưu. Nhập địa chỉ email của bạn để chia sẻ file đã lưu.
Bài viết trên Ngọc Thiên hướng dẫn bạn cách chia sẻ màn hình trong Zoom Meeting trên máy tính. Nếu vẫn còn băn khoăn liên hệ với phòng kỹ thuật của Ngọc Thiên theo hotline: 1900099978.
Xem thêm
![Phần mềm họp hội nghị Zoom Pro [Gói 1năm]](https://ngocthiensup.com/wp-content/uploads/2020/08/zoom-meeting-pro-1-year.jpg)
Phần mềm họp hội nghị Zoom Pro [Gói 1năm]
3.600.000₫
Chu kỳ đăng ký: 12 tháng/lần
Tổ chức tối đa 100 người tham gia
Họp nhóm trong tối đa 30 giờ
Truyền phát mạng xã hội
Ghi âm đám mây 1 GB (mỗi giấy phép)