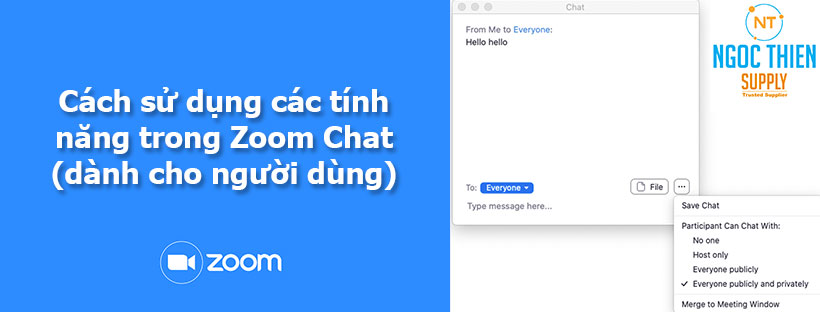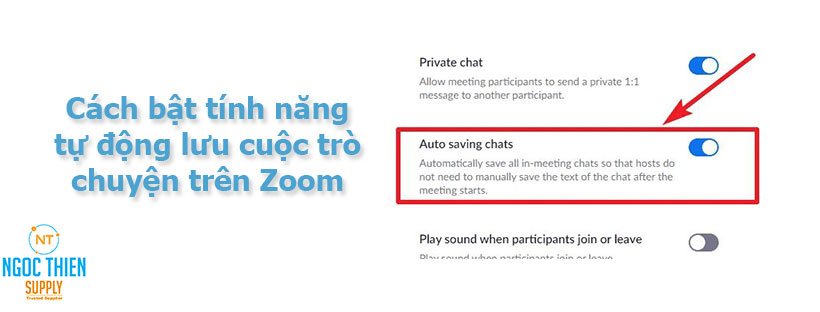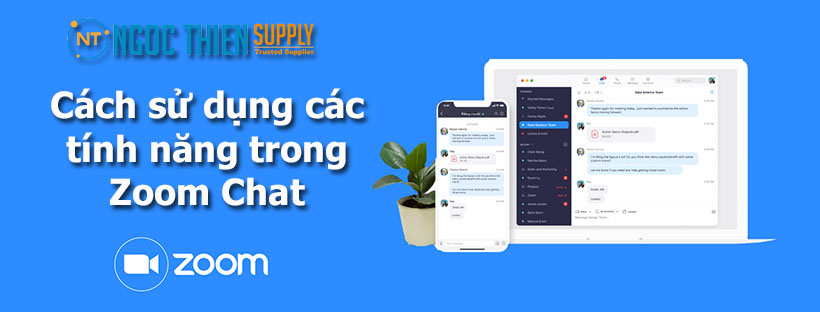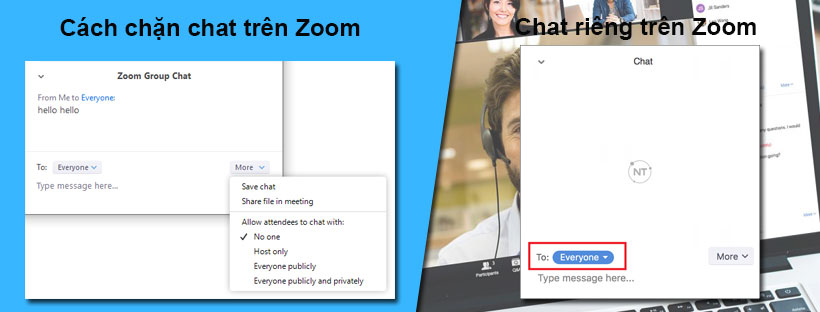Zoom Chat cho phép người dùng liên lạc giữa các thành viên trong nhóm hoặc ngoài nhóm. Với Zoom Chat, bạn có thể nhanh chóng tìm thấy danh bạ, tin nhắn và file, tìm kiếm thông tin, giao tiếp trong các kênh hoặc nhóm Zoom và rất nhiều tiện ích khác nữa.
Bắt đầu Zoom Chat
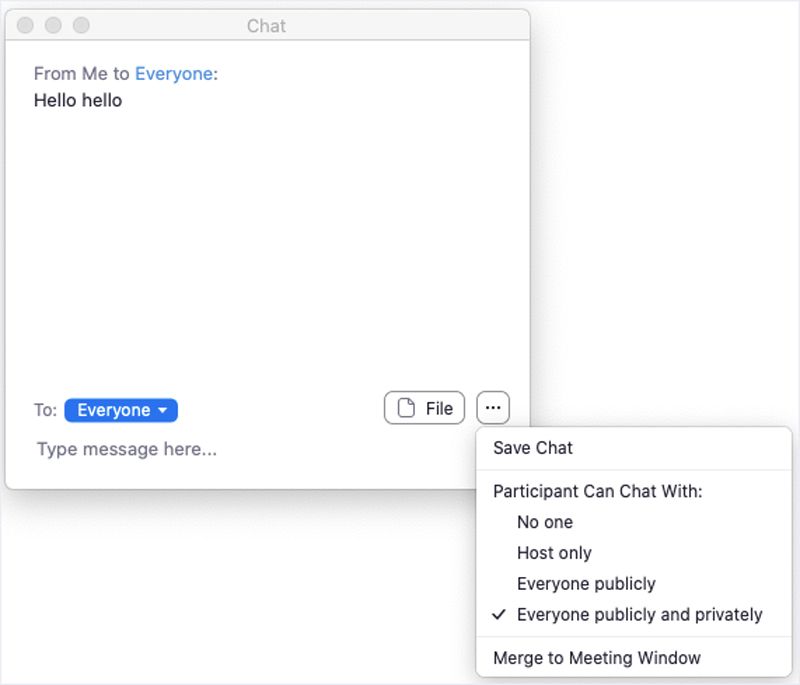
Truy cập tính năng chat
Làm theo các bước sau để xem danh sách các cuộc trò chuyện của bạn:
- Đăng nhập vào ứng dụng Zoom.
- Nhấp vào tab Chat
 .
.
Zoom sẽ liệt kê các kiểu trò chuyện sau đây:
- 1-on-1 chats: Trò chuyện riêng tư giữa bạn và một người dùng Zoom khác.
- Group chats: Trò chuyện với hai hoặc nhiều người dùng Zoom.
- Channels: Trò chuyện cho một dự án, nhóm hoặc chủ đề cụ thể.
Bắt đầu một cuộc trò chuyện mới trên Zoom Chat
1-on-1 chat
- Đăng nhập vào ứng dụng Zoom.
- Nhấp vào tab Chat
 .
. - Nhấp vào thanh tìm kiếm ở đầu danh sách trò chuyện hoặc thanh bên cạnh ảnh hồ sơ của bạn.

- Nhập tên để tìm kiếm người bạn muốn trò chuyện cùng.
- Nhấp vào tên để bắt đầu trò chuyện với họ.
- Nhập tin nhắn của bạn, sau đó nhấn Enter để gửi.
Group chat
- Đăng nhập vào ứng dụng Zoom.
- Nhấp vào tab Chat
 .
. - Trong danh sách trò chuyện, nhấp vào nút
 bên cạnh CHATS
bên cạnh CHATS - Nhập tên của một người nào đó để tìm kiếm trong danh bạ của bạn, sau đó nhấp vào tên người đó để thêm họ vào cuộc trò chuyện. Lặp lại bước này để thêm hai hoặc nhiều người dùng vào cuộc trò chuyện.
- Nhập tin nhắn của bạn, sau đó nhấn Enter để gửi.
Tham gia một kênh công khai trên Zoom Chat
- Đăng nhập vào ứng dụng Zoom
- Nhấp vào tab Chat
 .
. - Trong danh sách trò chuyện, nhấp vào nút
 bên cạnh CHANNELS.
bên cạnh CHANNELS. - Nhấp vào Join a Channel.
- Sử dụng thanh tìm kiếm để tìm kênh, sau đó di chuột qua tên kênh và nhấp vào Join.
Thêm hoặc mời người từ bên ngoài
Làm các bước sau để thêm người dùng bên ngoài vào danh bạ của bạn để bạn có thể trò chuyện với họ.
- Đăng nhập vào ứng dụng Zoom
- Nhấp vào tab Contacts
 .
. - Nhấp vào nút
 .
. - Nhấp vào Invite a Zoom Contact.
- Nhập địa chỉ email.
- Nhấp vào Invite.
- Nếu người đó có tài khoản Zoom, họ sẽ nhận được yêu cầu liên hệ trong Zoom Chat của họ. Khi họ chấp nhận yêu cầu, bạn có thể bắt đầu trò chuyện với họ.
- Nếu người đó không có tài khoản Zoom, họ sẽ nhận được email mời. Khi họ đăng ký Zoom, họ sẽ được thêm vào danh bạ của bạn để bạn có thể trò chuyện với họ.
Điều hướng tin nhắn trò chuyện trên Zoom Chat
Sau khi truy cập trò chuyện, bạn có thể dễ dàng di chuyển giữa các chuỗi trò chuyện của mình:
- Đăng nhập vào ứng dụng Zoom.
- Nhấp vào tab Chat
 .
. - Sử dụng các tùy chọn này để điều hướng các cuộc trò chuyện của bạn:

- Jump to search box: Tìm kiếm một số liên lạc hoặc kênh.
Lưu ý:- Nhấn Cmd + K hoặc Ctrl + K để truy cập nhanh vào hộp tìm kiếm này.
- Bạn cũng có thể tìm kiếm một tin nhắn cụ thể bằng cách sử dụng hộp tìm kiếm.
- Nút quay lại và chuyển tiếp: Cho phép bạn quay lại hoặc chuyển tiếp giữa các cuộc trò chuyện gần đây.
- Jump to search box: Tìm kiếm một số liên lạc hoặc kênh.
Đặt trạng thái hiện diện trên Zoom Chat
Trạng thái hiện diện của bạn là biểu tượng nhỏ xuất hiện trước tên bạn trong tab Chat và Contacts và ở góc trên cùng bên phải ảnh hồ sơ của bạn. Trạng thái hiện diện cho phép những người dùng khác xem bạn có rảnh hay không để trò chuyện.
Để đặt trạng thái hiện diện của bạn:
- Đăng nhập vào ứng dụng Zoom.
- Nhấp vào ảnh hồ sơ của bạn ở góc trên cùng bên phải.

- Chọn trạng thái hiện diện.
Đề cập người dùng khác trên Zoom Chat
Bạn có thể đề cập đến người khác trong tin nhắn trò chuyện để thông báo cho họ điều gì đó.
- Đăng nhập vào ứng dụng Zoom.
- Nhấp vào tab Chat
 .
. - Nhấp vào nhóm chat hoặc kênh muốn đến.
- Nhập ký hiệu @ theo sau là tên hiển thị của người đó để tìm kiếm.
Lưu ý : Bạn cũng có thể sử dụng @all để đề cập đến tất cả người dùng trong một kênh hoặc nhóm chat. - Nhấp vào tên của người bạn muốn đề cập.
- Nhập tin nhắn của bạn, sau đó nhấn Enter để gửi.
Sắp xếp các cuộc trò chuyện trên Zoom Chat
Gắn dấu sao cuộc trò chuyện
Bạn có thể gắn dấu sao các cuộc trò chuyện để di chuyển chúng lên cao hơn trong danh sách trò chuyện của mình sang phần STARRED. Điều này cho phép bạn dễ dàng truy cập danh bạ, nhóm hoặc kênh mà bạn thường xuyên trò chuyện.
- Đăng nhập vào ứng dụng Zoom.
- Nhấp vào tab Chat.
- Di chuột qua nhóm chat hoặc kênh trong danh sách trò chuyện, sau đó nhấp vào mũi tên xuống
 .
. - Nhấp vào Star this Channel.
Cuộc trò chuyện sẽ xuất hiện dưới STARRED trong danh sách trò chuyện của bạn. Các cuộc trò chuyện trong phần STARRED luôn được sắp xếp theo thứ tự bảng chữ cái.
Thay đổi cài đặt thông báo cho tất cả các cuộc trò chuyện
Bạn có thể tùy chỉnh cách bạn nhận thông báo về các tin nhắn chưa đọc và liệu bạn có nhận được thông báo cho các tin nhắn mới hay không.
- Đăng nhập vào ứng dụng Zoom
- Nhấp vào ảnh hồ sơ của bạn ở góc trên cùng bên phải, sau đó nhấp vào Settings.

- Nhấp vào phần Chat
 .
. - Thay đổi các cài đặt này:
- Unread Messages
- Keep all unread messages on top: Giữ các cuộc trò chuyện có tin nhắn chưa đọc ở đầu danh sách trò chuyện của bạn.
- Show unread message badge for channels: Hiển thị biểu tượng có số lượng tin nhắn chưa đọc bên cạnh mỗi cuộc trò chuyện. Nếu tính năng này không được chọn, bạn sẽ thấy một chấm đỏ đơn giản để biểu thị các tin nhắn chưa đọc.
- Push Notifications: Chọn thời điểm bạn muốn nhận thông báo.
- All messages
- Only private messages and mentions: Hiển thị thông báo cho các cuộc trò chuyện riêng tư 1-1 và bất cứ khi nào ai đó đề cập đến tên của bạn bằng ký hiệu @ .
- Nothing
- Unread Messages
Thay đổi cài đặt thông báo cho nhóm chat và kênh trên Zoom Chat
- Đăng nhập vào ứng dụng Zoom
- Nhấp vào tab Chat
 .
. - Nhấp vào nhóm chat hoặc kênh muốn đến.
- Nhấp vào mũi tên xuống
 .
. - Di chuột qua Notifications và thay đổi các cài đặt này:
- UNREAD MESSAGE BADGE
- Show unread message badge for channels: Hiển thị biểu tượng có số lượng tin nhắn chưa đọc bên cạnh mỗi cuộc trò chuyện. Nếu tính năng này không được chọn, bạn sẽ thấy một chấm đỏ đơn giản để biểu thị các tin nhắn chưa đọc.
- PUSH NOTIFICATIONS: Chọn thời điểm bạn muốn nhận thông báo.
- All messages
- Mention me or all members: Hiển thị thông báo cho các cuộc trò chuyện riêng tư 1-1 và bất cứ khi nào ai đó đề cập đến tên của bạn bằng ký hiệu @.
- Nothing
- UNREAD MESSAGE BADGE
Tắt tất cả thông báo cho nhóm chat hoặc kênh trên Zoom Chat
- Đăng nhập vào ứng dụng Zoom.
- Nhấp vào tab Chat
 .
. - Nhấp vào nhóm chat hoặc kênh muốn đến.
- Nhấp vào mũi tên xuống
 .
. - Nhấp vào Mute Chat hoặc Mute Channel.
Tìm kiếm các cuộc trò chuyện trên Zoom Chat
- Đăng nhập vào ứng dụng Zoom.
- Nhấp vào thanh tìm kiếm ở góc trên bên phải.

- Nhập từ khóa để tìm kiếm.
Theo mặc định, Zoom sẽ tìm kiếm trong tất cả các cuộc trò chuyện. Các bộ lọc sau có sẵn để thu hẹp tìm kiếm của bạn:- Ordered by: Chọn sắp xếp các kết quả tìm kiếm Most Relevant (Liên quan nhất) hoặc Most Recent (Gần đây nhất).
- Search in: Chọn tìm kiếm tất cả các cuộc trò chuyện.
- Sent by: Chọn tìm kiếm các cuộc trò chuyện được gửi bởi một người dùng cụ thể.
- Contains @me: Chọn tùy chọn này để lọc các tin nhắn có chứa @ đề cập đến bạn.
Sử dụng không gian trò chuyện cá nhân của bạn
Bạn có thể truy cập không gian trò chuyện cá nhân, nơi bạn có thể viết tin nhắn, chụp ảnh màn hình và lưu các tệp chỉ hiển thị với bạn.
- Đăng nhập vào ứng dụng Zoom.
- Nhấp vào tab Chat
 .
. - Trong phần STARRED, hãy nhấp vào tên của bạn.
- Nhập ghi chú của bạn, sau đó nhấn Enter .
Ghim tin nhắn trên Zoom Chat
Bất kỳ thành viên nào của nhóm chat hoặc kênh đều có thể ghim tin nhắn để thu hút nhiều sự chú ý hơn.
- Đăng nhập vào ứng dụng Zoom
- Nhấp vào tab Chat
 .
. - Nhấp vào nhóm chat hoặc kênh muốn đến.
- Di chuột qua tin nhắn bạn muốn ghim, sau đó nhấp vào nút
 .
. - Nhấp vào Pin for Everyone.
Các tính năng nâng cao trên Zoom Chat
Sau khi tìm hiểu kiến thức cơ bản về chat, hãy sử dụng các tính năng này để tận dụng tối đa trò chuyện. Ví dụ: bạn có thể chỉnh sửa tin nhắn đã gửi, định dạng tin nhắn và gửi hình ảnh, emoji.
Chỉnh sửa tin nhắn đã gửi trên Zoom Chat
- Đăng nhập vào ứng dụng Zoom.
- Nhấp vào tab Chat
 .
. - Chọn một cuộc trò chuyện.
- Di chuột qua tin nhắn bạn muốn và nhấp vào nút
 .
. - Nhấp vào Edit.
- Chỉnh sửa tin nhắn của bạn, sau đó nhấn Enter hoặc nhấp vào Save.
Định dạng tin nhắn trên Zoom Chat
- Đăng nhập vào ứng dụng Zoom.
- Nhấp vào tab Chat
 .
. - Chọn một cuộc trò chuyện.
- Nhập tin nhắn của bạn.
- Đánh dấu phần bạn muốn định dạng.
Zoom sẽ hiển thị các tùy chọn định dạng này.
- Nhấp vào nút để định dạng văn bản.
Gửi file, ảnh chụp màn hình, emoji, GIF hoặc đoạn mã
- Đăng nhập vào ứng dụng Zoom
- Nhấp vào tab Chat
 .
. - Chọn một cuộc trò chuyện.
- Nhấp vào các nút này phía trên hộp trò chuyện:
- Screenshot: Thu nhỏ cửa sổ Zoom và chụp một phần màn hình của bạn bằng cách nhấp và kéo hộp chụp.
- File: Hiển thị các tùy chọn để đính kèm file vào tin nhắn. Nhấp vào Your Computer hoặc bất kỳ dịch vụ nào của bên thứ ba để gửi file trên Zoom Chat.
- Audio Message: Bắt đầu ghi một tin nhắn audio để đính kèm vào tin nhắn của bạn.
- Code: Hiển thị hộp đoạn mã nơi bạn có thể dán các dòng mã.
- Emoji button: Hiển thị danh sách emoji. Nhấp vào một emoji để thêm nó vào tin nhắn của bạn.
- Nhấp vào GIF để thêm ảnh động vào tin nhắn của bạn.
- Nhấp vào nút trái tim để xem biểu tượng cảm xúc đã lưu của bạn.

Nhấp vào Edit sau đó Upload Emojis để thêm emoji.
Theo dõi một tin nhắn
Theo dõi tin nhắn để nhận thông báo cho tất cả các câu trả lời cho tin nhắn đó.
- Đăng nhập vào ứng dụng Zoom
- Nhấp vào tab Chat
 .
. - Di chuột qua tin nhắn bạn muốn theo dõi.
- Bấm vào nút

- Nhấp vào Follow Message.
Chia sẻ một tin nhắn đã gửi
Chia sẻ tin nhắn đã gửi để dễ dàng copy và paste nó vào một cuộc trò chuyện khác.
- Đăng nhập vào ứng dụng Zoom.
- Nhấp vào tab Chat
 .
. - Di chuột qua tin nhắn bạn muốn chia sẻ.
- Bấm vào nút
 .
. - Nhấp vào Share Message.
- Chọn cuộc trò chuyện bạn muốn chia sẻ tin nhắn.
Đặt thông báo khi người dùng nào đó rảnh
- Đăng nhập vào ứng dụng Zoom
- Nhấp vào tab Chat
 .
. - Di chuột qua cuộc trò chuyện 1-1.
- Nhấp vào mũi tên xuống
 .
. - Bấm Notify Me When Available.
Mời các thành viên nhóm chat tham gia một cuộc họp
Bạn có thể dễ dàng bắt đầu cuộc họp từ cuộc trò chuyện 1-1. Bạn cũng có thể mời tất cả các thành viên trong kênh hoặc nhóm chat tham gia cuộc họp.
- Đăng nhập vào ứng dụng Zoom.
- Nhấp vào tab Chat
 .
. - Chọn một cuộc trò chuyện.
- Nhấp vào nút video
 ở góc trên bên trái.
ở góc trên bên trái.
Chặn người dùng
- Đăng nhập vào ứng dụng Zoom.
- Nhấp vào tab Chat
 .
. - Di chuột qua cuộc trò chuyện 1-1.
- Nhấp vào mũi tên xuống
 .
. - Nhấp vào Block Contact.
Truy cập và cài đặt chatbots
Các dịch vụ của bên thứ ba có thể phát triển các chatbot được tích hợp trong Zoom Chat. Ví dụ: bạn có thể cài đặt chatbot Twitter để tweet, retweet và tìm kiếm các tweet từ chatbot Twitter trong Zoom.
- Đăng nhập vào ứng dụng Zoom
- Nhấp vào tab Chat
 .
. - Cuộn xuống phần APPS .
- Nhấp vào một chatbot để tương tác với nó.
Lưu ý : Một số chatbot có thể đã được quản trị viên của bạn triển khai. - Nhấp vào nút
 để mở Zoom Marketplace nơi bạn có thể cài đặt chatbots.
để mở Zoom Marketplace nơi bạn có thể cài đặt chatbots.