Cách sử dụng tích hợp chia sẻ tệp trên Zoom
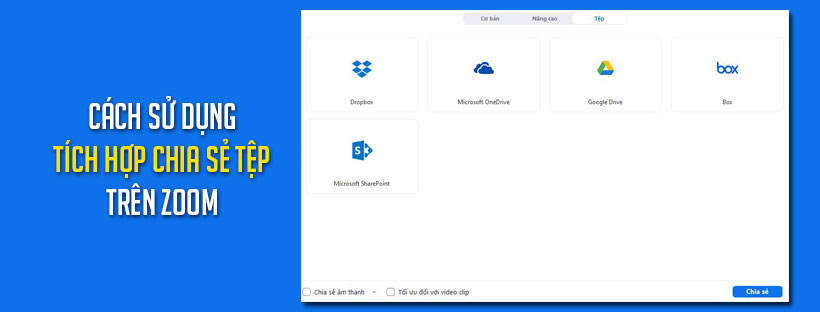
Tích hợp chia sẻ tệp trên Zoom cho phép bạn chia sẻ các tệp Box, Google Drive, OneDrive và SharePoint ở chế độ Zoom. Sau khi kết nối tài khoản Zoom, bạn có thể dễ dàng chia sẻ tệp trong trò chuyện và trong cuộc họp.
Lưu ý: Bạn cũng có thể sử dụng tích hợp Dropbox để chia sẻ tệp. Tích hợp Dropbox có các tính năng khác với các tích hợp chia sẻ tệp khác.
Điều kiện để sử dụng tích hợp chia sẻ tệp
- Ứng dụng Zoom client trên máy tính đẻ bàn dành cho Windows hoặc macOS, 5.3.0 trở lên
- Tích hợp chia sẻ tệp được quản trị viên kích hoạt
- Quản trị viên đã bật tính năng truyền tệp trong cuộc họp
Ghi chú:
Việc sử dụng các tích hợp này sẽ yêu cầu bạn thay đổi quyền đối với tệp trong dịch vụ của bên thứ ba. Để thay thế cho các tích hợp này, bạn có thể tải tệp xuống máy tính của mình, sau đó gửi tệp cục bộ. Để chia sẻ tệp trong cuộc họp, bạn có thể mở tệp và chia sẻ màn hình của mình. Các lựa chọn thay thế này không yêu cầu bạn thay đổi quyền đối với tệp trong dịch vụ của bên thứ ba.
Cách bật tích hợp chia sẻ tệp trên Zoom (dành cho quản trị viên)
- Đăng nhập vào cổng web Zoom.
- Trong menu điều hướng, bấm vào Advanced (Nâng cao) rồi đến Integration (Tích hợp).
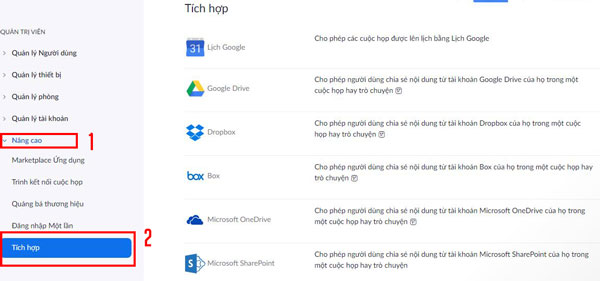
- Đảm bảo rằng các nút này được bật:
- Box
- Google Drive
- Microsoft OneDrive
- Microsoft SharePoint
Chia sẻ tệp trong Chat hoặc cuộc trò chuyện trong cuộc họp Zoom
Bạn có thể chia sẻ tệp trong Chat (Trò chuyện) hoặc trò chuyện trong cuộc họp. Các tệp được chia sẻ không được tải trực tiếp lên trò chuyện Zoom. Thay vào đó, điều này sẽ tạo ra một liên kết có thể chia sẻ cho tệp và đăng nó trong trò chuyện. Các liên hệ trong cuộc trò chuyện có thể nhấp vào tệp để mở trình duyệt và xem tệp bằng dịch vụ chia sẻ tệp của bên thứ ba.
- Đăng nhập vào ứng dụng Zoom client trên máy tính để bàn hoặc thiết bị di động
- Truy cập chat hoặc in-meeting chat:
- Chat: Nhấp hoặc nhấn vào tab Chat.
- In-meeting chat: Bắt đầu hoặc tham gia một cuộc họp, sau đó nhấp hoặc nhấn Chat trong điều khiển cuộc họp.
- Truy cập tùy chọn để chia sẻ tệp:
- Desktop client: Nhấp vào File rồi nhấp vào dịch vụ chia sẻ tệp.
- Mobile app: Nhấn vào biểu tượng dấu cộng ( + ), sau đó nhấn vào File.
- Nhấp hoặc nhấn vào Connect.
- Làm theo hướng dẫn trên màn hình để cho phép Zoom truy cập vào tài khoản của bạn.
Bạn sẽ thấy một trang web có các tệp của mình.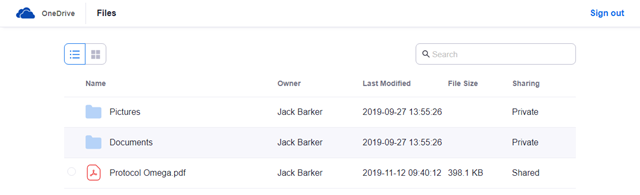
- Chọn tệp bạn muốn chia sẻ.
Lưu ý: Nếu bạn đang chia sẻ tệp SharePoint, bạn cần chọn site SharePoint trước khi xem thư mục tệp. - Trong bảng điều khiển dưới cùng, chọn một trong các tùy chọn chia sẻ sau:
- Anyone in your organization: Chỉ các thành viên trong tổ chức của bạn mới có thể nhấp vào liên kết để xem hoặc tải xuống tệp.
Ghi chú :- Nếu bạn đang chia sẻ tệp Google Drive, hãy nhập miền của tổ chức bạn.
- Nếu bạn đang chia sẻ tệp OneDrive và SharePoint, tùy chọn này chỉ khả dụng cho tài khoản cơ quan hoặc trường học.
- Anyone with the link: Bất kỳ ai có liên kết đều có thể xem hoặc tải xuống tệp.
- Anyone in your organization: Chỉ các thành viên trong tổ chức của bạn mới có thể nhấp vào liên kết để xem hoặc tải xuống tệp.
- Nhấp hoặc nhấn vào Choose.
Quyền của tệp sẽ thay đổi để những người khác có thể truy cập. - Khi được trình duyệt của bạn nhắc, hãy nhấp hoặc nhấn vào tùy chọn để mở Zoom.
Zoom sẽ đăng một liên kết đến tệp được chia sẻ. Các liên hệ trong cuộc trò chuyện có thể nhấp vào liên kết để mở trình duyệt và xem tệp trong dịch vụ chia sẻ tệp của bên thứ ba.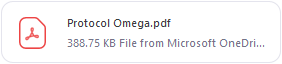
Lưu ý: Bằng cách chia sẻ tệp, bạn đang thay đổi quyền đối với tệp trong dịch vụ chia sẻ tệp của bên thứ ba. Nếu bạn không muốn chia sẻ tệp nữa và cần hoàn nguyên quyền, hãy đăng nhập vào tài khoản chia sẻ tệp của bên thứ ba.
Trình bày tệp khi đang họp Zoom
Bạn cũng có thể trình bày tệp khi đang họp Zoom. Zoom sẽ mở tệp và bắt đầu chia sẻ màn hình.
- Đăng nhập vào ứng dụng Zoom client trên máy tính để bàn hoặc thiết bị di động
- Bấm hoặc nhấn Share trong các điều khiển cuộc họp.
- Thực hiện theo một trong các tùy chọn sau:
- Desktop client: Nhấp vào tab Files, chọn dịch vụ chia sẻ tệp, sau đó nhấp vào Share.
- Mobile app: Chọn một dịch vụ chia sẻ tệp.
Lưu ý: Hiện tại, chia sẻ từ trang SharePoint không được hỗ trợ trên ứng dụng dành cho thiết bị di động.
- Nhấp vào Connect.
Làm theo hướng dẫn trên màn hình để cho phép Zoom truy cập vào tài khoản của bạn.
Bạn sẽ thấy một trang web có các tệp của mình.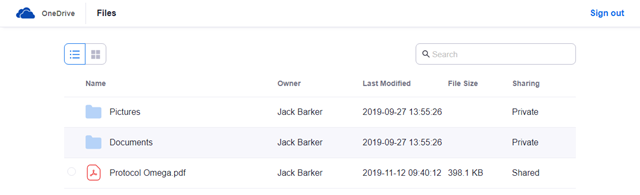
- Chọn tệp bạn muốn chia sẻ.
Lưu ý: Nếu bạn đang chia sẻ tệp SharePoint, bạn cần chọn site SharePoint trước khi xem thư mục tệp. - Trong bảng điều khiển dưới cùng. chọn một trong các tùy chọn chia sẻ sau:
- Anyone in your organization: Chỉ các thành viên trong tổ chức của bạn mới có thể nhấp vào liên kết để xem hoặc tải xuống tệp.
Ghi chú:- Nếu bạn đang chia sẻ tệp Google Drive, hãy nhập miền của tổ chức bạn.
- Nếu bạn đang chia sẻ tệp OneDrive và SharePoint, tùy chọn này chỉ khả dụng cho tài khoản cơ quan hoặc trường học.
- Anyone with the link: Bất kỳ ai có liên kết đều có thể xem hoặc tải xuống tệp.
- Anyone in your organization: Chỉ các thành viên trong tổ chức của bạn mới có thể nhấp vào liên kết để xem hoặc tải xuống tệp.
- Nhấp hoặc nhấn Share screen.
Quyền của tệp sẽ thay đổi để những người khác có thể truy cập. - Khi được trình duyệt của bạn nhắc, hãy nhấp hoặc nhấn vào tùy chọn để mở Zoom.
Zoom sẽ mở tệp trong trình duyệt của bạn và bắt đầu chia sẻ màn hình của bạn. - Nhấp hoặc nhấn Resume Share nếu chia sẻ màn hình của bạn bị tạm dừng.
Lưu ý: Bằng cách chia sẻ tệp, bạn đang thay đổi quyền đối với tệp trong dịch vụ chia sẻ tệp của bên thứ ba. Nếu bạn không muốn chia sẻ tệp nữa và cần hoàn nguyên quyền, hãy đăng nhập vào tài khoản chia sẻ tệp của bên thứ ba.




