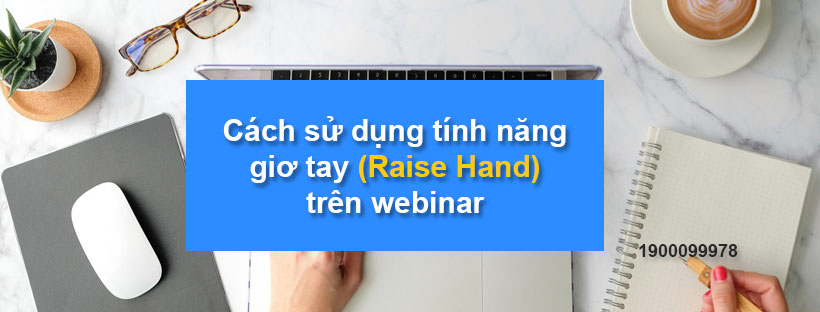Tính năng giơ tay (Raise Hand) trong webinar cho phép người tham dự, người tham gia hội thảo, người đồng tổ chức và người dẫn chương trình giơ tay để biểu thị rằng họ cần thứ gì đó từ người chủ trì, người đồng tổ chức hoặc những người tham gia hội thảo khác. Với tư cách là người tổ chức, có thể hữu ích khi thông báo cho những người tham gia của bạn về cách bạn muốn sử dụng tính năng này khi bắt đầu hội thảo trên web. Ví dụ: nhiều người tổ chức hội thảo trên web sử dụng tính năng này để biết liệu người tham dự có câu hỏi và muốn được bật mí để phát biểu hay không.
Lưu ý: Nếu bạn là host, bạn có thể tắt tính năng giơ tay và quản lý những người tham gia giơ tay.
Điều kiện để sử dụng được tính năng Raise Hand
Để giơ tay trong webinar:
- Zoom desktop client:
- Windows phiên bản 3.5.24604.0824 trở lên
- macOS phiên bản 3.5.24604.0824 trở lên
- Linux phiên bản 1.1.44485.0317 trở lên
- Zoom mobile app:
- iOS phiên bản 3.5.31169.1102 trở lên
- Phiên bản Android 3.5.24588.0824 trở lên
- Tham gia qua Zoom web client
Lưu ý : Việc giơ tay cho các máy chủ và người đồng tổ chức yêu cầu phiên bản 5.4.7 trở lên
Để quản lý những người tham gia giơ tay:
- Đăng ký hội thảo trên web hoặc lời mời tham gia với tư cách là người tham gia hội thảo
- Zoom desktop client:
- Windows phiên bản 3.5.24604.0824 trở lên
- macOS phiên bản 3.5.24604.0824 trở lên
- Linux phiên bản 1.1.44485.0317 trở lên
- Zoom mobile app:
- iOS phiên bản 3.5.31169.1102 trở lên
- Phiên bản Android 3.5.24588.0824 trở lên
Hướng dẫn cách giơ tay trong webinar
1. Windows | Mac
- Nhấp vào Raise Hand
trong các điều khiển webinar.
Người dẫn chương trình sẽ được thông báo rằng bạn đã giơ tay. - Nếu máy chủ cho phép bạn nói chuyện, bạn có thể được nhắc tự bật tiếng. Khi được bật tiếng, ảnh hồ sơ và tên của bạn sẽ được hiển thị cho người dẫn chương trình và các thành viên hội thảo. Chỉ tên của bạn được hiển thị cho những người tham dự khác.
- Nhấp vào Raise Hand trong bảng điều khiển webinar và kéo xuống, nếu cần. Điều này sẽ không tự tắt tiếng nếu bạn bị tắt tiếng.
Ghi chú:
- Windows : Bạn cũng có thể sử dụng phím tắt Alt + Y để bật hoặc tắt tính năng giơ tay.
- Mac : Bạn cũng có thể sử dụng phím tắt Option + Y để bật hoặc tắt tính năng giơ tay.
2. Linux
- Nhấp vào Raise Hand
trong các điều khiển webinar.
Người dẫn chương trình sẽ được thông báo rằng bạn đã giơ tay. - Nếu máy chủ cho phép bạn nói chuyện, bạn có thể được nhắc tự bật tiếng. Khi được bật tiếng, ảnh hồ sơ và tên của bạn sẽ được hiển thị cho người dẫn chương trình và các thành viên hội thảo. Chỉ tên của bạn được hiển thị cho những người tham dự khác.
- Nhấp vào Raise Hand trong bảng điều khiển webinar và kéo xuống, nếu cần. Điều này sẽ không tự tắt tiếng nếu bạn bị tắt tiếng.
3. Android | iOS
- Nhấp vào Raise Hand
.
- Người dẫn chương trình sẽ được thông báo rằng bạn đã giơ tay.
- Nếu máy chủ cho phép bạn nói chuyện, bạn có thể được nhắc tự bật tiếng. Khi được bật tiếng, ảnh hồ sơ và tên của bạn sẽ được hiển thị cho người dẫn chương trình và các thành viên hội thảo. Chỉ tên của bạn được hiển thị cho những người tham dự khác.
- Nhấn vào More một lần nữa, sau đó nhấn Lower Hand để hạ xuống, nếu cần. Điều này sẽ không tự tắt tiếng nếu bạn bị tắt tiếng.
Nếu cần hỗ trợ kỹ thuật vui lòng liên hệ hotline hỗ trợ zoom: 1900099978 để được xử lý vấn đề nhanh nhất.
Xem thêm: