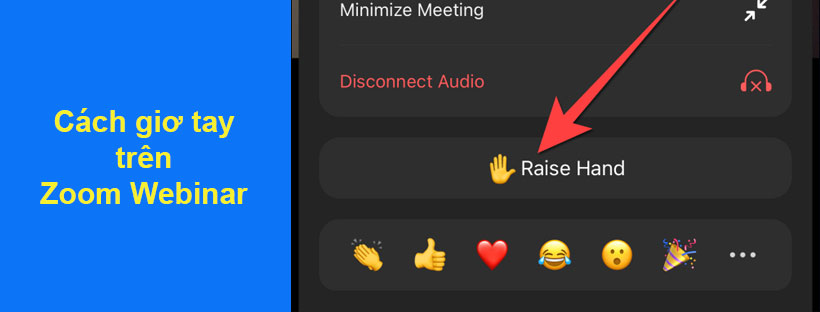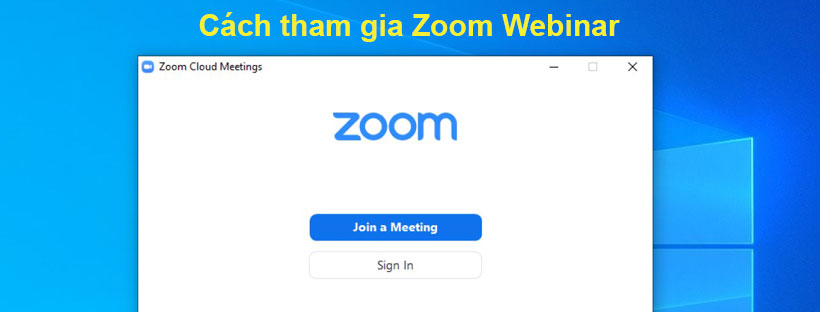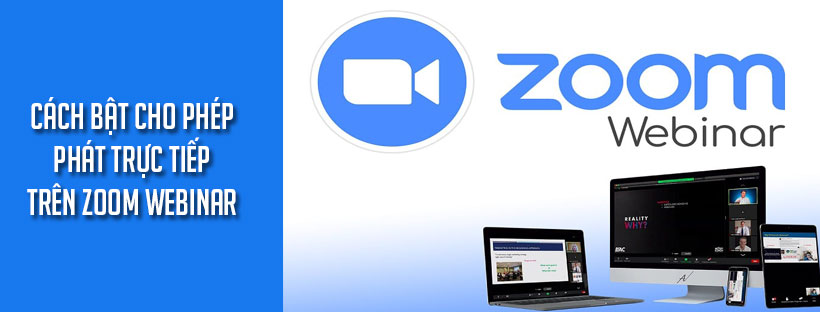Cách sử dụng tính năng Q&A trong Zoom Webinar với vai trò là người chủ trì

Tính năng Q&A trong Zoom Webinar cho phép người dự thính đặt câu hỏi trong hội thảo trực tuyến, và cho phép người tham gia chính, đồng chủ trì cũng như người chủ trì trả lời các câu hỏi này.
Theo tùy chọn, người tham dự có thể trả lời và chọn thích câu hỏi của người khác.
Điều kiện để sử dụng tính năng Q&A trong Zoom Webinar
Ghi chú: Để sắp xếp các câu hỏi đã gửi theo lượt thích hoặc câu hỏi mới nhất, người chủ trì hoặc người tham gia chính bắt buộc phải xem tính năng Hỏi đáp với phiên bản 5.8.6 trở lên.
Cách bật tính năng Q&A trong Zoom Webinar
Đối với tài khoản
Để bật tính năng Hỏi đáp cho tất cả các thành viên trong tổ chức:
- Đăng nhập vào Zoom web portal với tư cách là chủ sở hữu hoặc quản trị viên có quyền chỉnh sửa cài đặt tài khoản.
- Trong bảng điều hướng, nhấn vào Account Management [Quản lý tài khoản], sau đó nhấn vào Account Settings [Cài đặt tài khoản].
- Chọn thẻ Meeting [Cuộc họp].
- Tại mục In Meeting (Advanced) [Trong cuộc họp (Nâng cao)], nhấn vào chức năng bật/tắt Q&A in webinar [Hỏi đáp trong hội thảo trực tuyến] để bật hoặc tắt chế độ này.
- Nếu xuất hiện hộp thoại xác minh, hãy nhấn Enable [Bật] hoặc Disable [Tắt] để xác minh thay đổi.
- (Tùy chọn) Nếu bạn muốn thiết lập cài đặt này là bắt buộc cho tất cả các người dùng trong tài khoản, nhấn vào biểu tượng ổ khóa
 và nhấn Lock [Khóa] để xác nhận cài đặt.
và nhấn Lock [Khóa] để xác nhận cài đặt.
Đối với nhóm
Để bật hoặc tắt tính năng Hỏi đáp cho một nhóm người dùng:
- Đăng nhập vào Zoom Web Portal với tư cách quản trị viên để có quyền chỉnh sửa nhóm.
- Trong menu điều hướng, nhấn vào User Management [Quản lý người dùng], sau đó nhấn vào Group Management [Quản lý nhóm].
- Nhấn vào tên nhóm cần bật/tắt tính năng từ danh sách.
- Nhấn vào thẻ Meeting [Cuộc họp].
- Tại mục In Meeting (Advanced) [Trong cuộc họp (Nâng cao)], nhấn vào chức năng bật/tắt Q&A in webinar [Hỏi đáp trong hội thảo trực tuyến] để bật hoặc tắt chế độ này.
- Nếu hộp thoại xác minh hiển thị, nhấn vào Enable [Bật] hoặc Disable [Tắt] để xác minh thay đổi.
Ghi chú: Nếu tùy chọn chuyển sang màu xám thì tùy chọn đó đã bị khóa ở cấp tài khoản và cần được thay đổi ở cấp độ đó. - (Tùy chọn) Nếu bạn muốn cài đặt này là bắt buộc cho tất cả người dùng trong nhóm, nhấn vào biểu tượng ổ khóa
 , rồi nhấn vào Lock [Khóa] để xác nhận cài đặt.
, rồi nhấn vào Lock [Khóa] để xác nhận cài đặt.
Đối với người dùng
Để bật hoặc tắt tính năng Hỏi đáp cho mục đích sử dụng của riêng bạn:
- Đăng nhập vào Zoom Web Portal.
- Trong bảng điều hướng, nhấn Settings [Cài đặt].
- Nhấn vào thẻ Meeting [Cuộc họp] .
- Tại mục In Meeting (Advanced) [Trong cuộc họp (Nâng cao)], nhấn vào chức năng bật/tắt Q&A in webinar [Hỏi đáp trong hội thảo trực tuyến] để bật hoặc tắt chế độ này.
- Nếu hộp thoại xác minh hiển thị, nhấn vào Enable [Bật] hoặc Disable [Tắt] để xác minh thay đổi.
Ghi chú: Nếu tùy chọn chuyển sang màu xám thì tùy chọn đó đã bị khóa ở cấp nhóm hoặc cấp tài khoản. Bạn cần liên hệ với quản trị viên Zoom của mình.
Hội thảo trực tuyến cá nhân
- Đăng nhập vào Zoom Web Portal.
- Nhấn vào Webinars [Hội thảo trực tuyến].
- Chọn điều chỉnh hội thảo trực tuyến hiện tại hoặc lên lịch hội thảo trực tuyến mới.
- Dưới Webinar Options [Tùy chọn hội thảo trực tuyến], hãy kiểm tra tính năng Q&A [Hỏi đáp].
Ghi chú:Nếu thiếu tùy chọn này thì tùy chọn đã được tắt ở cấp Tài khoản, và bạn cần liên hệ quản trị viên Zoom của mình. - Nhấn vào Schedule [Lên lịch].
Cách chỉnh sửa các tùy chọn Q&A trong Zoom Webinar
- Đăng nhập vào Zoom Web Portal.
- Nhấn vào Webinars [Hội thảo trực tuyến].
- Nhấn vào chủ đề hội thảo trực tuyến của bạn.

- Cuộn xuống cuối trang và nhấn vào thẻ Q&A [Hỏi đáp].
- Nhấn vào Edit [Chỉnh sửa] để điều chỉnh các cài đặt sau:
- Allow anonymous questions [Cho phép câu hỏi ẩn danh]: Kiểm tra tùy chọn này để cho phép người tham gia gửi câu hỏi mà không phải cung cấp tên cho người chủ trì, đồng chủ trì và người tham gia chính.
- Allow attendees to view [Cho phép người dự thính xem]: Xác định rằng bạn muốn người dự thính chỉ có thể xem câu hỏi đã trả lời hay xem tất cả câu hỏi.
- Nếu bạn quyết định cho phép người dự thính xem tất cả câu hỏi, bạn có thể bật các tùy chọn sau:
- Attendees can upvote [Người dự thính có thể chọn thích]: Người dự thính có thể xem tất cả câu hỏi đã gửi và chọn thích câu hỏi quan trọng với họ. Điều này giúp chỉ ra cho người chủ trì và đồng chủ trì câu hỏi nào có nhiều người dự thính hơn muốn nhận câu trả lời.
- Attendees can comment [Người dự thính có thể bình luận]: Người dự thính có thể xem tất cả câu hỏi đã gửi và bổ sung thêm bình luận.
- Nhấn Save [Lưu].
Ghi chú: Các cài đặt trên có thể được điều chỉnh trong khi phiên hội thảo trực tuyến đang diễn ra.
Cách quản lý tính năng Q&A trong Zoom Webinar
Cách quản lý tính năng Q&A trong Zoom Webinar trên máy tính
Cách trả lời câu hỏi
- Với vai trò là người chủ trì, đồng chủ trì hoặc người tham gia chính, hãy nhấn Q&A [Hỏi đáp]
 trong chức năng điều khiển hội thảo trực tuyến để xem tất cả câu hỏi đã gửi. Câu hỏi do người dự thính bên ngoài tài khoản gửi sẽ được ký hiệu là (Guest) [(Khách)] cạnh tên của họ. Theo mặc định, câu hỏi được sắp xếp theo thứ tự thời gian, với câu hỏi mới nhất ở cuối danh sách.
trong chức năng điều khiển hội thảo trực tuyến để xem tất cả câu hỏi đã gửi. Câu hỏi do người dự thính bên ngoài tài khoản gửi sẽ được ký hiệu là (Guest) [(Khách)] cạnh tên của họ. Theo mặc định, câu hỏi được sắp xếp theo thứ tự thời gian, với câu hỏi mới nhất ở cuối danh sách. - (Tùy chọn) Nhấn danh sách sổ xuống Default View [Chế độ xem mặc định] để chuyển đổi giữa các tùy chọn sắp xếp:
- Most Upvotes [Nhiều lượt thích nhất]: Câu hỏi đã gửi được sắp xếp theo số lượt thích mà người dự thính nhận được.
- Most Recent [Mới nhất]: Câu hỏi đã gửi được sắp xếp theo thời gian gửi với câu hỏi mới nhất ở đầu danh sách.
Ghi chú: Để sắp xếp các câu hỏi đã gửi theo lượt thích hoặc câu hỏi mới nhất, người chủ trì hoặc người tham gia chính bắt buộc phải xem tính năng Hỏi đáp với phiên bản 5.8.6 trở lên.
- Tìm câu hỏi bạn muốn trả lời.
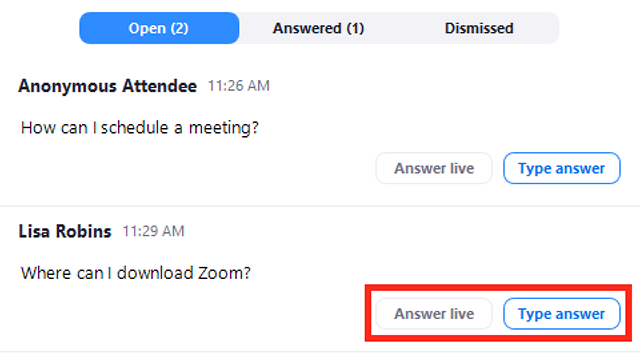
- Nhấn Answer Live [Trả lời trực tiếp] để giải đáp câu hỏi trong hội thảo trực tuyến.
- Nhấn Type Answer [Nhập câu trả lời] để nhập giải đáp của bạn cho người dự thính.
Nhập câu trả lời của bạn và nhấn Send [Gửi].
Ghi chú:Nếu bạn cho phép người dự thính bình luận về câu hỏi thì câu hỏi vẫn sẽ xuất hiện trong danh sách Open [Mở] và có thể được phản hồi, ngay cả khi người dự thính đã bình luận cho câu hỏi đó. - (Tùy chọn) Chọn Answer Privately [Trả lời riêng tư] trước khi nhấn gửi, nếu bạn chỉ muốn trả lời cho người dự thính đặt câu hỏi.
Cách bỏ qua câu hỏi
- Với vai trò là người chủ trì, đồng chủ trì hoặc người tham gia chính, hãy nhấn Q&A [Hỏi đáp] trong chức năng điều khiển hội thảo trực tuyến.
- Di chuột lên câu hỏi bạn muốn bỏ qua và nhấn Dismiss [Bỏ qua].
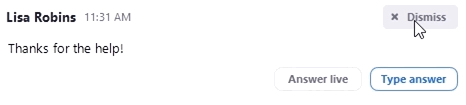
Cách mở lại câu hỏi đã bỏ qua
- Với vai trò là người chủ trì, đồng chủ trì hoặc người tham gia chính, hãy nhấn Q&A [Hỏi đáp]
 trong chức năng điều khiển hội thảo trực tuyến.
trong chức năng điều khiển hội thảo trực tuyến. - Nhấn thẻ Dismissed [Đã bỏ qua].
- Tìm câu hỏi bạn muốn mở lại và nhấn Reopen Question [Mở lại câu hỏi].
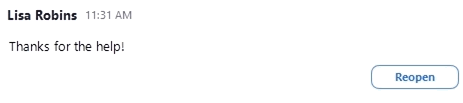
Hỏi đáp được chọn thích
Bạn có thể chọn thích câu hỏi bằng cách nhấn vào biểu tượng ngón tay cái.
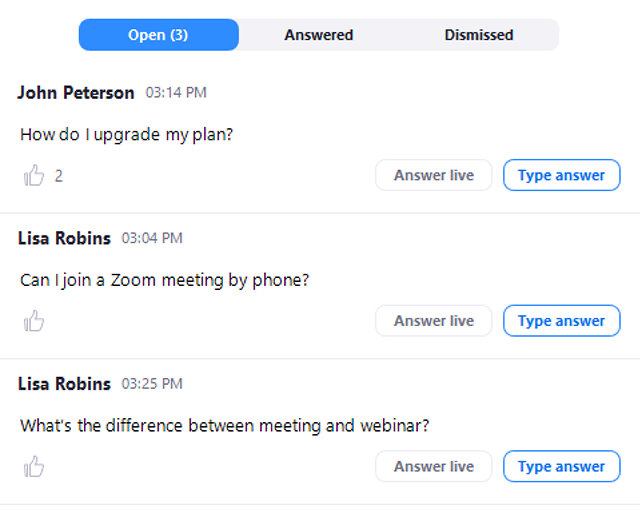
Cách thay đổi cài đặt Q&A trong hội thảo trực tuyến phát trực tiếp
- Nhấn Q&A [Hỏi đáp]
 trên chức năng điều khiển hội thảo trực tuyến.
trên chức năng điều khiển hội thảo trực tuyến. - Ở góc trên cùng bên phải cửa sổ Hỏi đáp, nhấn vào biểu tượng bánh răng
 để mở cửa sổ cài đặt.
để mở cửa sổ cài đặt.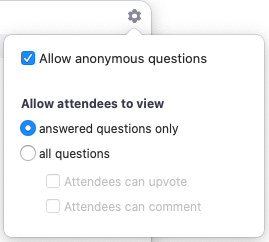
- Allow anonymous questions [Cho phép câu hỏi ẩn danh]: tên của người dự thính không xuất hiện bên cạnh câu hỏi.
- Answered questions only [Chỉ các câu hỏi được trả lời]: chỉ hiển thị câu hỏi được trả lời.
- All questions [Tất cả câu hỏi]: hiển thị câu hỏi đã trả lời và chưa được trả lời.
- Attendees can upvote [Người dự thính có thể chọn thích]: người dự thính có thể nhấn vào nút ngón tay cái để đưa câu hỏi phổ biến lên vị trí trên cùng cửa sổ Hỏi đáp.
- Attendees can comment [Người dự thính có thể bình luận]: tất cả người dự thính có thể trả lời câu hỏi hoặc đưa ra bình luận.
Cách quản lý tính năng Q&A trong Zoom Webinar trên điện thoại
Cách trả lời câu hỏi
- Với vai trò là người chủ trì, đồng chủ trì hoặc người tham gia chính, hãy nhấn Hỏi đáp ở góc trên cùng bên phải để xem tất cả câu hỏi đã gửi. Câu hỏi do người dự thính bên ngoài tài khoản gửi sẽ được ký hiệu là (Guest) [(Khách)] cạnh tên của họ. Theo mặc định, câu hỏi được sắp xếp theo thứ tự thời gian, với câu hỏi mới nhất ở cuối danh sách.
- (Tùy chọn) Nhấn vào danh sách thả xuống Default View [Chế độ xem mặc định] để chuyển đổi giữa các tùy chọn sắp xếp:
- Most Upvotes [Nhiều lượt thích nhất]: Câu hỏi đã gửi được sắp xếp theo số lượt thích mà người dự thính nhận được.
- Most Recent [Mới nhất]: Các câu hỏi đã gửi được sắp xếp theo thời gian gửi với câu hỏi mới nhất ở đầu danh sách.
Ghi chú: Để sắp xếp các câu hỏi đã gửi theo lượt thích hoặc câu hỏi mới nhất, người chủ trì hoặc người tham gia chính bắt buộc phải xem tính năng Hỏi đáp với phiên bản 5.8.6 trở lên.
- Tìm câu hỏi bạn muốn trả lời.
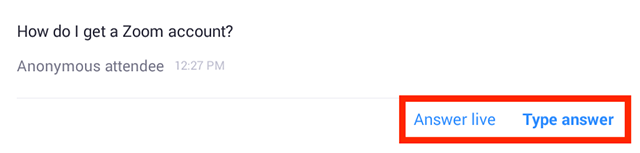
- Nhấn vào Answer Live [Trả lời trực tiếp] để giải đáp câu hỏi trong hội thảo trực tuyến.
- Nhấn vào Answer by Text [Trả lời bằng tin nhắn] để nhập giải đáp của bạn cho người dự thính.
Nhập câu trả lời của bạn và nhấn vào Send [Gửi].
Ghi chú:Nếu bạn cho phép người dự thính bình luận về câu hỏi thì câu hỏi vẫn sẽ xuất hiện trong danh sách Open [Mở] và có thể được phản hồi, ngay cả khi người dự thính đã bình luận cho câu hỏi đó. - (Tùy chọn) Chọn Answer Privately [Trả lời riêng tư] trước khi nhấn gửi, nếu bạn chỉ muốn trả lời cho người dự thính đặt câu hỏi.
Cách bỏ qua câu hỏi
- Bắt đầu hội thảo trực tuyến với vai trò là người chủ trì hoặc người chủ trì thay thế.
- Nhấn vào Q&A [Hỏi đáp] ở góc trên cùng bên phải.
- Nhấn và giữ câu hỏi bạn muốn bỏ qua cho đến khi xuất hiện các tùy chọn.
- Nhấn vào Dismiss [Bỏ qua] hoặc Delete [Xóa bỏ].
Ghi chú: Không thể mở lại câu hỏi đã xóa.
Cách mở lại câu hỏi đã bỏ qua
- Bắt đầu hội thảo trực tuyến với vai trò là người chủ trì hoặc người chủ trì thay thế.
- Nhấn vào Q&A [Hỏi đáp] ở góc trên cùng bên phải.
- Nhấn vào thẻ Dismissed [Đã bỏ qua].
- Nhấn vào Reopen [Mở lại].
Hỏi đáp được chọn thích
Bạn có thể chọn thích câu hỏi bằng cách nhấn vào biểu tượng ngón tay cái.
Cách thay đổi cài đặt Hỏi đáp trong hội thảo trực tuyến phát trực tiếp
- Trong chức năng điều khiển hội thảo trực tuyến ở trên cùng cửa sổ Zoom, nhấn vào biểu tượng Q&A [Hỏi đáp].
- Ở góc trên cùng bên phải cửa sổ Hỏi đáp, nhấn vào biểu tượng bánh răng
 :
:- Allow anonymous questions [Cho phép câu hỏi ẩn danh]: tên của người dự thính không xuất hiện bên cạnh câu hỏi.
- Cho phép người dự thính xem:
- Answered questions only [Chỉ các câu hỏi được trả lời]: chỉ hiển thị câu hỏi được trả lời.
- All questions [Tất cả câu hỏi]: hiển thị câu hỏi đã trả lời và chưa được trả lời.
- Attendees can upvote [Người dự thính có thể chọn thích]: người dự thính có thể nhấn vào nút ngón tay cái để đưa câu hỏi phổ biến lên vị trí trên cùng cửa sổ Hỏi đáp.
- Attendees can comment [Người dự thính có thể bình luận]: tất cả người dự thính có thể trả lời câu hỏi hoặc đưa ra bình luận.