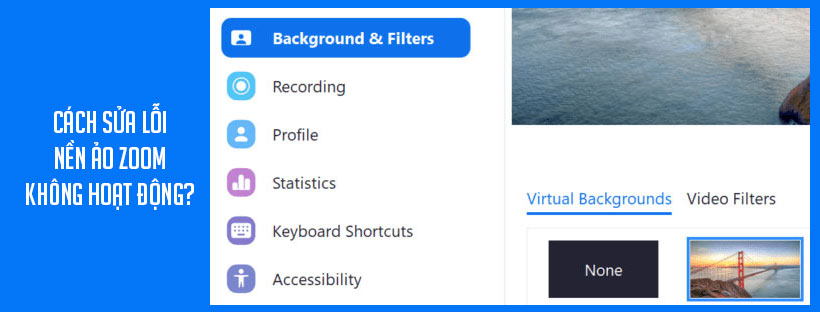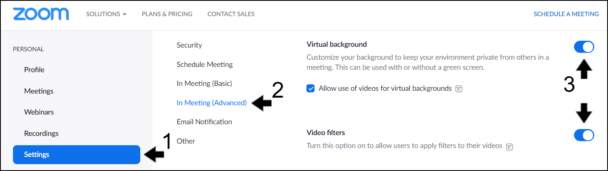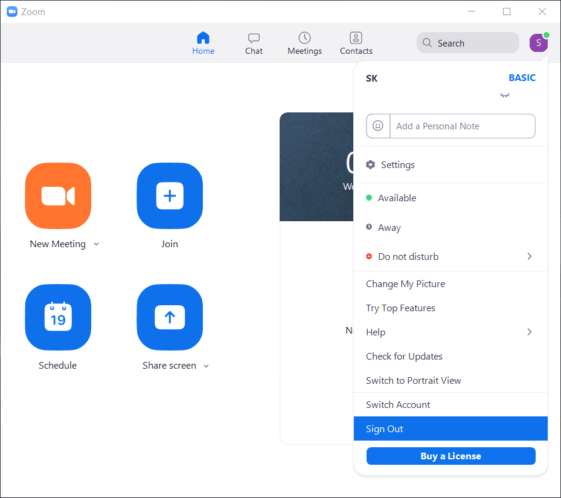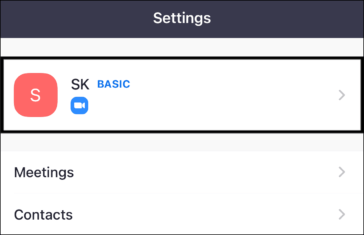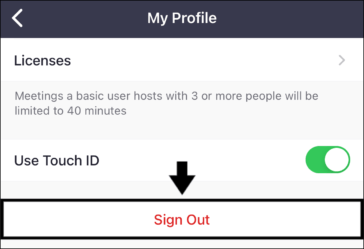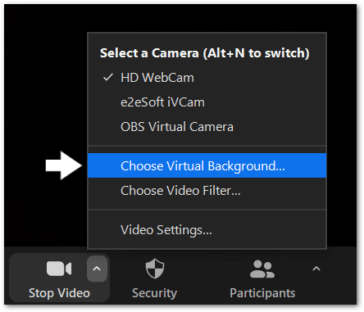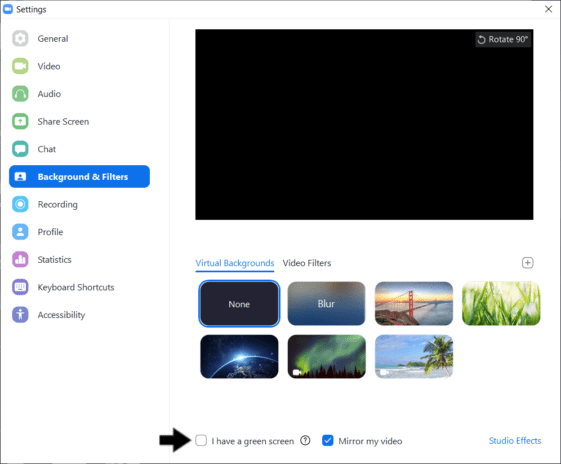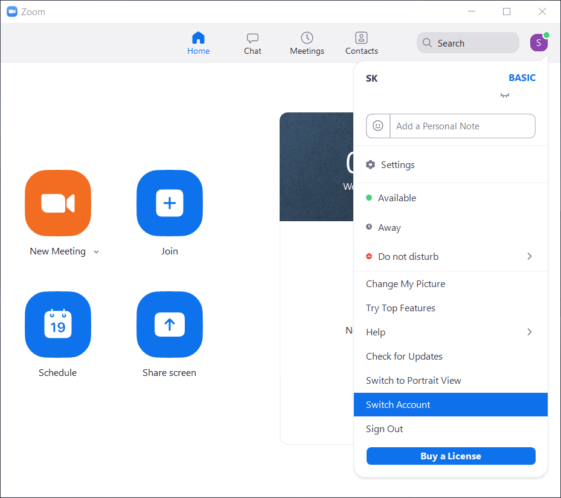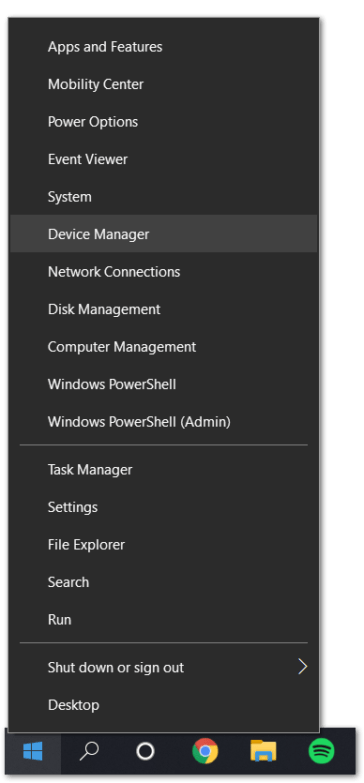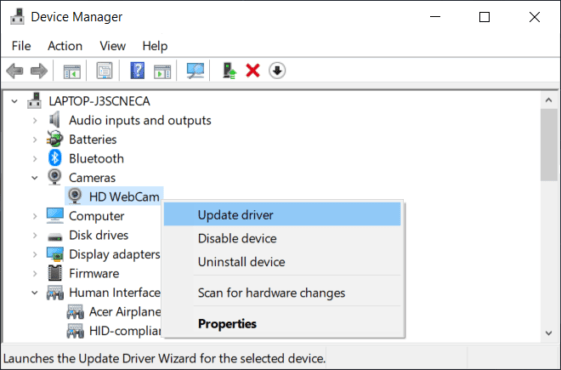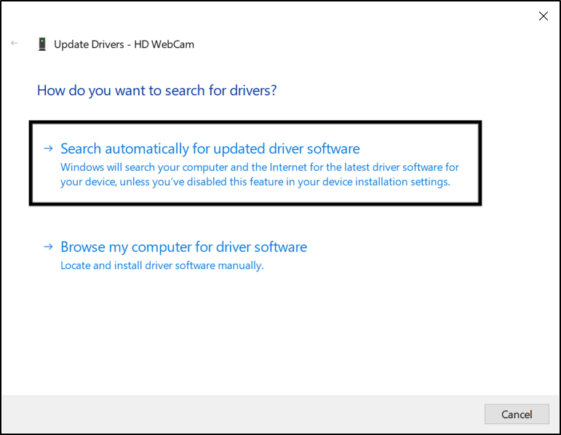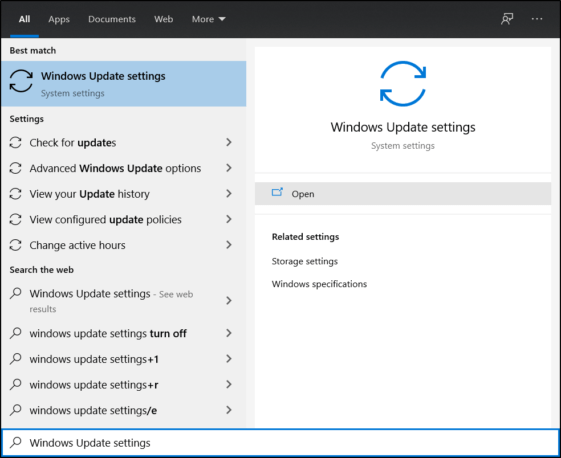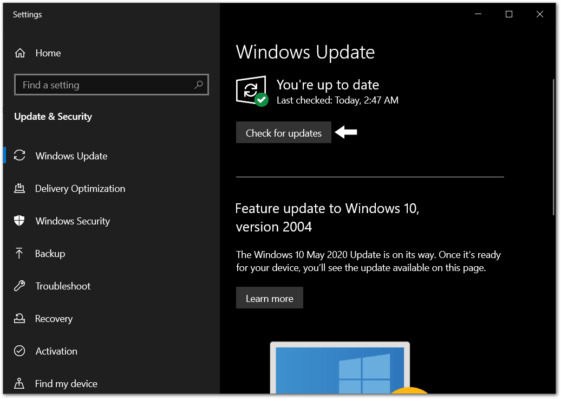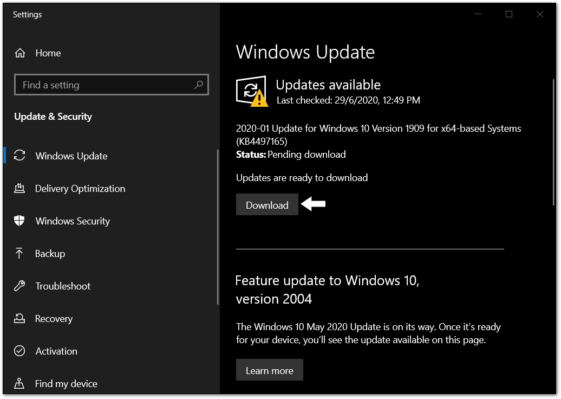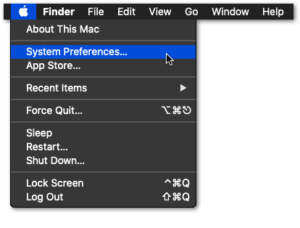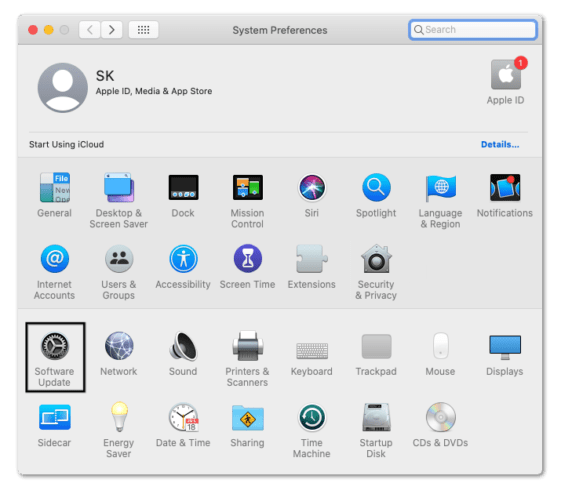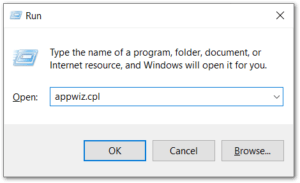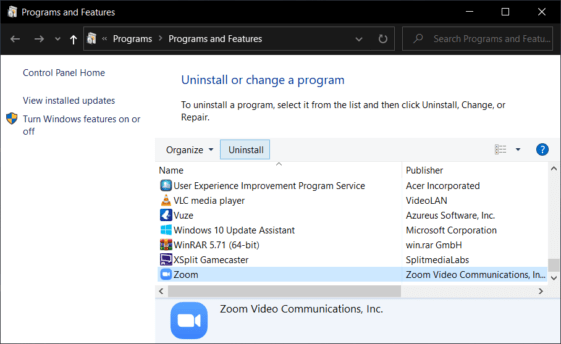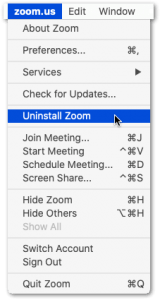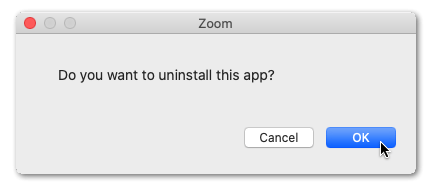Bạn có thể làm gì khi nền ảo Zoom hoặc màn hình xanh lá cây Zoom của bạn không hoạt động chính xác? Hãy cùng chúng tôi tìm hiểu cách khắc phục lỗi trong bài viết dưới đây.
Các loại vấn đề về nền ảo Zoom

Dưới đây là các vấn đề phổ biến mà người dùng báo cáo với nền ảo Zoom:
- Nền ảo bao phủ hoàn toàn hoặc một phần cơ thể bạn hoặc cơ thể bạn, đôi khi để lại phần đầu lơ lửng của bạn.
- Khuôn mặt của người dùng hợp nhất với nền.
- Nền ảo Zoom hòa trộn với nền gốc.
- Tùy chọn Nền ảo không xuất hiện hoặc không có sẵn.
- Người dùng tiếp tục nhận được thông báo lỗi “Máy tính không đáp ứng yêu cầu”.
- Người dùng không thể thêm hình ảnh hoặc video làm nền ảo Zoom.
- Nền ảo và bộ lọc bị quản trị viên của bạn tắt.
- Người dùng nhận được thông báo lỗi “Thiết bị của bạn không hỗ trợ nền ảo”.
Tại sao nền ảo Zoom của bạn không hoạt động?
1. Thiết bị của bạn không đáp ứng các yêu cầu tối thiểu cho tính năng nền ảo trên Zoom
Như bạn có thể đã nhận thấy, công cụ nền ảo của Zoom là một tính năng tiêu tốn nhiều tài nguyên và mạnh mẽ. Về cơ bản, tính năng cố gắng liên tục phân biệt và phác thảo cơ thể của bạn khỏi nền trong suốt cuộc gọi điện video. Do đó, cho phép một dòng nền nhân tạo rõ ràng, chính xác và không bị gián đoạn.
Nghe có vẻ khá kỹ thuật, phải không?
Vì vậy, dễ hiểu, không phải thiết bị nào cũng có thể cung cấp tính năng này. Nếu không, ngay cả khi cài đặt có sẵn, hiệu suất của nó có thể không đạt như mong đợi khi được bật.
Tốt hơn hết là bạn nên sử dụng nền tự nhiên để ngăn luồng video của mình không bị đứt đoạn.
Trên Android hoặc iPhone đã cũ hoặc đã lỗi thời một vài năm, bạn có thể không thấy tùy chọn Nền ảo trong cài đặt hoặc sau khi nhấn vào Thêm.
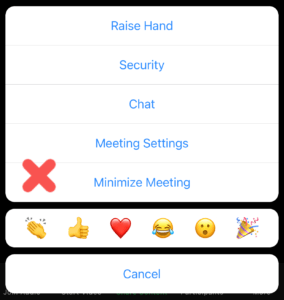
Bên cạnh đó, đối với người dùng PC , thông báo lỗi “Máy tính không đáp ứng yêu cầu” có thể liên tục xuất hiện.
Do đó, chúng tôi khuyên bạn nên kiểm tra các yêu cầu hệ thống tối thiểu đối với nền ảo Zoom. Sau đó, so sánh nó với bộ xử lý hoặc phiên bản hệ điều hành của thiết bị của bạn.
Ngoài ra, hãy thử cập nhật hệ điều hành của bạn. Làm điều này, đảm bảo các chức năng hệ thống và trình điều khiển được tối ưu hóa tốt để xử lý nền ảo Zoom.
2. Hình ảnh hoặc Video không phù hợp để sử dụng làm Nền ảo
Nhiều người dùng thường báo cáo rằng họ không thể thêm ảnh hoặc video tùy chỉnh vào nền ảo Zoom của họ. Khi cố gắng tải lên, họ có thể được nhắc với thông báo lỗi sau:
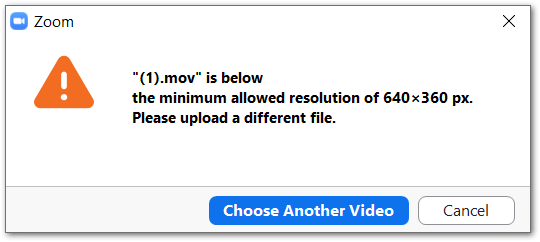
Do đó, điều này có thể là do video tải lên không đáp ứng các tiêu chí của Zoom. Nội dung tải lên có thể không đúng định dạng, độ phân giải quá thấp / cao, tốc độ bit không chính xác , v.v.
Do đó, bạn có thể kiểm tra yêu cầu của Zoom đối với hình ảnh và video nền ảo.
Như đã nói, nếu bạn thấy hình ảnh hoặc video của mình có định dạng sai, hãy thử chuyển đổi chúng. Đối với người dùng di động, có các ứng dụng chuyển đổi video và hình ảnh mà bạn có thể thử.
Trong khi đó đối với người dùng PC, bạn có thể chuyển đổi và thay đổi tốc độ bit và mã hóa video bằng bộ chuyển mã Handbrake.
3. Các vấn đề với Môi trường xung quanh hoặc cuộc gọi điện video của bạn
Tiêu chí chính để có được nền ảo Zoom mượt mà và không gặp sự cố là có một môi trường hoặc thiết lập cuộc gọi điện video tối ưu. Điều này bao gồm việc có đủ ánh sáng, nền tĩnh và sạch cũng như một webcam được bố trí tốt.
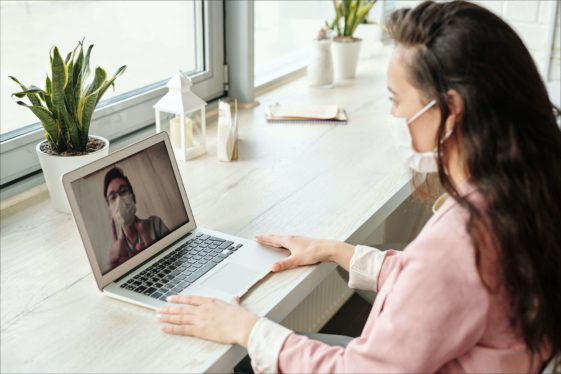
Nghe không quá khó phải không?
Do đó, nếu luồng video của bạn không trật tự và không được tối ưu hóa, thì tính năng nền ảo không thể phân biệt bạn với nền một cách hiệu quả.
Đừng lo lắng, bạn không cần thiết lập công cụ neo tin tức.
Tuy nhiên, bạn sẽ chỉ mất khoảng 5 phút để chuẩn bị môi trường cuộc gọi điện video của mình. Trong bước 9, chúng tôi mô tả các lỗi thường gặp với thiết lập cuộc gọi điện video của bạn cũng như cách khắc phục và cải thiện chúng.
4. Các vấn đề với Webcam của bạn
Sử dụng độ phân giải thấp hoặc webcam bị hỏng là nguyên nhân chính khiến hình nền ảo Zoom của bạn không áp dụng hoặc hoạt động không chính xác. Thông thường, các webcam tích hợp trên máy tính xách tay hơi kém chất lượng, mặc dù nó hoàn thành tốt công việc.
Do đó, tốt hơn là sử dụng webcam bên ngoài (Bước 10), mang đến cho bạn luồng video rõ ràng hơn, hoạt động hoàn hảo với nền ảo Zoom.
Ngoài ra, bằng cách đảm bảo các trình điều khiển webcam được cập nhật (Bước 7), chúng sẽ được tối ưu hóa tốt cho các phiên cuộc gọi điện video.
5. Nền ảo Zoom bị quản trị viên của bạn tắt
Thông thường, những người dùng đang sử dụng tài khoản Zoom được chỉ định bởi trường học, trường đại học hoặc nơi làm việc của họ, có thể bị vô hiệu hóa tính năng này. Do đó, bạn có thể không thấy tùy chọn Nền ảo có sẵn trong cài đặt.
Trên lưu ý đó, chúng tôi khuyên bạn nên sử dụng tài khoản Zoom khác (Bước 6) và kiểm tra xem tùy chọn có xuất hiện ở đó hay không. Nếu bạn không có tài khoản thay thế, chỉ cần tạo một tài khoản mới hoặc nhanh chóng kiểm tra thông qua bạn bè hoặc thành viên gia đình của bạn.
Ngoài ra, bạn có thể liên hệ với bộ phận hỗ trợ kỹ thuật hoặc quản trị viên của trường học hoặc nơi làm việc của mình để kích hoạt nền ảo.
13 bước để sửa lỗi nền ảo Zoom hoặc màn hình xanh không hoạt động
1. Bật cài đặt nền ảo tại trang web Zoom
Như đã đề cập trước đây, nhiều người dùng báo cáo thậm chí không nhìn thấy tùy chọn Nền ảo trong cài đặt Zoom của họ. Do đó, nó sẽ không xuất hiện khi chọn mũi tên ở tab Video trên thanh menu của bạn.
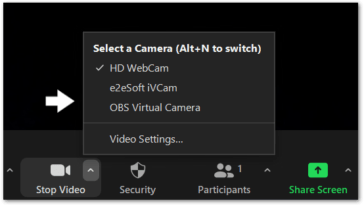
Bạn cũng có thể kiểm tra xem nó có sẵn trong menu Cài đặt hay không bằng cách chọn tab Nền & Bộ lọc.
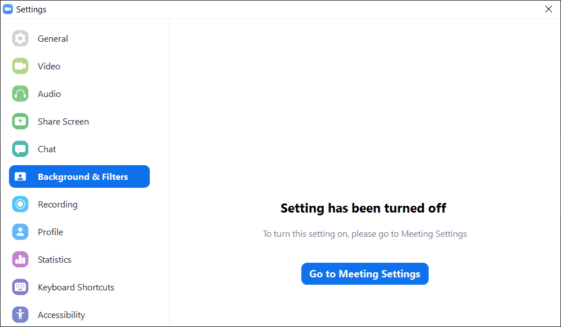
Nhìn chung, cài đặt này có thể bị ẩn nếu nó không được bật trên cổng web Zoom.
Vì vậy, nếu bạn thấy cài đặt Zoom Virtual Background bị thiếu, chúng tôi khuyên bạn nên kiểm tra và bật cài đặt này trên trang web của họ.
- Đầu tiên, đăng nhập vào tài khoản của bạn tại trang web Zoom.
- Sau đó, trên ngăn bên trái, bên dưới Cá nhân, hãy chọn Cài đặt.
- Tiếp theo, trong tab Cuộc họp và trong Trong Cuộc họp (Nâng cao), hãy tìm tùy chọn Nền ảo.
- Đảm bảo rằng Nền ảo và Bộ lọc ảo được bật . Nếu chúng đã được bật, bạn có thể thử tắt và bật chúng để làm mới cài đặt. Ngoài ra, hãy đánh dấu vào hộp “Cho phép sử dụng video làm nền ảo”.
Sau đó, tại ứng dụng khách Zoom, bạn sẽ phải đăng xuất và đăng nhập lại vào tài khoản của mình để xem các thay đổi.
Vì vậy, bản sửa lỗi sau, bước 2, hiển thị các bước này chi tiết hơn, cho dù bạn đang sử dụng ứng dụng Zoom trên máy tính để bàn hay ứng dụng dành cho thiết bị di động.
2. Đăng xuất và Đăng nhập vào Tài khoản của Bạn trên ứng dụng Zoom Client
Tiếp tục từ bước trước, bạn sẽ cần đăng nhập lại vào tài khoản Zoom của mình để xem các thay đổi cài đặt. Bên cạnh đó, bước này nhìn chung đã là một cách khắc phục hiệu quả cho nhiều người dùng khi thiếu tính năng nền ảo của họ.
Chúng tôi tin rằng bằng cách thực hiện bước này, bạn đang làm mới cài đặt tài khoản của mình với ứng dụng hoặc ứng dụng Zoom. Điều đó cho phép nền tảng có các cấu hình cài đặt gần đây nhất của bạn.
Vì vậy, chúng tôi cảm thấy chỉ đúng khi đặt nó như một bước riêng biệt.
Vì vậy, để đăng xuất và đăng nhập lại vào tài khoản Zoom của bạn:
Đối với Windows và macOS
- Tại ứng dụng Zoom, nhấp vào biểu tượng hồ sơ của bạn ở phía trên bên phải.
- Sau đó, chọn Đăng xuất ở menu thả xuống.
- Cuối cùng, nhập thông tin đăng nhập của cùng một tài khoản của bạn và nhấp vào Đăng nhập.
Đối với iPhone và Android
- Đầu tiên, hãy nhấn vào Cài đặt ở thanh dưới cùng.
- Sau đó, chọn tab hồ sơ của bạn.
- Sau đó, cuộn xuống và chọn Đăng xuất.
- Cuối cùng, chỉ cần nhập thông tin đăng nhập của cùng một tài khoản của bạn và nhấn Đăng nhập.
3. Update Zoom Client/App
Một trong những bước đầu tiên khác của bạn là kiểm tra các bản cập nhật ứng dụng hoặc ứng dụng khách Zoom đang chờ xử lý. Có lẽ vấn đề nền ảo Zoom của bạn là phổ biến đối với nhiều người dùng.
Do đó, Zoom có thể phát hành bản cập nhật chứa các bản sửa lỗi cần thiết để giải quyết các lỗi của phiên bản trước.
Theo Zoom, bạn sẽ cần ứng dụng hoặc ứng dụng phiên bản 5.1.1 để tải lên và sử dụng hình ảnh hoặc video nền.
Trên lưu ý đó, để kiểm tra xem bạn có đang chạy phiên bản Zoom mới nhất hay không:
Đối với Windows và macOS
Để cập nhật ứng dụng Thu phóng, hãy chọn biểu tượng hồ sơ của bạn ở phía trên bên phải và chọn Kiểm tra bản cập nhật từ menu thả xuống. Sau đó, nếu có bản cập nhật, bản cập nhật sẽ bắt đầu tải xuống và cài đặt tự động.
Ngoài ra, bạn có thể thấy thông báo cho biết “Đã có phiên bản mới!”. Vì vậy, hãy nhấp vào Cập nhật tại thông báo.
Xem thêm
Hướng dẫn cách update Zoom
Đối với iPhone, iPad và Android
- Đầu tiên, hãy mở App Store (Apple) hoặc Play Store (Android) của bạn.
- Sau đó, truy cập trang ứng dụng Zoom và nếu có các bản cập nhật, hãy nhấn vào nút Cập nhật.
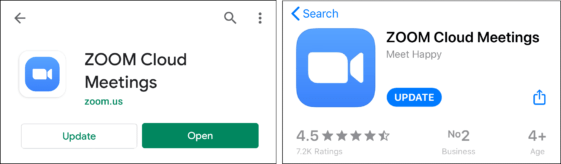
4. Tắt tùy chọn màn hình xanh
Với tùy chọn “Tôi có màn hình màu xanh lục” được bật, nếu bạn không thực sự sử dụng tùy chọn này, bạn có thể gặp sự cố với luồng video Thu phóng của mình. Cài đặt này có thể là nguyên nhân khiến nền ảo Zoom che đi khuôn mặt của bạn hoặc không hoạt động.
Vì vậy, chúng tôi khuyên bạn nên kiểm tra nhanh điều này nếu bạn vô tình bật nó lên.
Đừng hiểu lầm tôi, tính năng này có hiệu quả nếu bạn thực sự đang sử dụng màn hình xanh (Bước 11). Về cơ bản, nó xác định và chuyển đổi mọi thứ màu xanh lá cây trong nền của bạn thành hình ảnh hoặc video đã tải lên của bạn. Do đó, phát trực tuyến hiệu quả nền ảo trong suốt cuộc gọi điện video của bạn.
Tuy nhiên, nếu không có màn hình màu xanh lục, cài đặt này chỉ có thể phản tác dụng vì nó có thể phân biệt nền của bạn không chính xác.
Điều đó đang được nói, để tắt tùy chọn “Tôi có màn hình màu xanh lục”:
- Đầu tiên, nhấp vào mũi tên trên tab Video và chọn Choose Virtual Background.
- Trên trang tiếp theo, bỏ chọn hộp bên cạnh “Tôi có màn hình màu xanh lục”.
5. Sử dụng một nền ảo Zoom khác nhau
Có lẽ sự cố nền ảo Zoom của bạn là do hình ảnh hoặc video bạn đã tải lên. Vì vậy, nếu bạn nhận thấy nền bị mờ, gặp sự cố hòa trộn hoặc thậm chí nếu hình ảnh hoặc video đó không tải lên, hãy thử sử dụng một hình ảnh hoặc video khác.
Đây là một bước khắc phục sự cố để xác định xem lỗi có nằm trong hình ảnh/ video bạn đang sử dụng hay không.
Ngoài ra, việc sử dụng hình ảnh/ video có kích thước không chính xác hoặc không tuân theo tỷ lệ khung hình của máy ảnh có thể làm giãn nền. Điều này có thể khiến nền ảo Zoom của bạn bị mờ.
Thông thường, Zoom khuyên bạn nên sử dụng tỷ lệ 16: 9. Vì vậy, bạn có thể cắt hình ảnh của mình thành kích thước 1280 X 720 pixel hoặc 1920 X 1080 pixel. Trong khi đó, đối với video, bạn nên có độ phân giải tối thiểu là 480 X 360 pixel (360p) và tối đa là 1920 X 1080 pixel (1080p).
6. Kiểm tra bằng một tài khoản Zoom khác
Nếu bạn vẫn thấy cài đặt Nền ảo bị thiếu, mặc dù đã bật nó (Bước 1), có lẽ có vấn đề liên quan đến tài khoản. Điều này có thể xảy ra nếu bạn đang sử dụng tài khoản do trường học hoặc nơi làm việc của bạn cấp. Sau đó, quản trị viên có thể đã tắt Hình nền ảo theo mặc định cho người dùng.
Trên lưu ý đó, chúng tôi khuyên bạn nên tìm kiếm tùy chọn Nền ảo trên một tài khoản khác, tốt nhất là tài khoản cá nhân.
Vì vậy, để chuyển đổi tài khoản Zoom:
- Tại ứng dụng Zoom, nhấp vào biểu tượng hồ sơ của bạn ở phía trên bên phải
- Sau đó, chọn Chuyển đổi tài khoản ở menu thả xuống.
- Sau đó, chỉ cần nhập thông tin đăng nhập vào tài khoản thay thế của bạn và chọn Đăng nhập.
Bây giờ, nếu bạn thấy nền ảo Zoom có sẵn, bạn có thể thử liên hệ với quản trị viên hoặc bộ phận hỗ trợ kỹ thuật của bạn.
7. Cập nhật Trình điều khiển WebCam
Về cơ bản, việc cài đặt các bản cập nhật mới nhất cho trình điều khiển webcam của bạn đảm bảo phần mềm của nó được cập nhật. Do đó, điều này tối ưu hóa webcam PC của bạn cũng như hỗ trợ tích hợp và hiển thị với các ứng dụng như Zoom.
Nhìn chung, việc cập nhật trình điều khiển webcam của bạn sẽ duy trì hiệu suất của nó và có thể ngăn lỗi khi sử dụng tính năng nền ảo Zoom.
May mắn thay, đối với PC chạy Windows, bạn có thể dễ dàng kiểm tra các bản cập nhật trình điều khiển riêng lẻ từ Trình quản lý thiết bị .
Tuy nhiên, đối với các thiết bị khác (macOS, Android, iOS), lựa chọn duy nhất khác của bạn để cập nhật trình điều khiển webcam là cập nhật hệ điều hành của bạn (Bước 8).
Phải nói rằng, để kiểm tra các bản cập nhật trình điều khiển webcam đang chờ xử lý trên Windows:
- Đầu tiên, nhấp chuột phải vào menu Bắt đầu và chọn Trình quản lý thiết bị.
- Sau đó, trong máy ảnh, nhấp chuột phải vào webcam của bạn và chọn Cập nhật trình điều khiển.
- Tiếp theo, chọn “Tự động tìm kiếm phần mềm trình điều khiển được cập nhật”.
Sau khi làm điều đó, PC của bạn sẽ bắt đầu tìm kiếm các bản cập nhật trình điều khiển có sẵn. Sau đó, nếu có sẵn các bản cập nhật, nó sẽ bắt đầu tải xuống và cài đặt.
Quá trình này sẽ mất khoảng vài phút cho đến khi bạn nhận được thông báo thành công.
8. Kiểm tra các bản cập nhật hệ điều hành đang chờ xử lý
Tiếp tục, cập nhật hệ điều hành (OS) của thiết bị là một phương pháp khác để đảm bảo trình điều khiển của bạn, bao gồm cả camera, được cập nhật. Do đó, như đã đề cập trước đây, đối với các thiết bị không phải Windows, đây sẽ là công cụ duy nhất khác của bạn để cập nhật trình điều khiển máy ảnh.
Bên cạnh đó, bằng cách chạy phiên bản hệ điều hành mới nhất, bạn có thể giải quyết các lỗi liên quan đến hệ điều hành có thể ảnh hưởng đến máy ảnh và các ứng dụng của bạn như Zoom.
Vì vậy, để kiểm tra các bản cập nhật hệ điều hành trên thiết bị của bạn:
Đối với Windows
- Đầu tiên, hãy mở Start men, sau đó tìm kiếm và mở Windows Update settings.
- Tiếp theo, nhấp vào nút Check for updates.
- Sau đó, nếu có sẵn các bản cập nhật, hãy nhấp vào nút Download để bắt đầu tải xuống và cài đặt chúng. Cuối cùng, bạn có thể được nhắc khởi động lại PC của mình để áp dụng các thay đổi.
Đối với macOS
- Để kiểm tra các bản cập nhật trên macOS theo cách thủ công, trước tiên, hãy chọn menu Apple của bạn và nhấn vào System Preferences.
- Sau đó, nhấp vào Software Update.
Đối với Android
- Đầu tiên, hãy mở ứng dụng Cài đặt, cuộn xuống và chọn Hệ thống.
- Sau đó, chọn Cập nhật hệ thống.
- Sau đó, trên trang này, bạn có thể nhấn Kiểm tra bản cập nhật để tìm kiếm các bản cập nhật đang chờ xử lý.
Xin lưu ý rằng các bước này có thể khác nhau giữa các thiết bị Android tùy thuộc vào kiểu điện thoại của bạn và phiên bản hệ điều hành hiện tại. Tuy nhiên, bạn sẽ thấy các bước nói chung giống như trên.
Đối với iPhone và iPad
- Đầu tiên, hãy mở ứng dụng Cài đặt và nhấn vào Chung.
- Tiếp theo, chọn Cập nhật phần mềm để tìm kiếm các bản cập nhật đang chờ xử lý.
9. Tối ưu hóa thiết lập cuộc gọi điện video của bạn (Ánh sáng, Nền)
Như đã đề cập trước đây, xung quanh cuộc gọi điện video của bạn đóng một vai trò quan trọng trong việc đảm bảo nền ảo Zoom của bạn không có lỗi và phát trực tuyến suôn sẻ. Với phông nền sạch sẽ và môi trường đủ ánh sáng, việc Zoom phác thảo cơ thể của bạn sẽ dễ dàng hơn.
Do đó, chúng tôi khuyên bạn nên dành chỉ 5 phút trước cuộc gọi Zoom để dọn dẹp và tối ưu hóa môi trường cuộc gọi điện video của mình.
Hơn nữa, bạn thậm chí có thể không phải rút tiền và có được một webcam bên ngoài. Với các mẹo của chúng tôi, bạn có thể thực hiện với các webcam được tạo sẵn của mình.
Điều đó đang được nói, sau đây là một số bước và cân nhắc để cải thiện thiết lập cuộc gọi điện video của bạn cho nền ảo Zoom:
- Hãy chiếu sáng vừa phải cho bản thân. Bạn có thể cải thiện ánh sáng bằng cách sử dụng đèn bàn, đặt mình gần cửa sổ hoặc mở một số rèm cửa. Zoom đề xuất cách thiết lập ánh sáng 3 điểm.
- Giảm hoặc tắt bất kỳ ánh sáng nào trong nền của bạn. Làm điều này có thể tăng độ tương phản giữa bạn và nền của bạn.
- Di chuyển đến một vị trí có nền đồng màu, đơn giản. Tốt hơn là nền của bạn có thể là một bức tường trơn không có vật thể chuyển động.
- Hãy thử sử dụng một nền ít lộn xộn hơn. Mặc dù, không sao cả khi bạn có một số đối tượng tĩnh trong nền.
- Tránh mặc trang phục cùng màu với màu nền của bạn.
- Đặt webcam thẳng ngang tầm mắt.
- Tránh ngồi trên ghế sofa. Thay vào đó, hãy sử dụng một chiếc ghế ngăn cách bạn với cảnh nền và không xuất hiện quá nhiều trong video của bạn.
Với môi trường cuộc gọi điện video của bạn được tối ưu hóa tốt, giờ đây, bất cứ khi nào bạn có cuộc họp Zoom, bạn có thể sử dụng cùng một thiết lập. Vì vậy, bạn có thể chắc chắn xuất hiện chuyên nghiệp và trang nhã mọi lúc.
10. Sử dụng một WebCam bên ngoài khác
Nếu bạn đang gọi điện video từ PC, rất có thể bạn đang sử dụng webcam tích hợp, phải không? Mặc dù nó chắc chắn hoàn thành công việc, nhưng do độ phân giải thấp, nó có thể không chạy nền ảo Zoom mượt mà như vậy.
Có lẽ bạn đang sử dụng một webcam bên ngoài và vẫn thấy các vấn đề về nền ảo. Điều này vẫn có thể xảy ra nếu máy ảnh quá cũ hoặc có độ phân giải thấp.
Đó là lý do tại sao chúng tôi đề xuất thử một webcam khác hoặc bên ngoài.
Xem thêm
Top 3 webcam Logitech làm việc tại nhà bạn nên mua
11. Cân nhắc sử dụng Màn hình xanh
Tiếp tục, nếu bạn muốn đầu tư nhiều hơn vào thiết lập cuộc gọi điện video chuyên nghiệp, bạn có thể thử sử dụng màn hình màu xanh lục. Với công cụ này và tùy chọn “Tôi có màn hình màu xanh lá cây” được bật, bạn có thể mong đợi thấy hiệu suất tốt nhất cho nền ảo Zoom.
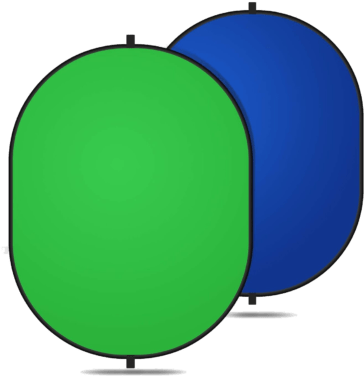
Về cơ bản, có một màn hình màu xanh lá cây sẽ giúp bạn phân biệt rõ ràng hơn với nền của bạn. Do đó, Zoom có thể dễ dàng chuyển đổi mọi thứ có màu xanh lá cây trong nền của bạn thành hình ảnh hoặc video bạn đã chọn.
12. Cài lại Zoom Client/App
Về phần cuối, chúng tôi thường khuyên bạn nên sửa lỗi chung này vì nó được coi là giải quyết các vấn đề khác nhau với Zoom một cách hiệu quả. Chúng tôi tin rằng nó có thể đặc biệt hữu ích nếu bạn vẫn tìm thấy tùy chọn Zoom Virtual Background bị thiếu trong cài đặt.
Thông qua quá trình cài đặt lại hoàn chỉnh, bạn đang xóa các tệp khách hàng Zoom trước đó, có thể đã bị hỏng. Do đó, ảnh hưởng đến các tính năng của ứng dụng, bao gồm cả Nền ảo. Sau đó, bạn có thể cài đặt một bản sao mới của Zoom và bắt đầu lại từ đầu.
Như đã nói, để gỡ cài đặt và cài đặt lại Zoom trên thiết bị của bạn:
Đối với Windows
- Đầu tiên, mở lời nhắc Run bằng cách nhấn phím Windows và R.
- Sau đó, nhập appwiz.cpl và nhấn OK.
- Từ danh sách ứng dụng, chọn Zoom và nhấp vào Uninstall.
- Tiếp theo, đi tới Trung tâm Tải xuống Thu phóng và tải xuống tệp cài đặt ứng dụng Zoom client.
- Cuối cùng, mở tệp đã tải xuống và tiến hành các bước cài đặt đã hướng dẫn.
Đối với macOS
- Đầu tiên, khi mở Zoom, từ thanh menu, nhấp vào zoom.us và chọn Uninstall Zoom ở menu thả xuống.
- Sau đó, ở phần sau “Bạn có muốn gỡ cài đặt ứng dụng này không?” , bấm OK.
- Cuối cùng, hãy truy cập Trung tâm Tải xuống Zoom và tải xuống tệp cài đặt ứng dụng Zoom client.
- Sau đó, mở tệp đã tải xuống và tiến hành các bước cài đặt.
Đối với iPhone, iPad và Android
Các bước chính xác để cài đặt lại Zoom có thể khác nhau giữa các kiểu điện thoại và hệ điều hành khác nhau. Tuy nhiên, các bước thường trông giống như sau:
- Đầu tiên, tìm ứng dụng Zoom trên màn hình chính hoặc danh sách ứng dụng của bạn.
- Sau đó, chạm và nhấn và giữ nó để truy cập menu lựa chọn.
- Sau đó, chọn Gỡ cài đặt hoặc Xóa ứng dụng.
- Cuối cùng, truy cập App Store (iPhone/ iPad) hoặc Play Store (Android), sau đó tại trang ứng dụng Zoom, hãy cài đặt nó.
13. Liên hệ với bộ phận hỗ trợ kỹ thuật của Zoom
Có lẽ bạn vẫn không thể tìm thấy tùy chọn Zoom Virtual Background hoặc nó hoạt động không chính xác sau khi thử mọi thứ. Sau đó, bạn có thể nêu vấn đề với đội ngũ kĩ thuật của Ngọc Thiên.
CÔNG TY TNHH CUNG ỨNG NGỌC THIÊN
Hotline: 02877798999
Hỗ trợ phần mềm zoom: 1900099978
Email: tech@vnsup.com