Cách tạo hình nền trên Zoom trên máy tính
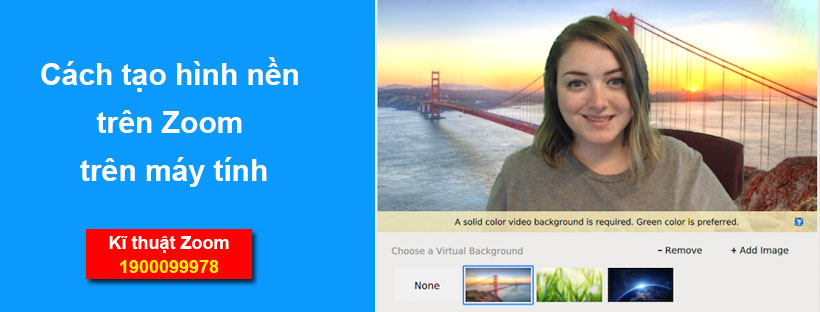
Tính năng nền ảo cho phép bạn hiển thị hình ảnh hoặc video để làm nền trong cuộc họp Zoom. Tính năng này phù hợp với màn hình xanh lục và độ sáng đồng đều để Zoom có thể phân biệt được bạn và nền. Bạn có thể tải lên hình ảnh hoặc video của riêng mình để làm nền ảo. Hãy cùng Ngọc Thiên tìm hiểu trong nội dung dưới đây nhé!
Yêu cầu cài đặt
Đảm bảo máy tính của bạn đáp ứng các yêu cầu về hệ thống để sử dụng Nền ảo.
Thiết lập đề xuất
- Để có được hiệu ứng nền ảo tốt nhất, Zoom khuyến nghị nên sử dụng nền màu trơn, tốt nhất là màu xanh lục. Màn hình vật lý màu xanh lục được đề xuất do Webaround hoặc Amazon cung cấp.
- Camera có chất lượng càng cao thì mang lại hiệu ứng nền ảo càng tốt.
- Sử dụng màu và độ sáng đồng đều.
- Không mặc quần áo cùng màu với nền ảo của bạn.
Ảnh nền
- Nền ảo của bạn không bị giới hạn về kích thước nhưng chúng tôi khuyên bạn nên cắt ảnh để phù hợp với tỷ lệ khung hình của camera trước khi tải ảnh lên.
Ví dụ: Nếu camera được đặt ở tỷ lệ 16:9 thì bạn nên để ảnh ở kích thước 1280×720 pixel hoặc 1920×1080 pixel. - Nếu bạn không biết tỷ lệ khung hình của camera là bao nhiêu, hãy dùng ảnh nền với độ phân giải tối thiểu là 1280×720 pixel.
Video nền
- Video (tệp tin MP4 hoặc MOV) với độ phân giải tối thiểu là 480×360 pixel (360p) và tối đa là 1920×1080 pixel (1080p).
Bật tính năng nền ảo
Lưu ý: Người dùng cần đăng xuất và đăng nhập lại vào Zoom Desktop Client để kích hoạt Nền ảo.
Tài khoản
Cách bật tính năng Nền ảo cho tất cả các người dùng trong tài khoản:
- Đăng nhập vào Zoom Web Portal với tư cách là quản trị viên có quyền chỉnh sửa cài đặt tài khoản.
- Trong menu điều hướng, nhấp vào Quản lý tài khoản và Cài đặt tài khoản.
- Trong thẻ Cuộc họp, điều hướng đến tùy chọn Nền ảo(phía dưới phần Trong cuộc họp (Nâng cao)) và xác nhận đã bật cài đặt.
Lưu ý: Nếu cài đặt này đang tắt, hãy nhấp vào công tắc bật/tắt để bật lên. Nếu hiển thị hộp thoại yêu cầu xác minh, chọn Bật để xác nhận thay đổi.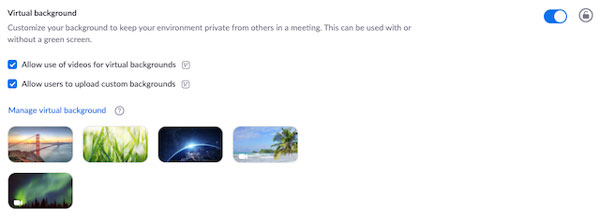
- (Tùy chọn) Nếu bạn muốn thiết lập cài đặt này là bắt buộc cho tất cả các người dùng trong tài khoản, nhấp vào biểu tượng ổ khóa và nhấp vào Khóa để xác nhận cài đặt.
- (Tùy chọn) Chọn Cho phép sử dụng video làm nền ảo sau đó Lưu để xác nhận thay đổi, từ đó bạn có thể cho phép người dùng của mình sử dụng nền ảo video.
- (Tùy chọn) Chọn Cho phép người dùng tải lên nền ảo tùy chỉnh sau đó Lưu để xác nhận thay đổi, từ đó người dùng của bạn có thể tải lên nền ảo của riêng họ ngoài các nền ảo sẵn có.
- (Tùy chọn) Nhấp vào Quản lý nền ảo để tải lên các ảnh nền mặc định dành cho người dùng.
Lưu ý: Người dùng cần có máy khách/ứng dụng phiên bản 5.1.1 trở đi để xem ảnh nền bạn tải lên.
Nhóm
Cách bật tính năng Nền ảo cho tất cả các thành viên trong một nhóm cụ thể:
- Đăng nhập vào Zoom Web Portal với tư cách là quản trị viên có quyền chỉnh sửa nhóm người dùng.
- Trong menu điều hướng, nhấp vào Quản lý người dùng, sau đó nhấp vào Quản lý nhóm.
- Nhấp vào tên nhóm và nhấp vào thẻ Cuộc họp để vào phần Cài đặt.
- Trong thẻ Cuộc họp, điều hướng đến tùy chọn Nền ảovà xác nhận đã bật cài đặt.
Lưu ý:- Nếu cài đặt đang tắt, nhấp vào công tắc bật/tắt Trạng thái để bật lên. Nếu hiển thị hộp thoại yêu cầu xác minh, chọn Bật để xác nhận thay đổi.
- Nếu cài đặt bị vô hiệu hóa, tức là cài đặt này đang bị khóa cho cấp độ Tài khoản và cần được thay đổi tại cấp độ đó.
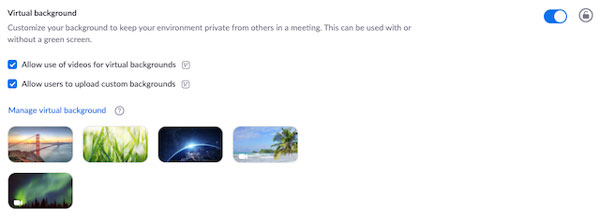
- (Tùy chọn) Nếu bạn muốn thiết lập cài đặt này là bắt buộc cho tất cả người dùng trong nhóm này, hãy nhấp vào biểu tượng ổ khóa và nhấp vào Khóa để xác nhận cài đặt.
- (Tùy chọn) Chọn Cho phép sử dụng video làm nền ảo sau đó Lưu để xác nhận thay đổi, từ đó bạn có thể cho phép người dùng của mình sử dụng nền ảo video.
- (Tùy chọn) Chọn Cho phép người dùng tải lên nền ảo tùy chỉnh sau đó Lưu để xác nhận thay đổi, từ đó người dùng của bạn có thể tải lên nền ảo của riêng họ ngoài các nền ảo sẵn có.
- (Tùy chọn) Nhấp vào Quản lý nền ảo để tải lên các ảnh nền mặc định dành cho người dùng.
Lưu ý: Người dùng cần có máy khách/ứng dụng phiên bản 5.1.1 trở đi để xem ảnh nền bạn tải lên.
Người dùng
Cách bật tính năng Nền ảođể sử dụng cho riêng bạn:
- Đăng nhập vào Zoom Web Portal.
- Trong menu điều hướng, nhấp vào Cài đặt.
- Trong thẻ Cuộc họp, điều hướng đến tùy chọn Nền ảo(phía dưới phần Trong cuộc họp (Nâng cao)) và xác nhận đã bật cài đặt.
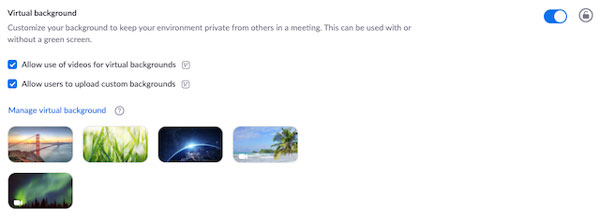
Lưu ý:- Nếu cài đặt đang tắt, nhấp vào công tắc bật/tắt trạng thái để bật lên. Nếu hiển thị hộp thoại yêu cầu xác minh, chọn Bật để xác nhận thay đổi.
- Nếu tùy chọn bị vô hiệu hóa, tức là cài đặt này đang bị khóa do cấp độ nhóm hoặc tài khoản và bạn cần liên lạc với quản trị viên của Zoom.
Quản lý nền ảo bởi quản trị viên
Quản trị viên có thể tải lên nền ảo của riêng họ để người dùng tài khoản có thể sử dụng hoặc có thể cho phép các nhóm người dùng cụ thể sử dụng một số nền ảo nhất định. Quản trị viên có thể cho phép người dùng tự thêm các nền ảo riêng hoặc giới hạn để họ chỉ được sử dụng các nền ảo do quản trị viên cung cấp.
- Bật tính năng nền ảo trong Cài đặt tài khoản hoặc Cài đặt nhóm.
- Nhấp vào Quản lý nền ảo.
- Nhấp vào Chọn tệp tin hoặc kéo và thả hình ảnh bạn muốn tải lên.
- Chờ quá trình tải lên hoàn tất trước khi đóng cửa sổ. Một biểu ngữ nhỏ sẽ xuất hiện ở phía trên cùng của trang khi quá trình tải lên thành công.
Sau khi tải lên nền ảo mới, người dùng sẽ cần đăng xuất và đăng nhập lại vào máy khách để truy xuất nền ảo từ web.
Lưu ý:
- Người dùng cần có ứng dụng phiên bản 5.1.1 trở đi để sử dụng tính năng này.
- Không thể gỡ nền ảo mặc định của Zoom khỏi Web Portal.
- Không thể tải lên nền ảo video tại thời điểm này.
Cách tạo hình nền trên Zoom trên máy tính
Window | MacOS
- Đăng nhập vào Zoom Desktop Client.
- Nhấp vào ảnh hồ sơ của bạn, sau đó nhấp vào Cài đặt.
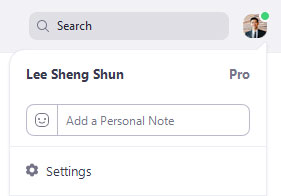
- Chọn Nền ảo.
Lưu ý: Nếu bạn không thấy thẻ Nền ảo trong khi đã bật tính năng này trên Web Portal, hãy đăng xuất và đăng nhập lại vào Zoom Desktop Client.
- Chọn Màn hình của tôi màu xanh lục nếu bạn đã thiết lập màn hình vật lý màu xanh lục. Sau đó bạn có thể nhấp vào video của mình để chọn đúng màu cho màn hình xanh lục.
- Nhấp vào một hình ảnh để chọn nền ảo ưa thích hoặc tự thêm hình ảnh khác bằng cách nhấp vào + và chọn tải lên hình ảnh hoặc video.
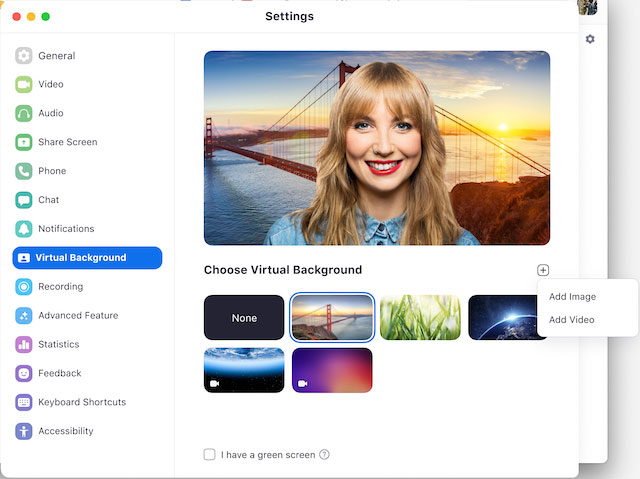
Khi được nhắc, nhấp vào Tải xuống để tải gói nền ảo mà không cần màn hình xanh lục.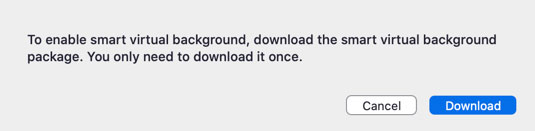
Lưu ý: Đảm bảo rằng bạn đang sử dụng phông nền có màu trơn.- Sau khi chọn một tùy chọn, nền ảo đó sẽ hiển trị trong cuộc họp của bạn.
- Để tắt Nền ảo, chọn tùy chọn Không.
Linux
- Đăng nhập vào Zoom Desktop Client.
- Nhấp vào Cài đặt.
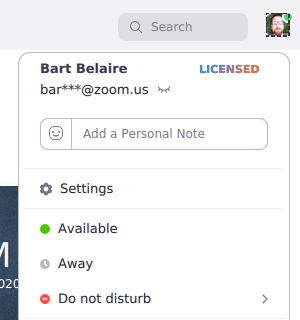
- Nhấp vào Nền ảo.
Lưu ý:Nếu bạn không thấy thẻ Nền ảo trong khi đã bật tính năng này trên Web Portal, hãy đăng xuất và đăng nhập lại vào Zoom Desktop Client.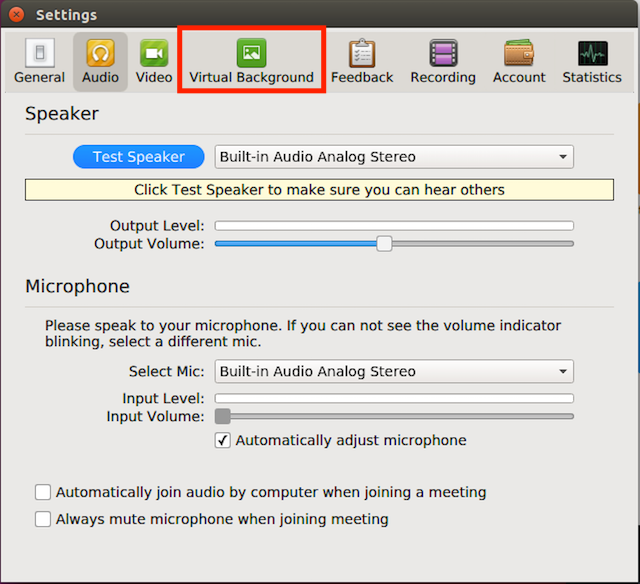
- Nhấp vào một ảnh để chọn nền ảo ưa thích hoặc tự thêm hình ảnh khác bằng cách nhấp vào +Thêm ảnh.
- Lưu ý:Đảm bảo rằng bạn đang sử dụng phông nền có màu trơn.
- Sau khi chọn một tùy chọn, nền ảo đó sẽ hiển trị trong cuộc họp của bạn.
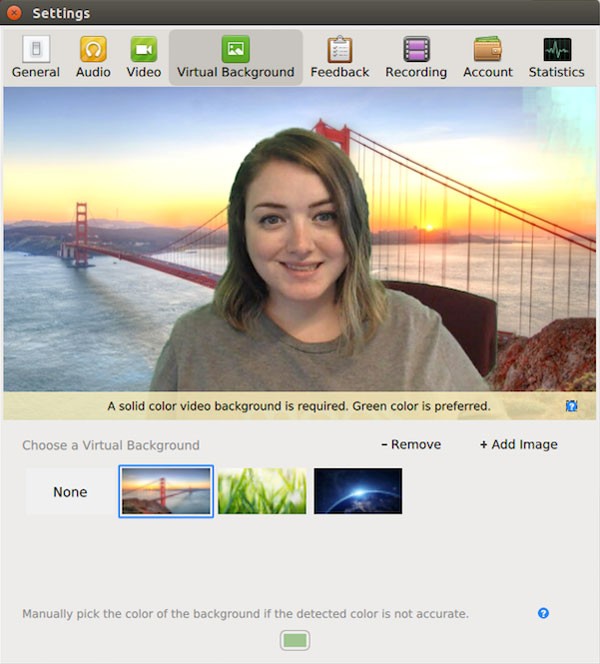
- Để tắt Nền ảo, chọn tùy chọn Không.
Bật Nền ảo trong cuộc họp
Nếu bạn đã bật Nền ảo trên Web Portal, bạn có thể sử dụng tính năng này trong cuộc họp.
Zoom Desktop Client
- Trong cuộc họp Zoom, nhấp vào mũi tên hướng lên (^) bên cạnh Bắt đầu/Dừng Video.
- Nhấp vào Chọn nền ảo….
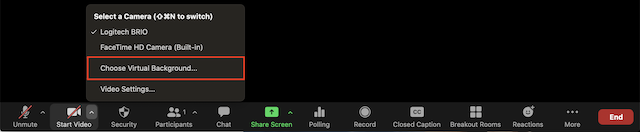
- Khi được nhắc, nhấp vào Tải xuống để tải gói nền ảo mà không cần màn hình xanh lục.
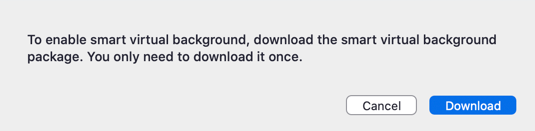
Khắc phục sự cố
Nếu bạn đang gặp sự cố về Nền ảo, hãy thử các mẹo sau để khắc phục:
- Nếu bạn không thấy thẻ Nền ảo trong khi đã bật tính năng này trong cài đặt Desktop Client, hãy đăng xuất và đăng nhập lại một lần nữa.
- Chọn màu nền theo cách thủ công để đảm bảo màu được chọn phải chính xác. Bạn chỉ có thể chọn tùy chọn này sau khi đã nhấp vào một hình ảnh.
- Đảm bảo rằng nền có màu trơn và độ đổ bóng tối thiểu. Đồng thời, đảm bảo nền có độ sáng đồng đều. Tốt nhất nên thiết lập hệ thống chiếu sáng 3 điểm.
- Đảm bảo rằng màu xanh lục của màn hình không trùng với màu áo, tóc hay mắt của bạn.
Nếu sự cố vẫn tiếp diễn, liên hệ với bộ phận Hỗ trợ kỹ thuật Zoom. Hotline 1900099978.





