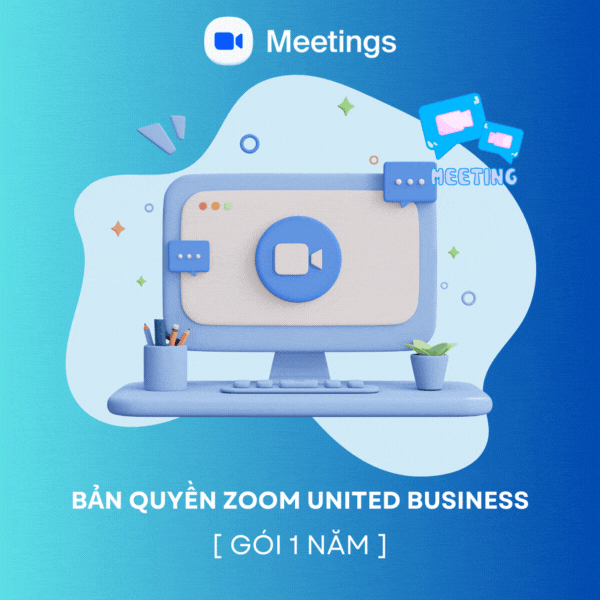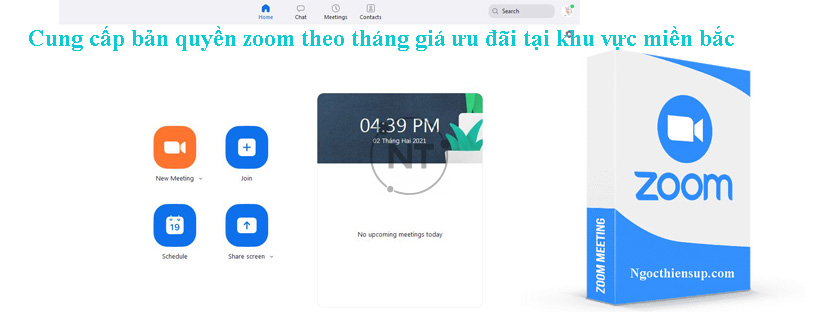Hướng dẫn tạo một cuộc họp bảo mật trên Zoom
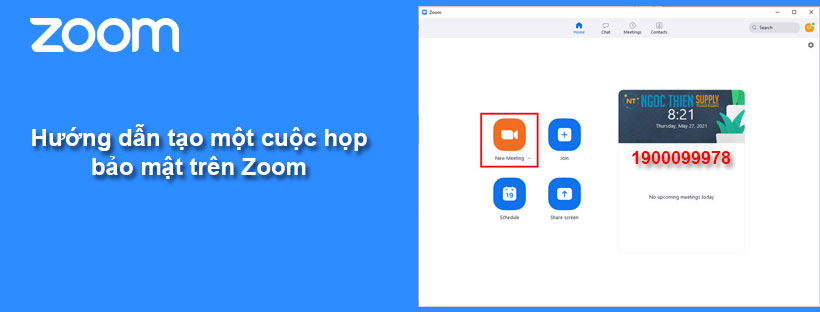
Trong hướng dẫn này, chúng tôi sẽ trình bày cách tạo một cuộc họp bảo mật trên Zoom một cách chi tiết và cụ thể. Bây giờ bạn theo dõi nội dung bên dưới để thao tác tạo phòng họp trực tuyến hiệu quả có tính bảo mật cao.
Cách tạo một cuộc họp bảo mật trên Zoom
(Id Passcode cố định, Phòng chờ, không cho phép người tham gia: share screen, tự đổi tên, tự bật tiếng, ghi chú (vẽ lên màn hình share screen), tắt âm thanh khi người tham gia ra vào phòng).
- Đăng nhập tài khoản zoom của bạn vào phần mềm trên máy tính như bình thường. Trên màn hình chính của zoom, bạn nhấp vào
 bên cạnh New Meeting.
bên cạnh New Meeting.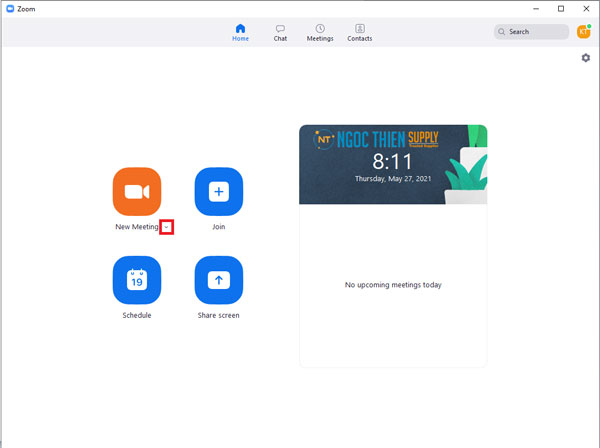
- Xuất hiện một menu xổ xuống. Bạn nhấp vào dòng Use My Personal Meeting ID ( PMI) để sử dụng ID bên dưới
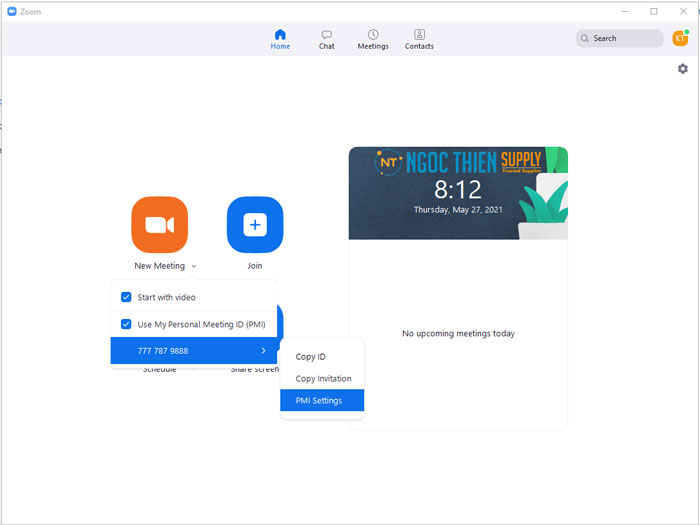
Để đổi ID, Passcode phòng họp của mình và cài đặt một số tùy chọn trong cuộc họp của mình. Chúng ta làm như sau:- Nhấp vào mã ID cá nhân của mình rồi chọn PMI Settings:
- Personal Meeting ID: Nhập ID cuộc họp mà bạn muốn đặt.
- Đánh dấu vào dòng Passcode và nhập mật khẩu của bạn vào ô thông tin bên cạnh.
- Đánh dấu vào dòng Waiting room để đặt phòng chờ cho cuộc họp của bạn.
- Nếu bạn bật tùy chọn Only authenticated users can Join: Sign in to zoom thì người tham gia phải đăng nhập vào zoom mới tham gia vào được phòng họp.
- Đánh dấu vào dòng Mute participants upon entry để tắt tiếng người tham gia khi vào cuộc họp.
- Sau khi cài đặt xong ta có hình như ví dụ bên dưới. Cuối cùng bấm Save để lưu lại.
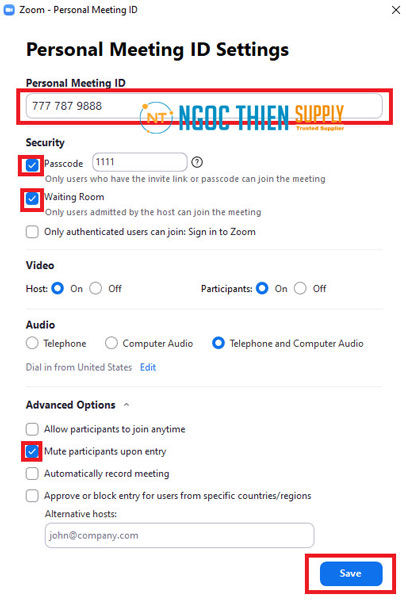
- Nhấp vào mã ID cá nhân của mình rồi chọn PMI Settings:
- Chúng ta bấm vào New Meeting để bắt đầu cuộc họp
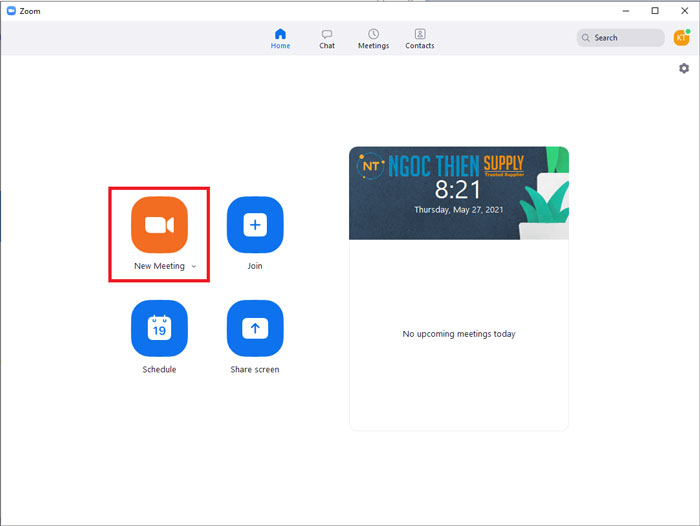
- Trong giao diện cuộc họp. Nhấp chọn Security
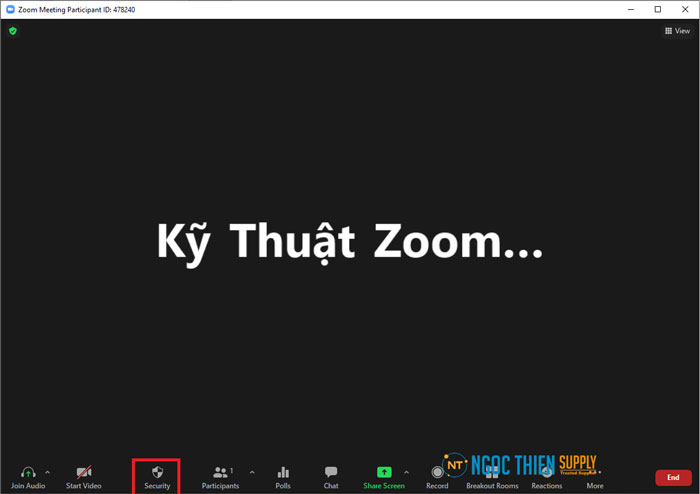
- Bỏ tick Share Screen để không cho người tham gia chia sẻ màn hình
- Bỏ tick Share Screen để không cho người tham gia chia sẻ màn hình
- Bỏ tick Rename Themselves để không cho người tham gia tự đổi tên
- Bỏ tick Unmute Themselves để không cho người tham gia tự bật tiếng
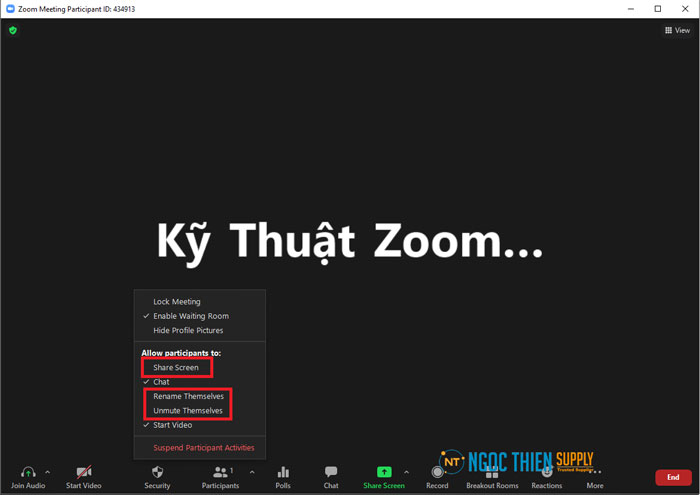
Cách không cho người tham gia vẽ trên màn hình chia sẻ của mình
- Trong giao diện chính của cuộc họp nhấp chọn Share Screen chọn đến màn hình mà mình muốn chia sẻ. Nhấp chọn Share
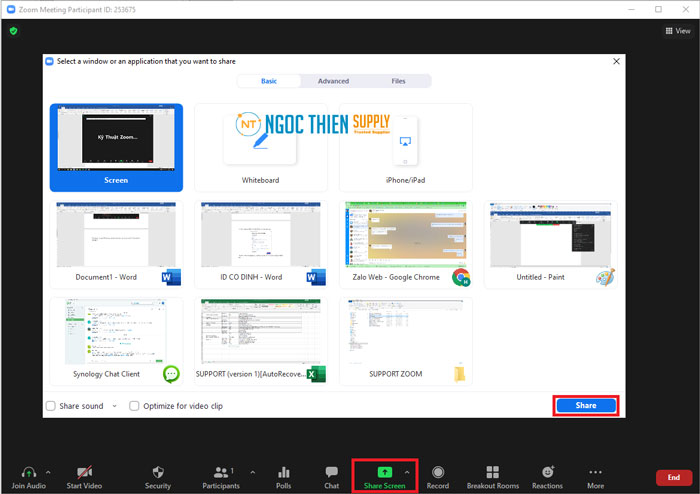
- Trên thanh menu của màn hình chia sẻ. Chọn More

- Nhấp vào Enable Annotation for Others (để không cho phép người tham gia chú thích)

Khi nhấp vào dòng đó chuyển thành Disable Annotation for Others là thành công.
Tắt âm thanh khi người tham gia ra vào phòng
Trong giao diện chính của cuộc họp nhấp chọn Paticipants -> Nhấp chọn … -> Bỏ tick Play sound when someone joins or leaves
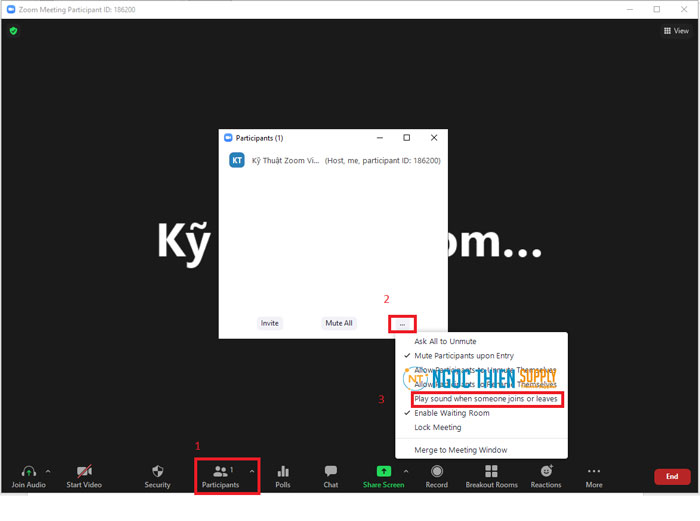
Xem thêm:
1. Cách livestream Zoom lên YouTube
2. Cách livestream Zoom lên Facebook
4. Cách sử dụng phần mềm Zoom cho giáo viên đào tạo online từ az
Nếu bạn có thắc mắc về cách tạo một cuộc họp trên Zoom, hãy vui lòng liên hệ hotline kỹ thuật zoom 1900099978. Hoặc vui lòng để lại comment bên dưới.
Tham khảo các gói bản quyền phần mềm zoom








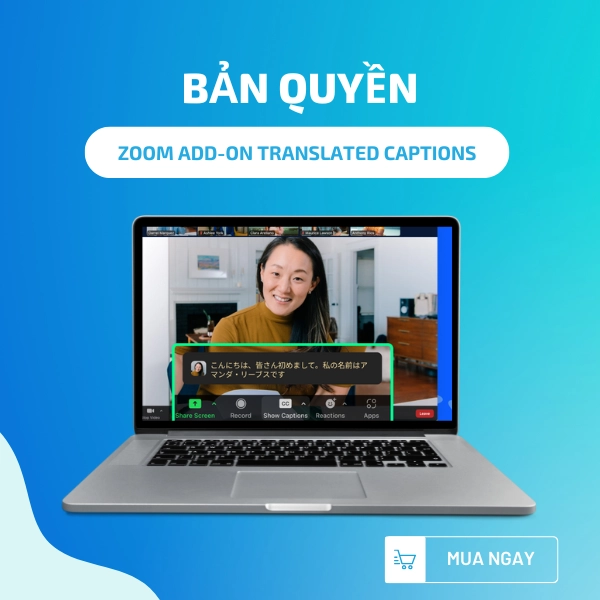

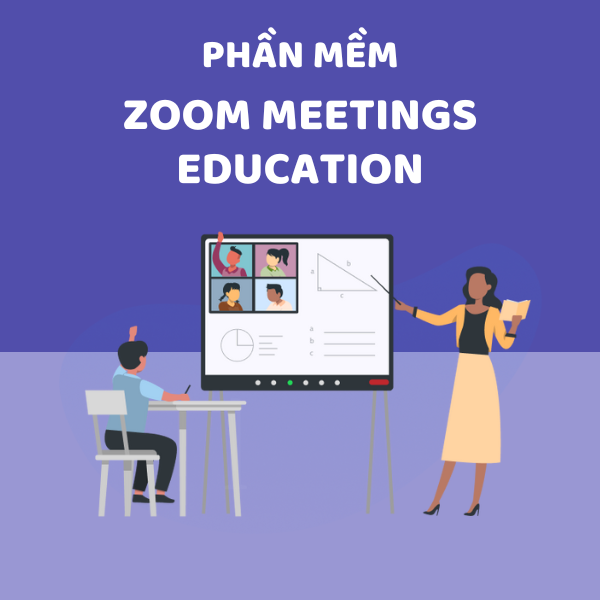
![Zoom Cloud Recording (Mở rộng lưu trữ đám mây) [Theo tháng]](https://ngocthiensup.com/wp-content/uploads/Zoom-Cloud-Recording-1-nam.gif)
![Large Meetings (Mở rộng số lượng người họp) [1 năm]](https://ngocthiensup.com/wp-content/uploads/Large-Meetings-1-nam.gif)
![Phần mềm họp hội nghị Zoom Rooms [1 năm]](https://ngocthiensup.com/wp-content/uploads/Zoom-Rooms-1-nam.gif)
![Phần mềm họp hội nghị Zoom Webinar [Theo tháng]](https://ngocthiensup.com/wp-content/uploads/Zoom-Webinar-thao-thang.gif)
![Phần mềm họp hội nghị Zoom Events [1 năm]](https://ngocthiensup.com/wp-content/uploads/Zoom-Events-1-nam.gif)