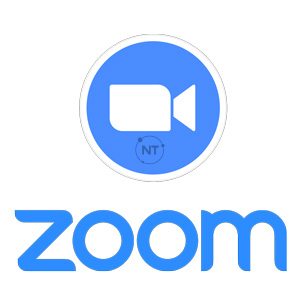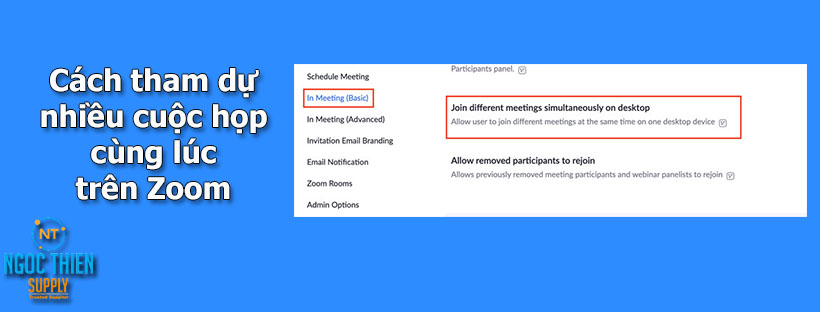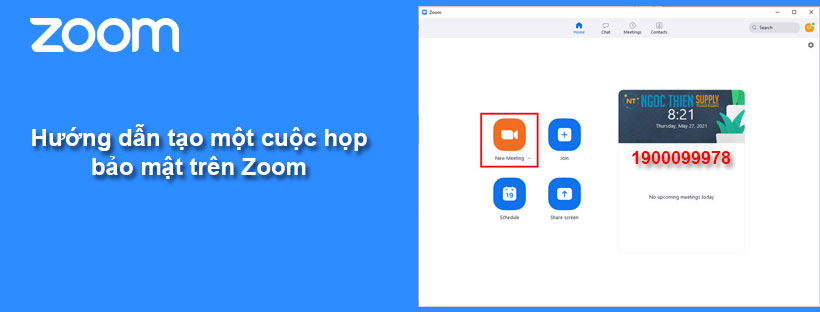1. Giới thiệu phần mềm zoom
2. Yêu cầu tham gia
2.1, Yêu cầu trang thiết bị
– Máy tính để bàn, máy tính xách tay hoặc thiết bị di động có kết nối Internet: có dây hoặc không dây hoặc các thiết bị có kết nối 3G, băng thông tối thiểu 600kbps/1.2Mbps (tải lên/tải xuống).
– Loa và microphone: có sẵn trên máy tính hoặc thiết bị cắm ngoài qua cổng USB hoặc Bluetooth.
– Một webcam: có sẵn trên máy tính hoặc cắm ngoài qua cổng USB
– Yêu cầu bộ xử lý: 1 Ghz hoặc cao hơn
– Máy tính cài đặt hệ điều hành Windows: Windows 8; Windows 7; Windows Vista với SP1 hoặc mới hơn; Windows XP với SP3 hoặc mới hơn hoặc cài đặt hệ điều hành Mac OS X: MacOS 10.6.8 (Snow Leopard) hoặc mới hơn.
2.2, Cài đặt ứng dụng
Trên máy tính sử dụng hệ điều hành Windows
Bước 1: Trên trình duyệt Web (Chrome; Cốc Cốc…) truy cập: TẠI ĐÂY
Bước 2: Sau khi cài đặt xong, giao diện phần mềm như sau:
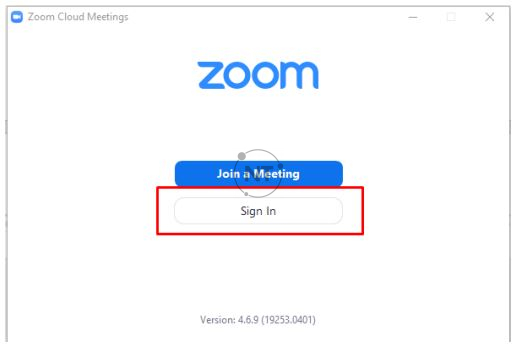
* Bấm vào Sign In để đăng nhập vào phần mềm
– Nếu đã có tài khoản thì điền thông tin để đăng nhập
– Nếu chưa có tài khoản, thì có các lựa chọn sau:
+ Sử dụng tài khoản gmail hoặc facebook đã có để đăng nhập
+ Tạo mới tài khoản bấm vào Sign Up Free
Trên thiết bị di động thông minh
Đối với iPhone, iPad chạy iOS/iPadOS vào App Store tìm kiếm “zoom” rồi chọn ZOOM Cloud Meetings
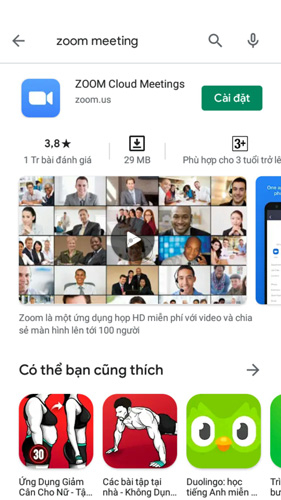
Trên hệ điều hành Android
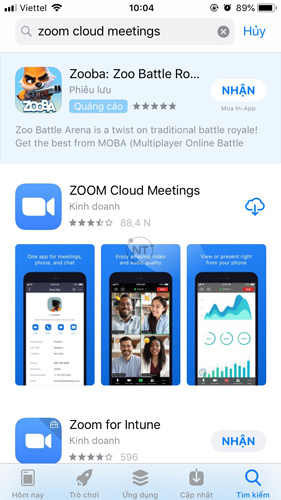
Trên hệ điều hành iOS
Giao diện ZOOM MEETING trên điện thoại (iOS và Android đều tương tự nhau)
Ở lần đầu chạy ứng dụng, màn hình đăng nhập sẽ xuất hiện.
– Nếu chưa có tài khoản Zoom, hãy chọn Sign Up rồi làm theo hướng dẫn trên màn hình.
– Nếu đã có tài khoản Zoom, chọn Sign In để đăng nhập vào ứng dụng bằng địa chỉ email/mật khẩu đã đăng ký trên trang chủ.
Sau khi đăng nhập thành công. Một thông báo xuất hiện hỏi bạn có muốn đăng nhập bằng vân tay không. (lưu ý, chỉ xuất hiện với các điện thoại có tính năng mở khóa bằng vân tay)
Thông báo sẽ có nội dung như sau:
Do you want to sign in with Fingerprint ID?
+ Chọn OK để đồng ý
+ Chọn Cancel để hủy
Sau khi chọn OK bạn sẽ được đưa tới một màn hình thiết lập khác. Có thể khác nhau đối với từng dòng điện thoại.
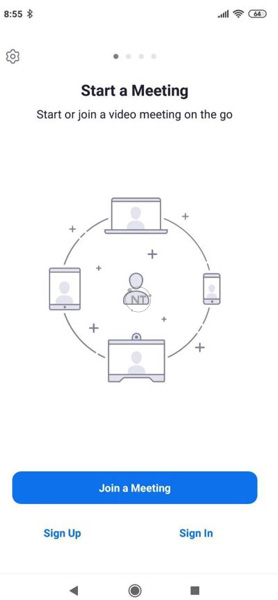
3. Cách tham gia họp trực tuyến
Để tham gia cuộc họp trực tuyến, Tất cả các thành viên tham dự cần phải có mã số phòng họp (Meeting ID): Mã số này sẽ được người chủ tọa cuộc họp (Host Meeting) cung cấp.
3.1, Trên giao diện máy tính
Bắt đầu tham gia
Sau khi bạn khởi động ứng dụng, bạn chọn “Join a Meeting“
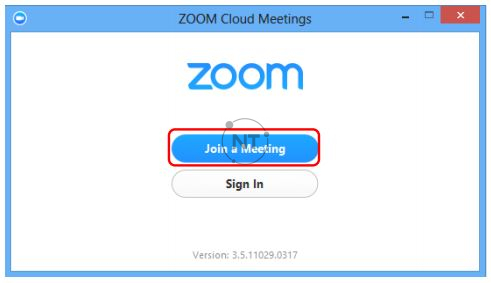
Sau đó bạn nhập mã số (Meeting ID) và tên của bạn (Your Name):
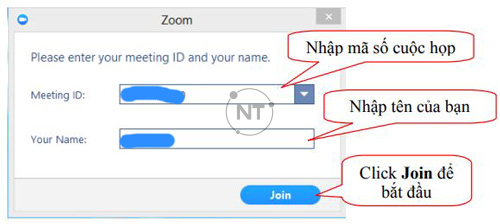
Màn hình giao diện
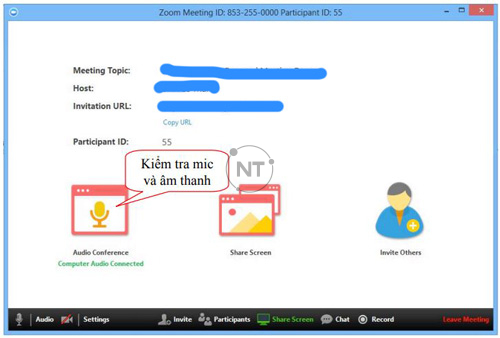
Trên màn hình này, bạn sẽ thấy:
a. Các thông tin:
– Meeting Topic: Chủ đề cuộc họp
– Host: Người điều hành cuộc họp
– Invitation URL: link liên kết của cuộc họp (bạn có thể bấm “Copy URL” để gửi lời mời tới người khác cùng tham gia)
– Participant ID: thứ tự của bạn trong danh sách
Tại đây, bạn có thể kiểm tra mic và âm thanh: bằng cách bấm chọn biểu tượng “Audio Conference” để mở cửa sổ kiểm tra và bấm chọn “Test Mic & Speaker”:
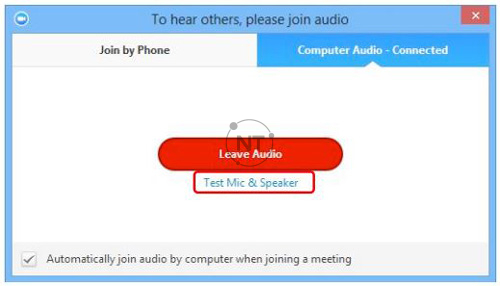
Màn hình kiểm tra mic và âm thanh:
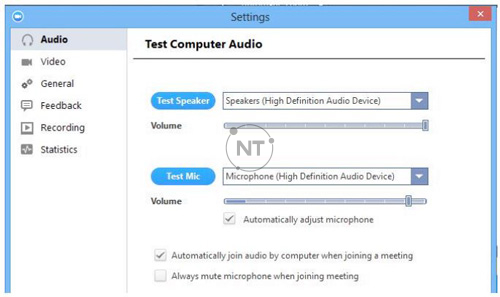
Bạn bấm chọn nút “Test Speaker” để kiểm tra âm thanh và bấm chọn nút “Test Mic” để kiểm tra mic
Ngoài ra, bạn cũng có thể thiết lập các thông số khác:
– Video: Chọn và kiểm tra camera (đối với máy tính có webcam)
– General: bạn có thể thiết lập các thông số khác như: khởi động Zoom cùng hệ điều hành, v.v…
– Feedback: bạn có thể gửi câu hỏi, góp ý, phản hồi đến nhóm hỗ trợ kỹ thuật của Zoom
– Recording: bạn có thể thay đổi hoặc chỉ định thư mục lưu trữ tập tin đã ghi hình trên máy tính của bạn
b. Thanh công cụ:
Thanh công cụ này xuất hiện ở phía cuối của màn hình khi cuộc họp bắt đầu.
Lưu ý: Bạn sẽ không thấy thanh công cụ này khi bạn di chuyển chuột ra khỏi thanh công cụ và khi ở chế độ toàn màn hình thì thanh công cụ này sẽ bị ẩn sau vài giây.

- Bật/Tắt mic của bạn
- Bật/Tắt hình ảnh camera của bạn
- Mở màn hình thiết lập các thông số như: âm thanh, hình ảnh, v.v…
- Mời thêm người khác tham gia bằng thư điện tử (email)
- Hiển thị danh sách tất cả các thành viên tham gia cuộc họp
- Chia sẻ màn hình của bạn (chia sẻ mọi thứ đang chạy trên màn hình của bạn) hoặc bạn có thể mở một ứng dụng để chia sẻ (như: Word, PowerPoint,…)
- Trao đổi thông tin (chat) với một hoặc tất cả thành viên đang tham gia cuộc họp
- Ghi lại cuộc họp (Việc này chỉ thực hiện được nếu bạn được phép từ người điều hành cuộc họp)
- Kết thúc cuộc họp
3.2, Trên giao diện điện thoại
Bắt đầu tham gia
Tại thẻ (1) Meet & Chat Bạn ấn vào nút (2) Join (biểu tượng hình vuông màu xanh với dấu cộng ở giữa đặc trưng)
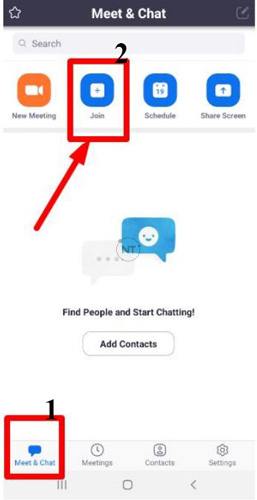
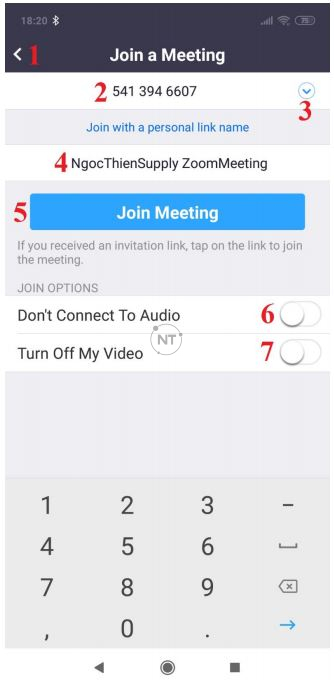
Màn hình Join a Meeting xuất hiện để bạn vào phòng.
1. Nhấp vào mũi tên này để trở về màn hình chính (nếu bạn
không muốn vào họp vì lỡ ấn nhầm).
2. Nhập mã số phòng do chủ phòng cung cấp tại đây.
3. Để mở lịch sử các phòng cũ mà bạn đã từng vào, hãy chọn vào nút mũi tên số 3. Bạn sẽ tiết kiệm được thời gian phải nhập số phòng cũ bằng tay nhờ tính năng này.
4. Nhập tên bạn muốn sẽ hiển thị trong cuộc họp (người chủ tọa sẽ thấy tên mà bạn muốn nhập)
6. Nếu không muốn bật micro khi tham gia cuộc họp, hãy gạt nút số 6 sang phải (cần gạt chuyển màu xanh)
7. Nếu không muốn bật camera trong cuộc họp, hãy gạt nút số 7 sang phải (cần gạt chuyển màu xanh)
Sau khi hoàn tất các thiết lập, hãy nhấn vào nút Join Meeting màu xanh da trời nổi bật trên màn hình.
Vẫn còn một màn hình thiết lập nữa xuất hiện để chắc chắn là bạn muốn tham gia cuộc họp có video. Hãy chọn Join with Video nếu chắc chắn muốn tham gia cuộc họp có video. Hoặc chọn Join without Video nếu muốn tham gia cuộc họp và tắt camera.
Màn hình trong cuộc họp của người tham gia
1. Số phòng họp hiện tại mà bạn đang tham gia
2. Khi muốn rời khỏi cuộc họp, chọn Leave
3. Bật hoặc tắt âm
4. Bật hoặc tắt camera (bạn có thể bật tắt camera tùy ý giữa lúc
họp mà không cần thiết lập trước khi vào phòng họp)
5. Chia sẻ tài liệu, hình ảnh trong cuộc họp (chức năng này tương tự chức năng share của chủ tọa, bạn có thể xem lại hướng dẫn ở trang trước)
6. Xem danh sách thành viên họp (bạn muốn chat riêng với ai đó, hãy ấn vào Participants >> chọn thành viên muốn chat riêng >> ấn vào nút mũi tên bên phải ứng với thành viên đó >> một cửa sổ chat sẽ hiện ra để hai người nói chuyện riêng)
7. Các tính năng khác (vui lòng tham khảo trang sau để biết thêm chi tiết)
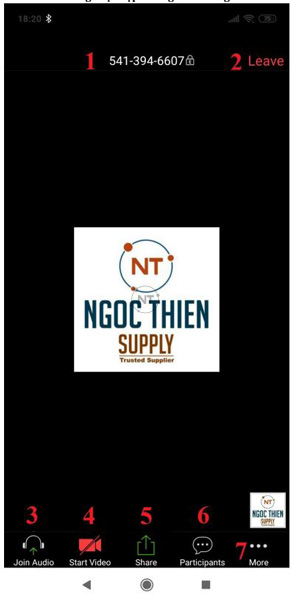
Khi ấn vào mục (7) More, menu More sẽ xổ ra với 5 tùy chọn như sau:
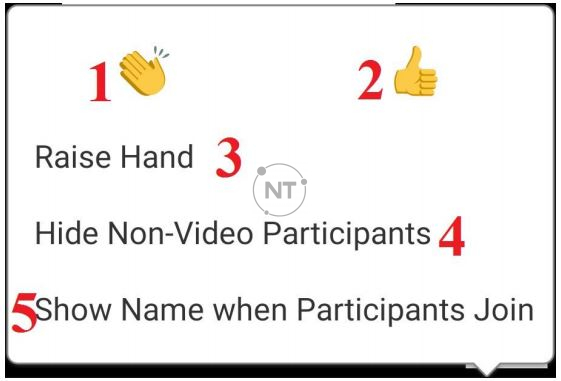
1. Thả biểu tượng vỗ tay vào màn hình cuộc họp.
2. Thả biểu tượng Like/đồng tình vào màn hình cuộc họp.
3. Giơ tay muốn phát biểu ý kiến trong cuộc họp.
4. Ẩn các thành viên đã tắt camera khi tham gia cuộc họp .
5. Hiện tên mỗi khi thành viên mới tham gia cuộc họp.
Cách khắc phục sự cố phổ biến khi sử dụng phần mềm zoom
1. Các vấn đề về âm thanh
Bạn không thể nghe thấy những người tham gia khác trong cuộc họp?
Hãy chắc chắn rằng loa âm thanh của bạn đã được bật
Hãy chắc chắn rằng loa âm thanh của bạn đã được chọn để kết nối cho hệ thống Zoom
Trong màn hình của cuộc họp, bạn bấm chọn “Settings” trên thanh công cụ
Sau đó, bạn chọn vào “Audio” (1) bên trái màn hình, bấm nút “Test Speaker” (2). Nếu bạn nghe thấy âm thanh thì thiết lập âm thanh là đúng. Nếu bạn không nghe thấy thì bạn bấm chọn thiết bị khác trong hộp thả xuống (3), và bấm lại nút “Test Speaker” (2). Lặp lại các bước này cho đến khi bạn nghe thấy âm thanh.
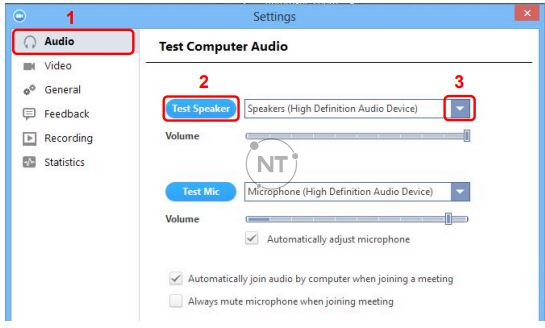
Các thành viên khác không nghe thấy bạn?
Hãy chắc chắn rằng bạn đã có một thiết bị microphone trên máy tính hoặc microphone cắm thêm bên ngoài đang hoạt động và được sử dụng cho hệ thống zoom.
Trong màn hình của cuộc họp, bạn bấm chọn “Settings” trên thanh công cụ
Sau đó, bạn chọn vào “Audio” (1) bên trái màn hình, bấm nút “Test Mic” (2), bạn sẽ thấy các thanh màu xanh chạy trên thanh Volume và âm thanh của bạn sẽ được phát qua loa.
Nếu bạn không nhìn các thanh màu xanh chạy trên thanh Volume hoặc không nghe thấy âm thanh của bạn qua loa thì bạn bấm chọn mic khác trong hộp thả xuống (3) và lặp lại quá trình này.
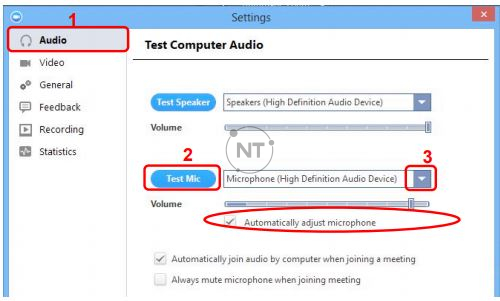
Các thành viên khác nghe thấy tiếng vang khi bạn nói?
Điều này có nghĩa rằng tiếng vang là bắt nguồn từ máy tính của bạn. Bạn có hai lựa chọn:
a. Điều chỉnh độ nhạy microphone trên máy tính của bạn hoặc có thể cần nhắc khoảng cách giữa microphone và loa của bạn.
Trong màn hình của cuộc họp, bạn bấm chọn “Settings” trên thanh công cụ
Sau đó, bạn chọn vào “Audio” (1) bên trái màn hình
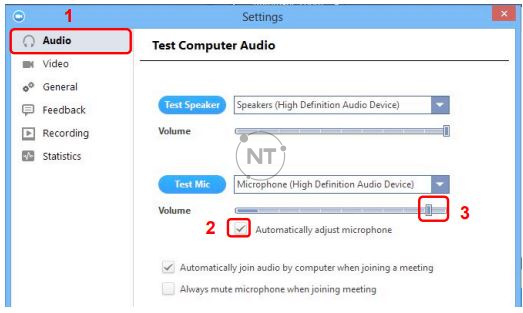
Sau đó, bạn bấm bỏ chọn “Automatically adjust Microphone” (2) và kéo thanh trượt về phía bên trái (3).
b. Sử dụng tai nghe hoặc tai nghe có cả microphone để thay thế loa âm thanh thì khi đó âm thành đến từ các thành viên khác không bị vào microphone của bạn. Đối với máy tính xách tay, microphone và loa âm thanh không đủ khoảng cách xa nên âm thanh sẽ bị vọng âm. Để khắc phục hiện tượng này bạn nên sử dụng Headphone.
Bạn nghe thấy tiếng vang khi thành viên khác nói?
Nguyên nhân là do từ phía các thành viên khác. Không có cách nào khác là bạn yêu cầu thành viên có bị tiếng vang kiểm tra theo các nguyên nhân được liệt kê ở trên.
2. . Các vấn đề về video
Không thể nhìn thấy những người tham gia khác trong cuộc họp?
Bạn chưa cài đặt phần mềm Zoom trên máy tính của bạn hoặc bạn chưa đăng nhập tham gia cuộc họp. Hãy chắc chắn rằng bạn đã cài đặt phần mềm Zoom trên máy tính của bạn và đăng nhập tham gia vào cuộc họp
Những thành viên khác không nhìn thấy bạn?
Hãy chắc chắn rằng webcam của bạn đã được bật hoặc được cắm vào và được chọn sử dụng trong hệ thống Zoom. Để kiểm tra tình trạng này xem trong màn hình của cuộc họp, bạn bấm chọn biểu tượng camera trên thanh công cụ
Nếu hình ảnh chưa hiển thị, bạn bấm chọn “Settings” trên thanh công cụ
Sau đó, bạn chọn vào “Video” bên trái màn hình
Bạn chọn thiết bị camera thích hợp trong hộp thả xuống (2) khi đó hình ảnh sẽ hiển thị. Nếu bạn sử dụng camera cắm ngoài, bạn cần kiểm tra lại kết nối qua cổng USB trên máy tính.
Xem thêm:
Các lỗi của zoom và cách khắc phục
Cập nhật bảng giá zoom meeting năm 2021
Cung cấp bản quyền zoom theo tháng giá ưu đãi tại khu vực miền bắc
CÔNG TY TNHH CUNG ỨNG NGỌC THIÊN
Số điện thoại: 02877798999 – Hotline/ Zalo: 0899339028 (Mr.Thoại)
Email: info@vnsup.com
Website: Ngocthiensup.com