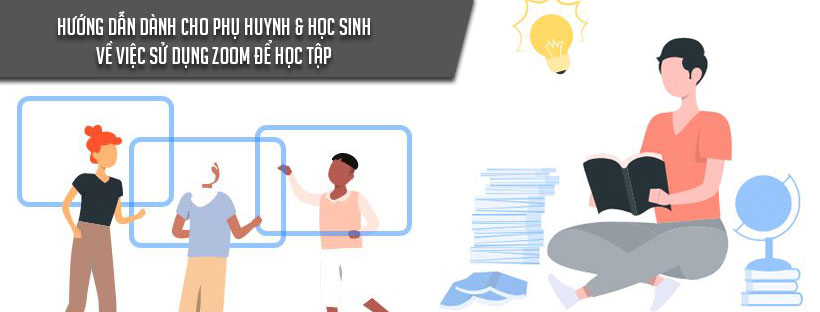Bài viết này tóm tắt các tính năng khả dụng trên Android. Sử dụng ứng dụng Zoom Cloud Meetings trên Android cho phép bạn tham gia các cuộc họp, tự lên lịch cuộc họp, trò chuyện với các liên lạc và xem danh mục các liên lạc.
Lưu ý: Một số tính năng có thể không khả dụng do hạn chế về giấy phép hoặc tiện ích bổ sung. Vui lòng tham khảo các bài viết dành cho từng tính năng để biết thêm thông tin về yêu cầu cài đặt và cấu hình.
Yêu cầu cài đặt
- Ứng dụng Zoom Cloud Meetings (có sẵn trên Google Play)
Đăng nhập và tham gia cuộc họp Zoom
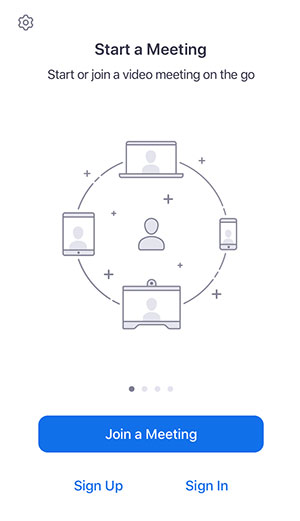
Sau khi khởi chạy Zoom, hãy nhấp vào Tham gia cuộc họp để tham gia một cuộc họp mà không cần đăng nhập. Nếu bạn muốn đăng nhập để bắt đầu hoặc lên lịch cho cuộc họp của mình, hãy nhấn vào Đăng nhập.
Để đăng nhập, bạn có thể sử dụng tài khoản Zoom, Google hoặc Facebook của mình. Bạn cũng có thể đăng nhập bằng cách sử dụng SSO. Nếu bạn chưa có tài khoản, hãy nhấn vào Đăng ký. Nếu bạn đã có tài khoản Zoom nhưng không nhớ mật khẩu, hãy nhấn vào Quên mật khẩu.
Meet & Chat
Sau khi đăng nhập, hãy nhấn vào Gặp gỡ và trò chuyện để sử dụng các tính năng sau:
- Cuộc họp mới
 : Bắt đầu một cuộc họp tức thời bằng ID Cuộc họp Cá nhân của bạn hoặc ID cuộc họp mới
: Bắt đầu một cuộc họp tức thời bằng ID Cuộc họp Cá nhân của bạn hoặc ID cuộc họp mới - Tham gia
 : Tham gia cuộc họp bằng ID cuộc họp
: Tham gia cuộc họp bằng ID cuộc họp - Lên lịch
 : Lên lịch cuộc họp một lần hoặc định kỳ
: Lên lịch cuộc họp một lần hoặc định kỳ - Chia sẻ màn hình
 : Nhập mã khóa chia sẻ hoặc ID cuộc họp để chia sẻ màn hình thiết bị của bạn với Zoom Room
: Nhập mã khóa chia sẻ hoặc ID cuộc họp để chia sẻ màn hình thiết bị của bạn với Zoom Room - Gọi một phòng Room
 : Gọi một thiết bị H.323 hoặc SIP và bắt đầu cuộc họp bằng thiết bị đó. Tính năng này yêu cầu tiện ích bổ sung cho tài khoản và địa chỉ IP hoặc URI của thiết bị H.323/SIP
: Gọi một thiết bị H.323 hoặc SIP và bắt đầu cuộc họp bằng thiết bị đó. Tính năng này yêu cầu tiện ích bổ sung cho tài khoản và địa chỉ IP hoặc URI của thiết bị H.323/SIP - Gắn sao: Xem và bắt đầu cuộc trò chuyện với các liên lạc và kênh mà bạn đã gắn sao
- Nhấn vào tên của bạn để sử dụng không gian trò chuyện cá nhân
- Các liên lạc và kênh trò chuyện khác sẽ xuất hiện sau đó
Bạn cũng có thể truy cập các tính năng sau:
- Biểu tượng ghép nối Zoom Room
 : Ghép nối với Zoom Room ở gần để điều khiển cuộc họp từ ứng dụng di động của bạn thay vì trình điều khiển Zoom Room.
: Ghép nối với Zoom Room ở gần để điều khiển cuộc họp từ ứng dụng di động của bạn thay vì trình điều khiển Zoom Room. - Biểu tượng soạn thảo
 : Bắt đầu cuộc trò chuyện riêng với một liên lạc.
: Bắt đầu cuộc trò chuyện riêng với một liên lạc.
Điện thoại
Nhấn vào Điện thoại để sử dụng các tính năng Zoom Phone.
Lưu ý: Cần có giấy phép Zoom Phone.
- Biểu tượng bàn phím số
 : Gọi một số điện thoại hoặc liên lạc bằng số điện thoại trực tiếp hoặc số điện thoại công ty của bạn
: Gọi một số điện thoại hoặc liên lạc bằng số điện thoại trực tiếp hoặc số điện thoại công ty của bạn - Thẻ Lịch sử: Xem nhật ký cuộc gọi hiển thị các cuộc gọi đã trả lời, cuộc gọi nhỡ và cuộc gọi được ghi âm của bạn
- Thẻ Thư thoại: Phát và xóa các tin nhắn thoại
- Thẻ Đường dây: Xem tất cả đường dây mà bạn có quyền truy cập
- Thẻ SMS: Xem tất cả tin nhắn SMS mà bạn đã gửi hoặc đã nhận
- Biểu tượng soạn thảo
 : Bắt đầu một tin nhắn SMS mới
: Bắt đầu một tin nhắn SMS mới
- Biểu tượng soạn thảo
Cuộc họp
Nhấn vào Cuộc họp để xem thông tin Phòng họp cá nhân của bạn và các cuộc họp đã được lên lịch sắp tới khác.
Các cuộc họp sắp tới sẽ được liệt kê theo ngày, không có cuộc họp định kỳ theo thời gian cố định được liệt kê ở dưới cùng.
Nếu bạn không thấy một cuộc họp đã được lên lịch, hãy nhấn vào biểu tượng làm mới ![]() ở góc trên cùng bên phải.
ở góc trên cùng bên phải.
Lưu ý: Zoom sẽ chỉ hiển thị các cuộc họp đã được lên lịch của bạn theo mặc định và sẽ không hiển thị mọi cuộc họp bạn đã được mời. Bạn sẽ cần tích hợp lịch của mình với Zoom để hiển thị các cuộc họp bạn đã được mời hoặc các cuộc họp ngoài Zoom khác.
Liên lạc
Nhấn vào Liên lạc để liệt kê tất cả liên lạc của bạn và thêm liên lạc mới.
- Thẻ Liên lạc: Nhấn vào các liên lạc để xem các tùy chọn dành cho bạn, ví dụ như bắt đầu cuộc trò chuyện riêng với họ, bắt đầu cuộc họp hoặc cuộc gọi điện thoại, và xem trạng thái của họ cũng như các thông tin khác.
- Thẻ Kênh: Xem danh mục các kênh của bạn (được dùng để nhắn tin nhóm). Các kênh được gắn sao sẽ xuất hiện ở đầu danh sách.
- Thẻ Ứng dụng: Xem danh sách ứng dụng mà bạn đã kết nối, thường là dưới dạng người máy trả lời (chatbot) tự động.
- Biểu tượng dấu cộng
 : Hiển thị các tùy chọn dành cho liên lạc và kênh. Bạn có thể thêm liên lạc, tạo nhóm liên lạc, tạo kênh, tham gia kênh hoặc thêm ứng dụng từ Marketplace của chúng tôi.
: Hiển thị các tùy chọn dành cho liên lạc và kênh. Bạn có thể thêm liên lạc, tạo nhóm liên lạc, tạo kênh, tham gia kênh hoặc thêm ứng dụng từ Marketplace của chúng tôi.
Cài đặt
Nhấn vào Cài đặt để xem các cài đặt cuộc họp và cuộc trò chuyện.
- Nhấn vào tên của bạn để thay đổi ảnh hồ sơ, tên và mật khẩu.
- Cuộc họp: Thay đổi các cài đặt liên quan đến cuộc họp, ví dụ như bật/tắt micrô, video phản chiếu và các cài đặt khác.
- Liên lạc: Tìm những liên lạc điện thoại đang sử dụng Zoom và phê duyệt yêu cầu thêm liên lạc.
- Trò chuyện: Thay đổi cài đặt liên quan đến trò chuyện, ví dụ: thông báo, thứ tự tin nhắn chưa đọc và các cài đặt khác.
- Điện thoại (chỉ hiển thị nếu bạn có Zoom Phone): Thay đổi cài đặt liên quan đến hàng đợi cuộc gọi, nhóm đường dây liên lạc được chia sẻ và các cài đặt khác.
- Chung: Thay đổi các cài đặt chung, ví dụ như nhạc chuông.
- Giới thiệu về Zoom: Xem phiên bản ứng dụng, gửi phản hồi, báo cáo sự cố, xếp hạng ứng dụng hoặc xem chính sách Quyền riêng tư của chúng tôi.