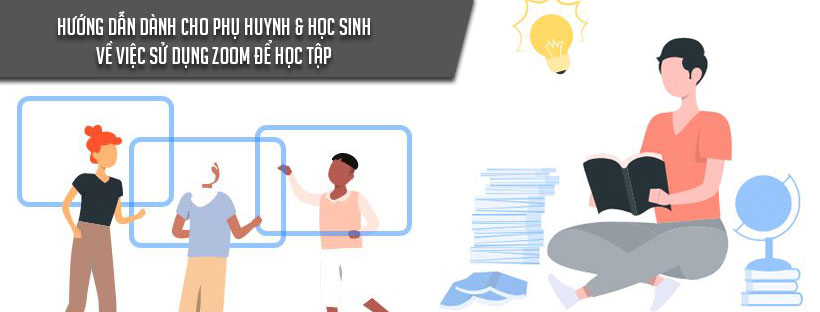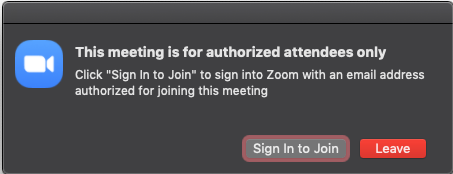Cho dù bạn ở xa lớp học đến đâu, bạn vẫn có thể học và phát triển bằng cách sử dụng Zoom để kết nối với giáo viên và bạn bè. Việc thiết lập Zoom mất vài phút và bạn sẽ có thể truy cập các phiên học của mình sau khi làm theo các bước nhanh chóng này.
Bắt đầu
Học sinh từ 16 tuổi trở lên:
- Truy cập zoom.us và nhấp vào “Đăng ký, hoàn toàn miễn phí.”
- Nhập địa chỉ email trường học của bạn và nhấp vào “Đăng ký”.
- Sau đó, bạn sẽ nhận được một email từ Zoom để kích hoạt tài khoản của mình. Mở email và nhấp vào “Kích hoạt tài khoản”.
- Khi trang web mở ra, hãy điền vào các trường thông tin và nhấp vào “Tiếp tục”.
- Bạn có thể bỏ qua việc mời người khác bằng cách nhấp vào “Bỏ qua bước này”.
- Tài khoản của bạn hiện đã được thiết lập!
Học sinh dưới 16 tuổi:
Nếu bạn dưới 16 tuổi, bạn sẽ không thiết lập tài khoản Zoom của riêng mình. Thay vào đó, bạn sẽ sử dụng địa chỉ email trường học của mình để tham gia các lớp học Zoom theo một quy trình được gọi là xác thực bên ngoài. Làm theo các bước sau để tham gia cuộc họp Zoom bằng cách sử dụng xác thực bên ngoài.
- Nhấp vào liên kết cuộc họp Zoom do trường của bạn cung cấp. Bạn có thể thấy một thông báo như thế này:
- Nhấp vào “Đăng nhập để tham gia”.
- Một trình duyệt web sẽ mở ra, nhắc bạn đăng nhập bằng thông tin đăng nhập trường học của bạn.
- Bạn sẽ được đưa vào Phòng chờ hoặc tham gia lớp học mà không cần phải đăng nhập vào tài khoản Zoom.
Download Zoom
Tận dụng tối đa tính năng Thu phóng bằng cách tải xuống ứng dụng Thu phóng trên máy tính để bàn. Bạn có thể tham gia các cuộc họp từ ứng dụng mà không cần có tài khoản Zoom.
- Truy cập trung tâm tải xuống của chúng tôi để tải xuống phiên bản mới nhất của ứng dụng khách Zoom trên máy tính để bàn cho hệ điều hành của bạn.
- Sau khi ứng dụng đã được cài đặt, bạn có thể bắt đầu tham gia các cuộc họp.
Zoom cho Chromebook
Nếu bạn đang sử dụng Chromebook cho lớp học, hãy tải xuống ứng dụng web tiến bộ (PWA) của Zoom dành cho Chrome OS để cải thiện trải nghiệm của bạn.
- Để tải xuống Zoom PWA, hãy làm theo các bước sau:
- Truy cập trang ứng dụng Zoom cho Chrome PWA hoặc truy cập cửa hàng Google Play và tìm kiếm “Zoom PWA”.
- Nhấp vào “Cài đặt”.
- Sau khi ứng dụng đã tải xuống, bạn có thể tham gia một cuộc họp.
- Zoom PWA cung cấp nhiều tính năng tương tự như Zoom trên máy tính để bàn hoặc thiết bị di động của bạn, bao gồm:
- Chế độ xem thư viện có thể tùy chỉnh
- Phiên âm trực tiếp
- Giơ tay và phản ứng gặp gỡ
Tham gia cuộc họp trên Zoom

Có nhiều cách để tham gia các buổi học Zoom, bao gồm LMS của trường bạn, ứng dụng khách Zoom trên máy tính để bàn, cổng web Zoom, email hoặc lịch của bạn. Bất kể bạn tham gia bằng cách nào, chúng tôi muốn làm cho nó dễ dàng, vì vậy hãy làm theo các bước đơn giản dưới đây.
LMS
Bảng đen
- Đi đến lớp học của bạn trên Bảng đen.
- Chọn “Công cụ”.
- Nhấp vào “Zoom”.
- Từ danh sách tất cả các cuộc họp sắp tới, hãy nhấp vào “Tham gia” để được đưa vào cuộc họp mong muốn.
Canvas
- Trên menu điều hướng bên trái, hãy nhấp vào “Khóa học”.
- Nhấp vào “Zoom meetings”.
- Chọn “Cuộc họp sắp tới”.
- Tìm cuộc họp mong muốn và nhấp vào “Tham gia” để tham gia cuộc họp.
Clever
- Đăng nhập vào cổng thông tin Clever.
- Bấm vào trang giáo viên của bạn.
- Nhấp vào biểu tượng zoom và bạn sẽ được đưa vào cuộc họp ảo của mình.
Moodle
- Đi tới khóa học Moodle của bạn và nhấp vào “Zoom meetings”.
- Lưu ý: Trường của bạn có thể đã đặt tên khác cho nút này.
- Trong “Cuộc họp sắp tới”, hãy tìm cuộc họp của bạn và nhấp vào “Tham gia”.
Học sinh
- Mở khóa học Schoology và nhấp vào liên kết Zoom của lớp học.
- Các cuộc họp sắp tới cho khóa học đó sẽ hiển thị. Nhấp vào “Tham gia” để tham gia cuộc họp.
- Nếu lời mời họp Zoom được gửi đến email của bạn, hãy nhấp vào liên kết cuộc họp để tham gia phiên.
- Cuộc họp Zoom sẽ mở ra và bạn sẽ được đưa vào cuộc họp.
Lịch mời
- Nếu lời mời lịch được gửi qua email, bạn có thể mở lịch email của mình và nhấp vào liên kết cuộc họp.
- Zoom sẽ khởi động cuộc họp.
Cổng thông tin điện tử
- Tới zoom.us.
- Nhấp vào “Tham gia cuộc họp” trong thanh menu trên cùng.
- Nhập ID cuộc họp hoặc tên liên kết cá nhân.
- Nhấp vào “Tham gia”.
- Bạn sẽ được đưa vào cuộc họp.
Sử dụng tính năng của Zoom trong lớp học
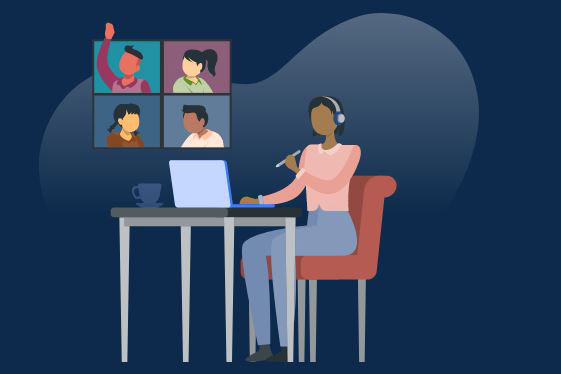
Ngay cả khi bạn đã sử dụng Zoom để gọi điện video, bạn có thể không quen với tất cả các tính năng có sẵn để học tập và cộng tác! Tìm hiểu những tính năng này mà bạn có thể đang sử dụng trong các buổi học của mình.
Công cụ chú thích
Nếu giáo viên của bạn đã bật chú thích, bạn có thể vẽ, nhập hoặc đóng dấu trên màn hình dùng chung hoặc bảng trắng như một phần của bài học. Nhấp vào Tùy chọn dạng xem ở đầu màn hình, sau đó chọn Chú thích, thao tác này sẽ mở ra thanh công cụ. Làm theo hướng dẫn của giáo viên để sử dụng các công cụ chú thích với bài học.
Xem thêm: Cách sử dụng công cụ chú thích của màn hình chia sẻ zoom trên máy tính
Phòng chờ
Breakout Rooms là một cách thú vị để gặp gỡ trong các nhóm nhỏ tách biệt với phiên Zoom chính. Đôi khi, bạn có thể được chỉ định tham gia một Phòng theo nhóm cụ thể và những lần khác, bạn có thể chọn Phòng theo nhóm nào để tham gia. Nếu giáo viên của bạn cho phép bạn tự chọn phòng, hãy nhấp vào biểu tượng Phòng theo nhóm ở cuối màn hình và chọn từ danh sách các phòng đang mở. Giáo viên của bạn có thể gửi chỉ đường đến phòng của bạn hoặc vào phòng bất kỳ lúc nào để kiểm tra nhóm của bạn.
Trò chuyện trong cuộc họp
Làm theo hướng dẫn của giáo viên khi sử dụng bảng trò chuyện trong cuộc họp. Giáo viên của bạn có thể yêu cầu bạn nhập câu hỏi hoặc chia sẻ ý kiến trong cuộc trò chuyện hoặc bạn có thể gửi tin nhắn trực tiếp cho giáo viên nếu bạn cần chia sẻ điều gì đó riêng tư. Hãy nhớ tôn trọng bạn học của bạn trong khi trò chuyện và tuân theo mọi quy tắc trong lớp học!
Xem thêm: Cách sử dụng các tính năng trong Zoom Chat (dành cho người dùng)
Phản hồi phi ngôn ngữ
Nhấp vào biểu tượng Phản ứng ở cuối màn hình của bạn để sử dụng phản hồi phi ngôn ngữ, điều này sẽ cho phép bạn giao tiếp với giáo viên của mình mà không làm gián đoạn lớp học. Bạn có thể giơ tay, biểu thị “có” hoặc “không” bằng cách sử dụng dấu kiểm hoặc biểu tượng X, và thậm chí yêu cầu giáo viên của bạn tăng tốc hoặc làm chậm bài học của họ bằng cách sử dụng các mũi tên tiến hoặc lùi.
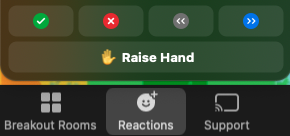
Phản hồi phi ngôn ngữ là liên tục, có nghĩa là biểu tượng sẽ xuất hiện trên video của bạn cho đến khi giáo viên của bạn xóa nó. Nếu bạn vô tình chọn một biểu tượng và muốn xóa nó, chỉ cần chọn lại.
Thăm dò ý kiến
Giáo viên của bạn có thể sử dụng các cuộc thăm dò cho các câu đố pop ảo, trò chơi đố vui, kiểm tra trạng thái và các bài học tương tác khác. Khi một cuộc thăm dò được khởi chạy, nó sẽ bật lên trong một cửa sổ riêng biệt với phiên Zoom – tất cả những gì bạn cần làm là chọn câu trả lời của mình. Giáo viên của bạn sẽ có thể xem phản hồi cá nhân của mọi người trong lớp.
Xem thêm: Cách bật tính năng thăm dò ý kiến trong cuộc họp Zoom meeting
Phản ứng
Nếu Phản ứng được bật trong lớp học của bạn, bạn có thể sử dụng chúng để thể hiện bản thân mà không cần nói lời nào! Chọn một phản ứng biểu tượng cảm xúc bật lên trên bảng điều khiển video của bạn để thể hiện sự phấn khích của bạn, cổ vũ một bạn cùng lớp hoặc thể hiện tình yêu đối với một chủ đề. Bạn thậm chí có thể chọn tông màu da phản ứng của mình.

Chia sẻ màn hình
Giáo viên của bạn có thể cho phép bạn chia sẻ màn hình của mình như một phần của bài học. Tất cả những gì bạn phải làm là nhấp vào biểu tượng Chia sẻ màn hình trong điều khiển cuộc họp, sau đó chọn chia sẻ một cửa sổ cụ thể hoặc toàn bộ màn hình của bạn (giáo viên của bạn có thể có hướng dẫn cụ thể về những gì họ muốn bạn chia sẻ với lớp học). Lưu ý rằng giáo viên của bạn có thể bật hoặc tắt chia sẻ màn hình trong một lớp học, vì vậy, không phải lúc nào bạn cũng có tùy chọn này hoặc bạn có thể phải yêu cầu quyền.
Nền ảo
Nền ảo có thể được sử dụng để giải trí, nhưng chúng cũng có thể giúp bạn cảm thấy thoải mái hơn khi bật máy ảnh bằng cách che đi nền thực của bạn. Trường học của bạn có thể có hình nền có thương hiệu với biểu tượng, linh vật và màu sắc của họ hoặc giáo viên của bạn có thể yêu cầu bạn chọn hình nền theo chủ đề dựa trên bài học. Để thay đổi nền ảo của bạn, chỉ cần nhấp vào mũi tên bên cạnh biểu tượng Bắt đầu / Dừng Video ở cuối màn hình và chọn Chọn Nền ảo.
Khả năng tiếp cận
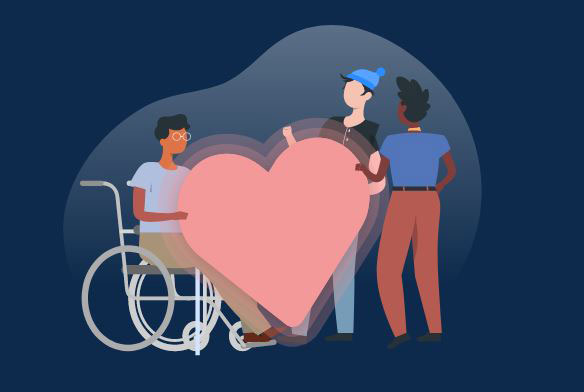
Bạn có thể tận dụng các tính năng trợ năng của Zoom để đáp ứng nhu cầu cá nhân và tận dụng tối đa mọi phiên Zoom. Đây là cách chúng tôi làm cho tính năng Zoom có thể truy cập được đối với những sinh viên có nhu cầu khác nhau:
Khả năng tiếp cận bàn phím
Sử dụng phím tắt để dễ dàng điều hướng các tính năng của chúng tôi chỉ bằng bàn phím của bạn.
Hỗ trợ trình đọc màn hình
Chúng tôi tuân theo các tiêu chuẩn trợ năng mới nhất để giúp Zoom có thể truy cập được với các trình đọc màn hình mới nhất. Bạn cũng có thể sử dụng cảnh báo trình đọc màn hình để phát thông báo tùy chỉnh cho các hành động cụ thể.
Phụ đề chi tiết và phiên âm trực tiếp
Tính năng Phiên âm trực tiếp của Zoom sẽ tự động cung cấp phụ đề hoặc các trường học có thể sử dụng dịch vụ phụ đề chi tiết của bên thứ ba. Bạn cũng có thể yêu cầu ẩn danh để bật Phiên âm trực tiếp trong một lớp học hoặc cuộc họp.
Ghim nhiều
Sử dụng tính năng nhiều ghim để tùy chỉnh chế độ xem của bạn – ví dụ: điều này cho phép bạn ghim một người hướng dẫn và thông dịch viên ngôn ngữ ký hiệu.
Mẹo dành cho phụ huynh để hỗ trợ học sinh
Bạn muốn học sinh của mình có trải nghiệm giáo dục tốt nhất có thể, cho dù chúng đang học trong môi trường trực tiếp, từ xa hay kết hợp. Dưới đây là một số cách bạn có thể giúp thiết lập cho học sinh của mình học tập thành công với Zoom.
Kiểm tra internet của bạn
Nếu bạn có Internet ở nhà, đây là một số cách bạn có thể giúp cải thiện kết nối của mình để học sinh của bạn có thể truy cập Zoom.
- Yêu cầu học sinh của bạn thiết lập thiết bị của họ gần bộ định tuyến WiFi hoặc điểm truy cập, nếu có thể.
- Nếu kết nối WiFi của bạn kém, hãy kết nối với bộ định tuyến của bạn bằng cáp ethernet.
- Nếu video vẫn bị đóng băng, học sinh của bạn có thể tắt máy ảnh để cải thiện chất lượng.
Thiết lập không gian học tập
Nếu có thể, hãy giúp học sinh của bạn thiết lập không gian học tập, nơi chúng sẽ tham gia lớp học Zoom của mình mỗi ngày. Điều này có thể ở trong phòng của họ, trong nhà bếp, phòng khách hoặc bất kỳ nơi nào khác trong nhà.
- Cố gắng tìm một nơi yên tĩnh và không bị xao nhãng như TV hoặc nhiều người qua lại.
- Nếu học sinh của bạn đang ngồi trong môi trường ồn ào, hãy giúp họ bật tính năng Loại bỏ tiếng ồn xung quanh trong Cài đặt âm thanh.
- Tìm khu vực có ánh sáng tốt hoặc sử dụng đèn đặt phía sau máy tính của học sinh để chiếu sáng khuôn mặt của họ. Nếu cần, bạn có thể giúp họ sử dụng tính năng Điều chỉnh ánh sáng yếu trong Cài đặt video.
- Cố gắng để học sinh của bạn sử dụng bàn và ghế, thay vì ngồi hoặc nằm trên sàn nhà hoặc trên giường.
- Hãy quan tâm đến môi trường nền của học sinh của bạn. Giúp họ thiết lập một bức tường vững chắc phía sau hoặc họ có thể sử dụng nền ảo nếu được trường học cho phép.