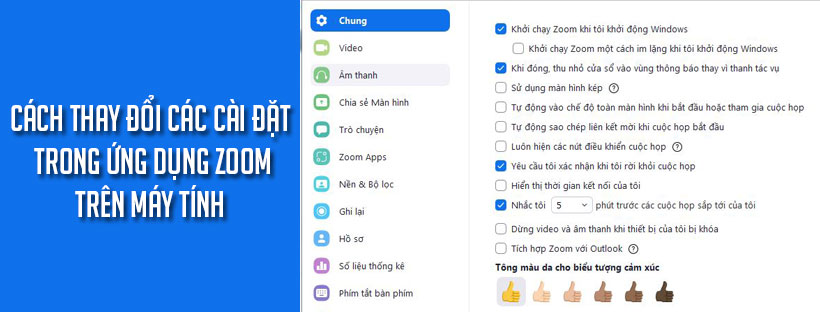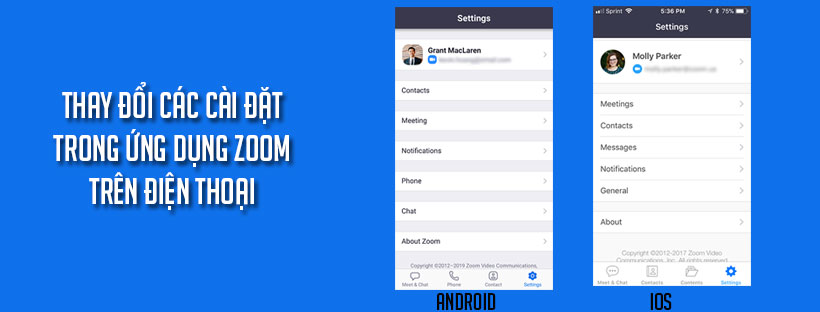Bạn có thể sử dụng ứng dụng Zoom trên máy tính để bàn để thay đổi một số cài đặt mà không cần đăng nhập vào cổng web zoom.
Điều kiện
Zoom desktop client.
Thay đổi cài đặt trong ứng dụng Zoom dành cho máy tính để bàn
Để truy cập cài đặt trong ứng dụng Zoom trên máy tính để bàn:
- Đăng nhập vào ứng dụng Zoom trên máy tính để bàn.
- Nhấp vào ảnh hồ sơ của bạn rồi nhấp vào Settings (Cài đặt).
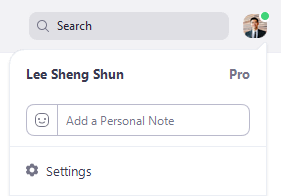
Thao tác này sẽ mở cửa sổ cài đặt, cho phép bạn truy cập vào các tùy chọn sau: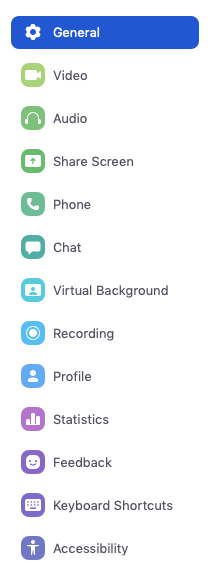
1.  General (Chung)
General (Chung)
Thay đổi cài đặt chung cho cuộc họp và trò chuyện.
- Start Zoom when I start Windows (Khởi chạy Zoom khi tôi khởi động Windows): Mở và hiển thị ứng dụng Zoom khi Windows khởi động.
- Silently start Zoom when I start Windows (Khởi chạy Zoom một cách im lặng khi tôi khởi động Windows): Mở ứng dụng Zoom khi Windows khởi động, nhưng thu nhỏ nó trong thanh tác vụ.
- When closed, minimize window to notification area instead of the task bar (Khi đóng, thu nhỏ cửa sổ vào vùng thông báo thay vì thanh tác vụ): Giữ Zoom mở trong khu vực thông báo trên thanh tác vụ khi bạn đóng Zoom.
- Use dual monitors (Sử dụng màn hình kép): Đặt nội dung và video chia sẻ màn hình trên các màn hình riêng biệt khi đang họp.
- Enter full screen automatically when starting or joining a meeting (Tự động vào chế độ toàn màn hình khi bắt đầu hoặc tham gia cuộc họp.
- Automatically copy invite link after the meeting starts (Tự động sao chép liên kết mời sau khi cuộc họp bắt đầu)
- Always show meeting controls (Luôn hiện các nút điều khiển cuộc họp): Hiển thị các điều khiển cuộc họp mọi lúc. Nếu bị tắt, điều khiển cuộc họp sẽ ẩn nếu con trỏ chuột của bạn không hoạt động trong vài giây.
- Ask me to confirm when I leave a meeting (Yêu cầu tôi xác nhận khi tôi rời khỏi cuộc họp): Hiển thị lời nhắc xác nhận nếu bạn muốn rời cuộc họp sau khi nhấp vào Rời khỏi cuộc họp.
- Show my connected time (Hiển thị thời gian kết nối của tôi): Hiển thị tổng thời gian bạn đã tham gia cuộc họp hiện tại.
- Remind me __ minutes before my upcoming meetings (Nhắc tôi __ phút trước cuộc họp sắp tới của tôi): Hiển thị thông báo vào thời gian đã chỉ định trước khi cuộc họp của bạn bắt đầu.
- Stop my video and audio when my device is locked (Dừng video và âm thanh của tôi khi thiết bị của tôi bị khóa)
- Integrate Zoom with Outlook (Tích hợp Zoom với Outlook): Hiển thị trạng thái liên hệ Zoom và đặt Zoom làm ứng dụng trò chuyện, cuộc họp và điện thoại mặc định trong Outlook .
- Show “Pair with Room” feature on home screen navigation bar (Hiển thị tính năng ” Ghép nối với phòng ” trên thanh điều hướng màn hình chính)
- Reaction Skin Tone (Tông màu da cho biểu tượng cảm xúc): Chọn tông màu da mặc định khi sử dụng biểu tượng cảm xúc trò chuyện và phản ứng cuộc họp .
- View More Settings (Xem thêm Cài đặt): Mở cổng web Zoom để điều chỉnh các cài đặt không có sẵn trong ứng dụng Zoom.
2.  Video
Video
Xem nguồn cấp dữ liệu video của bạn và thay đổi máy ảnh của bạn.
Camera
- Camera: Chọn máy ảnh bạn muốn Zoom để sử dụng.
- Video ratio: Chọn Original Ratio (thường là tỷ lệ khung hình 4: 3) hoặc HD (thường là tỷ lệ khung hình 16: 9)
My Video (Video của tôi)
- Mirror my video (Phản chiếu video của tôi): Lật ngang video của bạn. Tùy chọn này hữu ích nếu máy ảnh lật video của bạn theo mặc định.
- Touch up my appearance ( Tân trang diện mạo của tôi ): Áp dụng hiệu ứng làm mềm da để giảm thiểu khả năng hiển thị của các khuyết điểm.
- Adjust for low light (Điều chỉnh ánh sáng yếu): Cải thiện độ sáng và chất lượng video trong môi trường ánh sáng yếu.
- Always display participant names on their video (Luôn hiển thị tên người tham gia trên video của họ): Hiển thị tên người tham gia được phủ trên video của họ.
- Turn off my video when joining a meeting (Tắt video của tôi khi tham gia cuộc họp): Tự động tắt video của bạn khi tham gia cuộc họp.
- Always show video preview dialog when joining a video meeting ( Luôn hiện hộp thoại xem trước video khi tham gia cuộc họp video )
- Hide non-video participants (Ẩn người tham gia không có video): Ẩn hình thu nhỏ của những người tham gia nếu họ chưa bật video. Hình thu nhỏ cho những người không tham gia video hiển thị tên của họ.
- See myself as the active speaker while speaking (Tự xem mình là người nói đang hoạt động trong khi nói): Đặt video của bạn làm người phát biểu hoạt động chính trên màn hình của chính bạn khi bạn nói.
- Maximum participants displayed per screen in Gallery View (Số người tham gia tối đa được hiển thị trên mỗi màn hình trong Chế độ Xem thư viện:
Chọn giữa 25 người tham gia hoặc 49 người tham gia (nếu thiết bị của bạn hỗ trợ) - Advanced (Nâng cao)
3.  Audio (Âm thanh)
Audio (Âm thanh)
Đặt micrô và loa của bạn, kiểm tra chúng, điều chỉnh âm lượng và thay đổi các cài đặt khác.
- Speaker (Loa): Nhấp vào Test Speaker (Kiểm tra loa) để phát âm thử. Nhấp vào menu thả xuống để chọn loa bạn muốn Zoom sử dụng.
- Use separate audio device to play ringtone simultaneously (Sử dụng âm thanh riêng biệt để phát nhạc chuông đồng thời): Chọn một thiết bị khác sẽ phát nhạc chuông khi bạn được mời tham gia cuộc họp Zoom hoặc nhận cuộc gọi Zoom Phone. Thiết bị này sẽ đổ chuông đồng thời với loa bạn đã chọn.
- Microphone (Micrô): Nhấp vào Test Mic (Kiểm tra micrô) để ghi lại âm thanh và phát lại. Nhấp vào menu thả xuống để chọn micrô bạn muốn Zoom sử dụng.
- Automatically adjust microphone (Tự động điều chỉnh âm lượng): Tự động làm cho micrô của bạn nhỏ hơn hoặc to hơn khi cần thiết để bình thường hóa âm lượng và giúp những người tham gia khác nghe thấy bạn dễ dàng hơn. Nếu bạn đang gặp sự cố với âm thanh bị mờ dần trong và ngoài, bạn có thể muốn tắt cài đặt này.
- Suppress background noise (Loại bỏ tiếng ồn nền): Chọn giữa các mức độ khử tiếng ồn
- Auto (Tự động)
- Low (Thấp): Tiếng ồn nền mờ
- Medium (Trung bình): Quạt máy tính, xoay bút
- High (Cao): Tiếng gõ, chó sửa
- Show in-meeting option to “Turn On Original Sound” (Hiển thị tùy chọn trong cuộc họp để bật “Âm thanh gốc): Thêm nút trong cuộc họp để bật âm thanh gốc.
- High fidelity music mode (Chế độ âm nhạc độ trung thực cao): Tối ưu hóa âm thanh Zoom để có âm nhạc chất lượng cao nhất. Tốc độ lấy mẫu được tăng lên 48kHz, codec CELT được bật và tốc độ bit được tăng lên 96 Kbps cho mono và 196 Kbps cho âm thanh nổi. Nó có thể làm tăng mức sử dụng CPU và tiêu tốn băng thông mạng lớn hơn, do đó, kết nối có dây được khuyến khích thực hiện.
- Echo cancellation (Khử tiếng vang): Ngăn tạo hoặc thu tiếng vang để cải thiện chất lượng âm thanh. Nếu bạn đang không sử dụng tại nghe hoặc chơi nhạc cụ. Chúng tôi khuyên bạn nên bật tùy chọn này.
- Stereo audio (Âm thanh nổi): Gửi âm thanh ở chế độ âm thanh nổi trong các cuộc họp và hội thảo trên web của bạn, nếu micrô của bạn có thể xử lý âm thanh ở chế độ âm thanh nổi.
- Ringtones (Nhạc chuông): Chọn nhạc chuông cho lời mời họp đến và Zoom Phone calls. Cài đặt này không đồng bộ với cài đặt ứng dụng dành cho thiết bị di động giống hệt nhau.
- Automatically join audio by computer when joining a meeting (Tự động kết nối âm thanh bằng máy tính khi tham gia cuộc họp): Tự động tham gia cuộc họp bằng âm thanh máy tính, thay vì hiển thị lời nhắc tham gia.
- Mute my microphone when joining a meeting ( Tắt tiếng micrô của tôi khi tham gia cuộc họp )
- Do not prompt joining audio when I join a meeting using 3rd party audio (Không nhắc tham gia bằng âm thanh khi tôi tham gia cuộc họp bằng âm thanh của bên thứ ba)
- Press and hold SPACE key to temporarily unmute yourself (Nhấn và giữ phím SPACE để tạm thời tự bật tiếng cho chính bạn): Nếu bạn bị tắt tiếng trong cuộc họp, cho phép bạn bật tiếng bằng cách nhấn và giữ thanh SPACE.
- Sync buttons on headset (Đồng bộ hóa các nút trên tai nghe): Cho phép đồng bộ hóa chức năng tắt tiếng / tắt tiếng từ thiết bị âm thanh của bạn với ứng dụng khách Zoom trên máy tính để bàn. Nói cách khác, nếu bạn tắt tiếng hoặc bật tiếng bằng một nút trên thiết bị âm thanh của mình, ứng dụng khách Zoom sẽ hiển thị micrô của bạn bị tắt tiếng hoặc bật tiếng. Chỉ bật cài đặt này nếu bạn sử dụng thiết bị âm thanh được hỗ trợ .
- Nâng cao.
4.  Share Screen (Chia sẻ màn hình)
Share Screen (Chia sẻ màn hình)
Thay đổi cài đặt liên quan đến chia sẻ màn hình.
- Window size when screen sharing (Kích thước cửa sổ khi chia sẻ màn hình): Chọn cách bạn muốn cửa sổ cuộc họp thay đổi khi xem nội dung được chia sẻ ,Fullscreen mode (Chế độ toàn màn hình), Maximize window (Mở rộng cửa sổ), hoặc Maintain current size (Giữ kích thước hiện tại).
- Turn off Windows 7 Aero mode in screen sharing (Tắt chế độ Aero của Windows 7 tại chia sẻ màn hình)
- Scale to fit shared content to Zoom window (Chỉnh tỷ lệ để khớp nội dung được chia sẻ với cửa sổ zoom): Tự động chia tỷ lệ màn hình được chia sẻ để vừa với kích thước của cửa sổ Zoom.
- Show my Zoom windows to other participants when I am screen sharing (Hiển thị cửa sổ Zoom của tôi cho những người tham gia khác khi tôi đang chia sẻ màn hình): Hiển thị ứng dụng Zoom cho những người tham gia khác khi bạn chia sẻ màn hình của mình. Theo mặc định, ứng dụng Zoom bị ẩn khi bạn chia sẻ màn hình của mình. Tùy chọn Hiển thị cửa sổ Zoom trong khi chia sẻ màn hình trên trang Cài đặt trong cổng web phải được bật trước khi tùy chọn này xuất hiện trong ứng dụng khách.
- Enable the remote control of all applications (Bật điều khiển từ xa của tất cả các ứng dụng): Cho phép những người tham gia khác điều khiển từ xa tất cả các ứng dụng trong phiên điều khiển từ xa .
- Side-by-side mode (Chế độ cửa sổ liền kề): Hiển thị màn hình được chia sẻ và video của người tham gia cạnh nhau.
- Silence system notifications when sharing desktop (Tắt âm thanh thông báo hệ thống khi chia sẻ màn hình nền): Tạm thời vô hiệu hóa tất cả các thông báo để tránh bị phân tâm và gián đoạn trong khi trình bày.
- Share applications (Chia sẻ các ứng dụng):
- Share an individual window (Chia sẻ cửa sổ cá nhân): Chỉ cần chia sẻ cửa sổ đã chọn của ứng dụng.
- Share all windows from an application (Chia sẻ tất cả các cửa sổ từ một ứng dụng): Chia sẻ tất cả các cửa sổ đang mở của ứng dụng đó.
- When I share my screen in a meeting (Khi tôi chia sẻ màn hình của mình trong một cuộc họp): Chọn hành vi mặc định khi chia sẻ.
- Automatically share desktop (Tự động chia sẻ màn hình): Khi bạn có nhiều màn hìn, màn hình chính của bạn sẽ được chia sẻ tự động.
- Show all sharing options (Hiển thị tất cả các tùy chọn chia sẻ)
- When I share directly to a Zoom Room (Khi tôi chia sẻ trực tiếp với Zoom Room): Chọn hành vi mặc định khi chia sẻ với Zoom Room.
- Automatically share desktop (Tự động chia sẻ màn hình)
- Show all sharing options (Hiển thị tất cả các tùy chọn chia sẻ)
- Advanced (Nâng cao)
5.  Phone (Điện thoại)
Phone (Điện thoại)
Hiển thị thông tin liên quan đến Zoom Phone nếu bạn có giấy phép Zoom Phone.
6.  Chat (Trò chuyện)
Chat (Trò chuyện)
Thay đổi cài đặt liên quan đến thông báo trò chuyện, kênh và tin nhắn Zoom.
Chat Settings (cài đặt trò chuyện)
- Show Audio Message button (Hiển thị nút Tin nhắn âm thanh): Hiển thị nút Tin nhắn thoại trên hộp trò chuyện, cho phép bạn ghi và gửi tin nhắn thoại.
- Show Code Snippet button (Hiển thị nút Đoạn mã): Hiển thị nút đoạn mã trên hộp trò chuyện, cho phép bạn gửi các đoạn mã.
- Include link preview (Bao gồm bản xem trước liên kết): Chèn bản xem trước liên kết với tiêu đề trang, hình ảnh xem trước và mô tả bất cứ khi nào thư của bạn chứa liên kết.
- Change my status to “Away” when I am inactive for ___ minutes (Thay đổi trạng thái của tôi thành “Ở xa” khi tôi không hoạt động trong ___ phút): Thay đổi trạng thái của bạn thành Vắng mặt nếu máy tính của bạn không hoạt động trong khoảng thời gian được chỉ định.
- Left sidebar theme (Chủ đề thanh bên trái): Thay đổi màu của thanh bên trò chuyện.
- Blocked users (Người dùng bị chặn): Nhấp vào Manage blocked users (Quản lý người dùng bị chặn) để xem các liên hệ bạn đã chặn và xóa họ khỏi danh sách bị chặn.
Unread Messages (Tin nhắn chưa đọc)
- Keep all unread messages on top (Luôn đặt tất cả các tin nhắn chưa đọc trên đầu cuộc trò chuyện và danh sách kênh): Giữ các cuộc trò chuyện có tin nhắn chưa đọc ở đầu danh sách trò chuyện của bạn.
- Show unread message badge for channels (Hiển thị biểu tượng tin nhắn chưa đọc cho các kênh): Hiển thị số lượng tin nhắn chưa đọc bên cạnh mỗi cuộc trò chuyện.
- Move messages with new replies to the bottom of the chat (Di chuyển tin nhắn có câu trả lời mới xuống phía dưới cùng của cuộc trò chuyện)
- When viewing unread messages in a channel (Khi xem các tin nhắn chưa đọc trong một kênh):
- Start at the first unread (Bắt đầu ở mục chưa đọc đầu tiên)
- Start at the latest (Bắt đầu ở mục mới nhất)
Push Notifications (Đẩy thông báo)
- Chọn nếu bạn muốn nhận thông báo về:
- All messages (Tất cả các tin nhắn)
- Only private messages and mentions (Chỉ tin nhắn riêng tư và lần nhắc đến): Hiển thị thông báo cho các cuộc trò chuyện riêng tư 1-1 và bất kỳ lúc nào ai đó sử dụng @ (tên của bạn) trong bất kỳ kênh nào (trò chuyện nhóm).
- Nothing (Không)
- With exceptions for (Ngoại trừ): Đặt ngoại lệ nếu bạn muốn các kênh cụ thể có cài đặt thông báo khác với cài đặt của bạn ở trên.
- Receive notifications for (Nhận thông báo đối với): Đặt từ khóa bạn muốn nhận thông báo.
- Notify me about new replies on messages I am following (Thông báo cho tôi về câu trả lời mới cho các tin nhắn tôi đang theo dõi )
- Do not disturb from __ to __ (Đừng làm phiền từ __ tới __): Đặt khoảng thời gian bạn không muốn nhận thông báo.
- Play sound when I receive a new message (Phát âm thanh khi tôi nhận được tin nhắn mới): Thông báo âm thanh được phát cho tin nhắn
- Mute notifications while I am in a meeting or internal call (Tắt tiếng thông báo trò chuyện khi tôi đang trong cuộc họp hoặc cuộc gọi nội bộ): Thông báo Zoom tạm thời bị tạm dừng khi đang ở trong cuộc họp hoặc cuộc gọi Zoom.
- Show notification banner on screen until dismissed (Hiển thị biểu ngữ thông báo trên màn hình cho đến khi được bỏ qua)
- Show message preview (uncheck this option for privacy) (Hiển thị bản xem trước tin nhắn (bỏ chọn tùy chọn này để bảo mật)): Nội dung tin nhắn được hiển thị một phần trong thông báo trên màn hình
7.  Zoom Apps
Zoom Apps
Zoom Apps Local App Data & Cookies (Dữ liệu ứng dụng & cookie cục bộ trên Zoom Apps): Một số Ứng dụng Zoom có thể lưu trữ cục bộ dữ liệu và cookie trên thiết bị mà bạn có thể xóa dữ liệu và cookie này. Nhấp vào Xóa để xóa mọi cookie hoặc dữ liệu Ứng dụng Zoom hiện đang được lưu trữ.
8.  Background & Filters (Nền & Bộ lọc)
Background & Filters (Nền & Bộ lọc)
Bạn có thể chọn nền ảo, chọn màu của nền (màn hình xanh) phía sau và tải lên ảnh nền ảo. Bạn cũng có thể áp dụng các cải tiến video như bộ lọc video hoặc hiệu ứng studio cho giao diện video của mình.
9.  Recording (Ghi lại)
Recording (Ghi lại)
Chọn vị trí cho các bản ghi cục bộ của bạn và xem bạn có bao nhiêu không gian ghi âm trên đám mây và dung lượng đang được sử dụng.
- Store my recording at (Lưu trữ bản ghi của tôi tại): Chọn vị trí mặc định để lưu các tệp ghi âm.
Lưu ý: Đặt vị trí mặc định cho thư mục đồng bộ hóa đám mây (chẳng hạn như Dropbox, Google Drive hoặc One Drive), ổ đĩa ngoài hoặc thiết bị lưu trữ mạng có thể gây ra sự cố khi lưu và chuyển đổi bản ghi cục bộ. Zoom thực sự khuyên bạn nên giữ vị trí mặc định trên ổ đĩa cục bộ để ghi âm. - Choose a location for recorded files when the meeting ends (Chọn vị trí cho các tệp đã ghi khi cuộc họp kết thúc): Khi cuộc họp đã ghi kết thúc, hiển thị lời nhắc hỏi nơi lưu các tệp ghi. Nếu điều này không được bật, các tệp ghi âm sẽ được lưu ở vị trí mặc định.
- Record a separate audio file of each participant (Ghi tệp tin âm thanh riêng của từng người tham gia): Tạo tệp âm thanh riêng biệt cho từng người tham gia, thay vì một tệp âm thanh có âm thanh của tất cả người tham gia.
- Optimize for 3rd party video editor (Tối ưu hóa cho trình chỉnh sửa video bên thứ 3): Đảm bảo rằng tệp ghi âm tương thích với phần mềm chỉnh sửa video.
- Add a timestamp to the recording (Thêm dấu thời gian vào bản ghi): Nhúng ngày và giờ trong khi ghi cuộc họp.
- Record video during screen sharing (Ghi video trong quá trình chia sẻ màn hình): Tiếp tục quay video của người tham gia trong các phiên chia sẻ màn hình.
- lace video next to the shared screen in the recording (Đặt video bên cạnh màn hình được chia sẻ trong bản ghi): Khi ghi cục bộ trong phiên chia sẻ màn hình, hãy đặt video của người tham gia và màn hình được chia sẻ cạnh nhau trong bản ghi.
- Keep temporary recording files (Giữ các tệp ghi tạm thời): Giữ các tệp gốc để giúp Zoom khắc phục sự cố khi có sự cố với bản ghi
10.  Profile (Hồ sơ)
Profile (Hồ sơ)
- Edit My Profile (Chỉnh sửa hồ sơ của tôi): Mở cổng web Zoom để thay đổi thông tin cá nhân như ảnh hồ sơ và tên của bạn.
- View My Subscription (Xem Đăng ký của tôi): Mở cổng web Zoom và hiển thị gói trả phí hiện tại của bạn và các tùy chọn để thay đổi gói đó.
- View Advanced Features (Xem các tính năng nâng cao): Mở cổng web Zoom để điều chỉnh các cài đặt không có sẵn trong ứng dụng khách.
11.  Statistics (Số liệu thống kê)
Statistics (Số liệu thống kê)
Hiển thị lượng CPU và bộ nhớ mà Zoom hiện đang sử dụng. Nếu bạn đang họp, nó sẽ hiển thị dữ liệu như độ trễ và rung giật để bạn có thể đánh giá chất lượng âm thanh và video của mình . Nếu gặp sự cố với ứng dụng Zoom trên máy tính để bàn, bạn cũng có thể gửi báo cáo sự cố kèm theo nhật ký cho bộ phận Hỗ trợ Zoom.
12,  Feedback
Feedback
Gửi phản hồi tới Zoom, bao gồm ý tưởng, yêu cầu hoặc nhận xét chung.
13.  Keyboard Shortcuts (Phím tắt bàn phím)
Keyboard Shortcuts (Phím tắt bàn phím)
Hiển thị các phím tắt bạn có thể sử dụng với Zoom. Nhấp vào Khôi phục mặc định để hoàn nguyên mọi thay đổi đối với phím tắt.
14.  Trợ năng
Trợ năng
Bạn có thể thay đổi kích thước phông chữ cho phụ đề chi tiết và trò chuyện.
- Closed Captioning Font Size (Kích thước phông chữ của phụ đề chi tiết): Nhấp và kéo thanh trượt để làm cho kích thước phông chữ của phụ đề chi tiết nhỏ hơn hoặc lớn hơn.
- Chat Display Size (Kích thước hiển thị trò chuyện): Điều chỉnh kích thước phông chữ cho các cuộc trò chuyện trong cuộc họp và trò chuyện IM.
- Screen Reader Alerts (Cảnh báo trình đọc màn hình): Kích hoạt hoặc vô hiệu hóa các cảnh báo trình đọc màn hình.