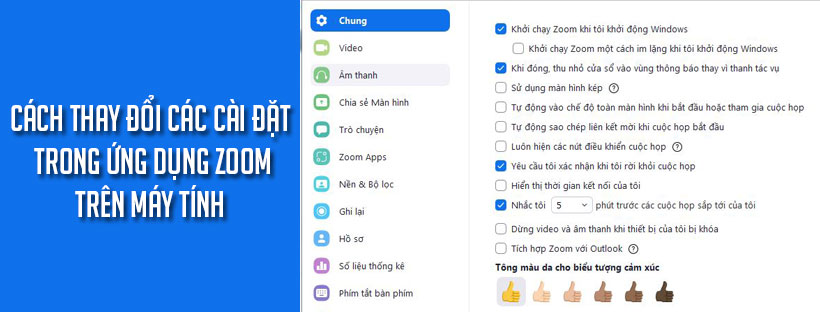Thay đổi các cài đặt trong ứng dụng Zoom trên điện thoại
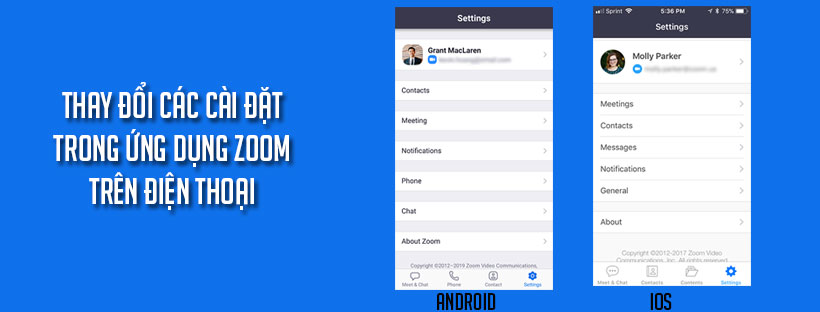
Bạn có thể sử dụng ứng dụng Zoom trên di động để thay đổi một số cài đặt mà không cần đăng nhập vào cổng web Zoom.
Yêu cầu
Ứng dụng dành cho thiết bị di động.
Thay đổi các cài đặt trong ứng dụng Zoom
1. Trên hệ điều hành Android
Để truy cập cài đặt, hãy nhấp vào biểu tượng Cài đặt (bánh răng).

Thao tác này sẽ mở menu Cài đặt.
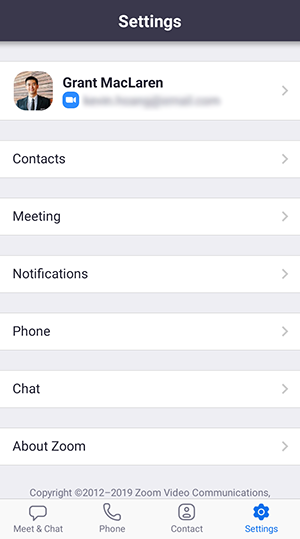
1.1, Tên và Địa chỉ Email
Nhấp vào tên và địa chỉ email của bạn để chỉnh sửa một số cài đặt hồ sơ cơ bản hoặc đăng xuất khỏi ứng dụng Zoom.
- Profile Photo: Sử dụng máy ảnh của điện thoại để chụp ảnh hồ sơ mới hoặc tải ảnh lên từ điện thoại của bạn.
- Account: Địa chỉ email được liên kết với tài khoản đã đăng nhập.
- Display Name: Thay đổi tên mặc định mà bạn tham gia cuộc họp
- Personal Note: Nhập ghi chú cá nhân được hiển thị cho những người dùng khác.
- Update Password: Cập nhật mật khẩu để đăng nhập của bạn
- Department (phòng)
- Job Title (Chức vụ)
- Location (Địa điểm)
- Personal Meeting ID (PMI): Thay đổi ID cuộc họp cá nhân của bạn (yêu cầu người dùng có giấy phép trả phí).
- Personal Link Name: Đặt hoặc thay đổi tên liên kết cá nhân của bạn (yêu cầu là một phần của tài khoản Business hoặc Education và có giấy phép trả phí).
- Default Call-In Country: Đặt quốc gia mặc định cho các số điện thoại gọi đến trong lời mời họp của bạn.
- User Type: Cho biết người dùng hiện tại là Cơ bản, Được cấp phép hay Hiện tại
- Licenses: Hiển thị mọi giấy phép bổ trợ được chỉ định, chẳng hạn như Large Meeting hoặc Webinar
- User Fingerprint ID: Cho phép sử dụng Xác thực vân tay của Android để đăng nhập vào Zoom. (Phải hỗ trợ Xác thực Vân tay)
- Sign Out (Đăng xuất)
1.2, Meeting (Cuộc họp)
- Auto-Connect to Audio: Tự động kết nối với âm thanh bằng các tùy chọn đã chọn có sẵn
- Always Mute My Microphone: Luôn tắt tiếng micrô của tôi khi tham gia cuộc họp.
- Always Turn Off My Video: Luôn tắt video của tôi khi tham gia cuộc họp. Bạn sẽ có thể bắt đầu video của mình sau khi tham gia cuộc họp.
- Mirror My Video: Lật ngang video của bạn. Tùy chọn này hữu ích nếu máy ảnh lật video của bạn theo mặc định.
- Always Show Video Preview: Luôn hiển thị hộp thoại xem trước video khi tham gia cuộc họp video.
- Show Non-Video Participants: Hiển thị hình đại diện của người tham gia nếu họ chưa bật video. Hình thu nhỏ cho những người không tham gia video hiển thị tên của họ.
- Show Name when Participants Join (Hiển thị tên khi người tham gia tham gia)
- Auto-Copy Invite Link (Tự động sao chép liên kết mời)
- Closed Captioning: Zoom sẽ hiển thị phụ đề chi tiết khi có sẵn.
- Use Original Sound: Thêm nút trong cuộc họp để bật âm thanh gốc.
- Show My Connected Time: Hiển thị tổng thời gian bạn đã tham gia cuộc họp hiện tại.
- Safe Driving Mode: Cho phép bạn vuốt sang phải khi đang họp để vào chế độ lái xe an toàn. Bạn sẽ cần nhấn để nói và video của bạn sẽ tắt.
- Aspect Ratio: Chọn tỷ lệ khung hình khi xem video của người tham gia. Cài đặt này không ảnh hưởng đến video của riêng bạn.
- Scale to fit: Video của người tham gia sẽ được chia tỷ lệ để vừa với màn hình điện thoại của bạn, khiến video bị cắt.
- Original ratio: Video của người tham gia sẽ được hiển thị theo tỷ lệ khung hình gốc. Nói cách khác, tỷ lệ khung hình của video của họ sẽ giống như những gì được hiển thị trong ứng dụng khách trên máy tính để bàn.
- Keep Virtual Background For: Chọn nếu bạn muốn nền ảo của mình được sử dụng cho Tất cả các cuộc họp hoặc Chỉ cuộc họp hiện tại. Chọn Chỉ cuộc họp hiện tại sẽ yêu cầu bạn bật Nền ảo mỗi khi bạn tham gia cuộc họp.
- Reaction Skin Tone: Chọn tông màu da mặc định khi sử dụng biểu tượng cảm xúc trò chuyện và phản ứng cuộc họp.
1.3, Contacts (Liên lạc)
- Phone Contacts Matching: Tìm các số liên lạc trong điện thoại của bạn cũng có tài khoản Zoom và thêm chúng vào danh bạ Zoom của bạn.
- Contact Requests: Xem các yêu cầu liên hệ đã gửi hoặc đã nhận.
1.4, Chat (Trò chuyện)
- Include Link Preview: Chèn bản xem trước liên kết với tiêu đề trang, hình ảnh xem trước và mô tả bất cứ khi nào thư của bạn chứa liên kết.
- Receive Notifications For:
- All messages (Tất cả các tin nhắn)
- Only private messages and mentions: Hiển thị thông báo cho các cuộc trò chuyện riêng tư 1-1 và bất kỳ lúc nào ai đó sử dụng @ (tên của bạn) trong bất kỳ kênh nào (trò chuyện nhóm).
- Nothing
- With exceptions for channels: Đặt ngoại lệ nếu bạn muốn các kênh cụ thể có cài đặt thông báo khác với cài đặt của bạn ở trên.
Unread Messages (Tin nhắn chưa đọc)
- Keep all unread messages on top: Di chuyển các cuộc trò chuyện có tin nhắn chưa đọc lên đầu danh sách trò chuyện của bạn.
- Show unread message count for channels: Hiển thị số lượng tin nhắn chưa đọc bên cạnh mỗi cuộc trò chuyện.
- Move messages with new replies to the bottom of the chat (Di chuyển tin nhắn có câu trả lời mới xuống cuối cuộc trò chuyện)
- Receive notifications for keywords: Đặt từ khóa bạn muốn nhận thông báo.
- Notify me about new replies on messages I am following (Thông báo cho tôi về câu trả lời mới cho các tin nhắn tôi đang theo dõi)
- Disable when in meeting: Tắt thông báo khi bạn đang họp
- Do not disturb: Tạm thời tắt thông báo cho thiết bị này hoặc đặt khoảng thời gian bạn không muốn nhận thông báo.
- When viewing unread messages in a channel (Khi xem tin nhắn chưa đọc trong một kênh)
- Start at the first unread (Bắt đầu từ lần đầu tiên chưa đọc)
- Start at the latest (Bắt đầu muộn nhất)
- Show message preview (Hiển thị bản xem trước tin nhắn)
- When to Notify Me (Khi nào thì thông báo cho tôi)
- Always, even if I am active on desktop: Luôn nhận được thông báo trên điện thoại của bạn ngay cả khi bạn đang hoạt động trên máy tính để bàn.
- Only when I am not active on desktop: Chỉ nhận thông báo trên điện thoại của bạn nếu bạn không hoạt động trên máy tính để bàn.
Message Notifications Settings: Mở cài đặt thông báo trên điện thoại của bạn để điều chỉnh các tùy chọn cho ứng dụng Zoom dành cho thiết bị di động.
1.5, Phone (Điện thoại)
Hiển thị thông tin liên quan đến Zoom Phone nếu bạn có giấy phép Zoom Phone.
1.6, General
Ringtones: Chọn nhạc chuông cho lời mời họp đến và Zoom Phone calls. Cài đặt này không đồng bộ với cài đặt ứng dụng khách giống hệt trên máy tính để bàn.
1.7, About
- Version: Xem số phiên bản ứng dụng Zoom
- Send Feedback: Gửi phản hồi tới Zoom, bao gồm các ý tưởng, yêu cầu hoặc nhận xét chung
- Report Problem: Nếu gặp sự cố với ứng dụng khách Zoom trên máy tính để bàn, bạn cũng có thể gửi báo cáo sự cố với nhật ký cho bộ phận hỗ trợ Zoom.
- Tell Others About Zoom: Gửi email hoặc tin nhắn để mời người khác sử dụng tính năng Zoom.
- Rate Zoom in the Google Play Store: Mở Google Play để xếp hạng Thu phóng.
- Privacy Policy: Xem Chính sách quyền riêng tư của Zoom
- Open Source Software: Thông tin về những gì phần mềm nguồn mở được sử dụng trong Zoom
2. Trên hệ điều hành iOS
Để truy cập cài đặt, hãy nhấp vào biểu tượng Cài đặt (bánh răng).

Thao tác này sẽ mở menu Cài đặt.
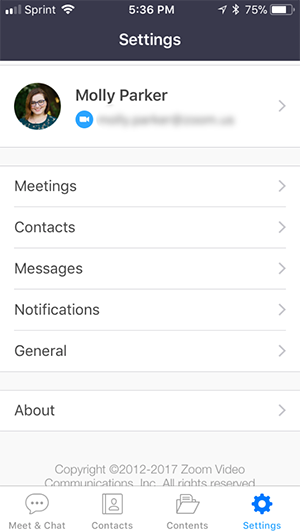
2.1, Tên và Địa chỉ Email
Nhấp vào tên và địa chỉ email của bạn để chỉnh sửa một số cài đặt hồ sơ cơ bản hoặc đăng xuất khỏi ứng dụng Zoom.
- Profile Photo: Sử dụng máy ảnh của điện thoại để chụp ảnh hồ sơ mới hoặc tải ảnh lên từ điện thoại của bạn.
- Account: Địa chỉ email được liên kết với tài khoản đã đăng nhập.
- Display Name: Thay đổi tên mặc định mà bạn tham gia cuộc họp
- Personal Note: Nhập ghi chú cá nhân được hiển thị cho những người dùng khác.
- Department (phòng)
- Job Title (Chức vụ)
- Location (Địa điểm)
- Personal Meeting ID (PMI): Thay đổi ID cuộc họp cá nhân của bạn (yêu cầu người dùng có giấy phép trả phí).
- Personal Link Name: Đặt hoặc thay đổi tên liên kết cá nhân của bạn (yêu cầu là một phần của tài khoản Business hoặc Education và có giấy phép trả phí).
- Default Call-In Country: Đặt quốc gia mặc định cho các số điện thoại quay số trong lời mời họp của bạn.
- User Type: Cho biết người dùng hiện tại là Cơ bản, Được cấp phép hay Hiện tại
- Sign Out (Đăng xuất)
2.2, Meeting (Cuộc họp)
- Auto-Connect to Audio: Tự động kết nối với âm thanh bằng internet khi tham gia cuộc họp
- Always Mute My Microphone: Luôn tắt tiếng micrô của tôi khi tham gia cuộc họp. Bạn có thể bật tiếng nếu máy chủ cho phép.
- Always Turn Off My Video: Luôn tắt video của tôi khi tham gia cuộc họp. Bạn sẽ có thể bắt đầu video của mình sau khi tham gia cuộc họp.
- Always Show Video Preview: Luôn hiển thị hộp thoại xem trước video khi tham gia cuộc họp video.
- Mirror My Video: Lật ngang video của bạn. Tùy chọn này hữu ích nếu máy ảnh lật video của bạn theo mặc định.
- Auto-Copy Invite Link (Tự động sao chép liên kết mời)
- Show Non-Video Participants: Hiển thị hình đại diện của người tham gia nếu họ chưa bật video. Hình thu nhỏ cho những người không tham gia video hiển thị tên của họ.
- Show Name When Participants Join (Hiển thị tên khi người tham gia tham gia)
- Always Show Meeting Controls (Luôn hiển thị điều khiển cuộc họp)
- Synced Calendars: Kiểm tra lịch cho các cuộc họp zoom và thêm chúng vào các cuộc họp sắp tới của bạn trong ứng dụng Zoom.
- Meeting Reminder: Hiển thị lời nhắc cho các cuộc họp sắp tới.
- Closed Captioning: Hiển thị phụ đề chi tiết khi có sẵn.
- Use Original Sound: Thêm nút trong cuộc họp để bật âm thanh gốc.
- Show My Connected Time: Hiển thị tổng thời gian bạn đã tham gia cuộc họp hiện tại.
- Safe Driving Mode: Cho phép bạn vuốt sang phải khi đang họp để vào chế độ lái xe an toàn. Bạn sẽ cần nhấn để nói và video của bạn sẽ tắt.
- Touch Up Appearance: Áp dụng hiệu ứng làm mềm da để giảm thiểu khả năng hiển thị của các khuyết điểm.
- Keep Virtual Background For: Nếu bạn đang sử dụng nền ảo, hãy chọn chỉ sử dụng nền đó cho cuộc họp hiện tại hoặc cho tất cả các cuộc họp.
- Aspect Ratio: Chọn tỷ lệ khung hình khi xem video của người tham gia. Cài đặt này không ảnh hưởng đến video của riêng bạn.
- Scale to fit: Video của người tham gia sẽ được chia tỷ lệ để vừa với màn hình điện thoại của bạn, khiến video bị cắt.
- Original ratio: Video của người tham gia sẽ được hiển thị theo tỷ lệ khung hình gốc. Nói cách khác, tỷ lệ khung hình của video của họ sẽ giống như những gì được hiển thị trong ứng dụng khách trên máy tính để bàn.
- Reaction Skin Tone: Chọn tông màu da mặc định khi sử dụng biểu tượng cảm xúc trò chuyện và phản ứng cuộc họp.
2.3, Contacts (Liên lạc)
- Phone
- Contact Requests: Xem các yêu cầu liên hệ đã gửi hoặc đã nhận.
- Phone Contacts Matching: Tìm các số liên lạc trong điện thoại của bạn cũng có tài khoản Zoom và thêm chúng vào danh bạ Zoom của bạn.
2.4, Chat (Trò chuyện)
- Include Link Preview: Chèn bản xem trước liên kết với tiêu đề trang, hình ảnh xem trước và mô tả bất cứ khi nào thư của bạn chứa liên kết.
- Receive Notifications For:
- All messages (Tất cả các tin nhắn)
- Only private messages and mentions: Hiển thị thông báo cho các cuộc trò chuyện riêng tư 1-1 và bất kỳ lúc nào ai đó sử dụng @ (tên của bạn) trong bất kỳ kênh nào (trò chuyện nhóm).
- Nothing
- With exceptions for channels: Đặt ngoại lệ nếu bạn muốn các kênh cụ thể có cài đặt thông báo khác với cài đặt của bạn ở trên.
Unread Messages (Tin nhắn chưa đọc)
- Keep all unread messages on top: Di chuyển các cuộc trò chuyện có tin nhắn chưa đọc lên đầu danh sách trò chuyện của bạn.
- Show unread message count for channels: Hiển thị số lượng tin nhắn chưa đọc bên cạnh mỗi cuộc trò chuyện.
- Move messages with new replies to the bottom of the chat (Di chuyển tin nhắn có câu trả lời mới xuống cuối cuộc trò chuyện)
- Receive notifications for keywords: Đặt từ khóa bạn muốn nhận thông báo.
- Notify me about new replies on messages I am following (Thông báo cho tôi về câu trả lời mới cho các tin nhắn tôi đang theo dõi)
- Disable when in meeting: Tắt thông báo khi bạn đang họp
- Do not disturb: Tạm thời tắt thông báo cho thiết bị này hoặc đặt khoảng thời gian bạn không muốn nhận thông báo.
- When viewing unread messages in a channel (Khi xem tin nhắn chưa đọc trong một kênh)
- Start at the first unread (Bắt đầu từ lần đầu tiên chưa đọc)
- Start at the latest (Bắt đầu muộn nhất)
- Show message preview (Hiển thị bản xem trước tin nhắn)
- When to Notify Me (Khi nào thì thông báo cho tôi)
- Always, even if I am active on desktop: Luôn nhận được thông báo trên điện thoại của bạn ngay cả khi bạn đang hoạt động trên máy tính để bàn.
- Only when I am not active on desktop: Chỉ nhận thông báo trên điện thoại của bạn nếu bạn không hoạt động trên máy tính để bàn.
- In-App Alert-Sound: Phát âm thanh khi thông báo được hiển thị.
2.5, Phone (Điện thoại)
Hiển thị thông tin liên quan đến Zoom Phone nếu bạn có giấy phép Zoom Phone.
2.6, General
- Blur snapshot on task switcher: Làm mờ bản xem trước của ứng dụng zoom khi sử dụng trình chuyển đổi tác vụ. Sử dụng cài đặt này để ẩn thông tin nhạy cảm khi sử dụng trình chuyển đổi tác vụ.
- Integrated Calling: Tích hợp tính năng zoom với màn hình khóa và danh sách liên lạc của điện thoại. Bạn sẽ có thể trả lời cuộc gọi từ màn hình khóa và thực hiện các cuộc gọi zoom từ danh sách liên hệ.
- Ringtones: Chọn nhạc chuông cho lời mời họp đến và Cuộc gọi Zoom Phone. Cài đặt này không đồng bộ với cài đặt ứng dụng khách giống hệt trên máy tính để bàn.
2.7, Phím tắt Siri
Bạn có thể điều khiển ứng dụng Zoom dành cho thiết bị di động bằng các lệnh Siri. Các lệnh sau có thể được kích hoạt:
- Join the Next Meeting (Tham gia cuộc họp tiếp theo)
- View Today’s Meetings (Xem các cuộc họp hôm nay)
- Start My Personal Meeting (Bắt đầu cuộc họp cá nhân của tôi)
2.8, About Zoom
- Version: Xem số phiên bản ứng dụng Zoom
- Send Feedback: Gửi phản hồi tới Zoom, bao gồm các ý tưởng, yêu cầu hoặc nhận xét chung
- Report Problem: Nếu gặp sự cố với ứng dụng khách Zoom trên máy tính để bàn, bạn cũng có thể gửi báo cáo sự cố với nhật ký cho bộ phận hỗ trợ Zoom.
- Tell Others About Zoom: Gửi email hoặc tin nhắn để mời người khác sử dụng tính năng Zoom.
- Rate Zoom in the App Store: Mở App Store để đánh giá Zoom.
- Privacy Policy: Xem Chính sách quyền riêng tư của Zoom