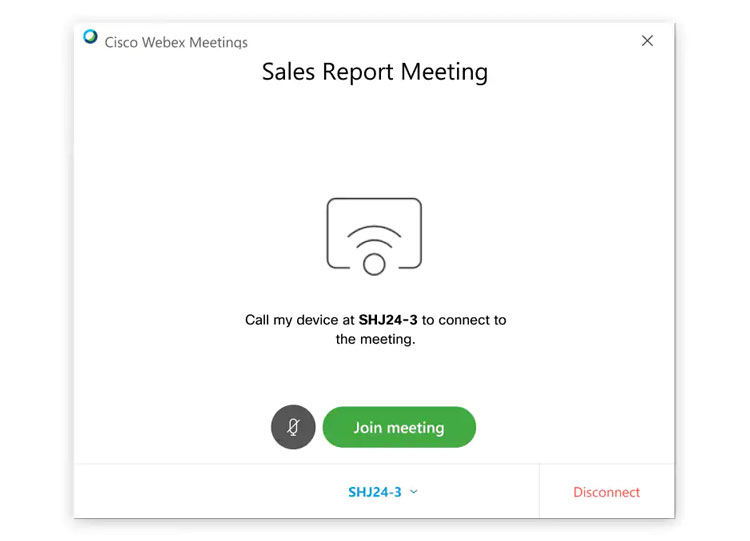Hướng dẫn cách kết nối với hệ thống video trên Webex Meetings Desktop App (dành cho các phiên bản cũ)
Khi mọi thành viên đang ở trong cùng một không gian vật lý, bạn có thể chia sẻ không dây màn hình với hệ thống video hoặc kết nối liền mạch khi tham gia cuộc họp. Cisco Webex Meetings sẽ phát hiện các hệ thống video sử dụng ghép nối siêu âm.
Bài viết dưới đây sẽ đưa ra những hướng dẫn chi tiết về cách kết nối với hệ thống video trên ứng dụng Cisco Webex Meetings Desktop.
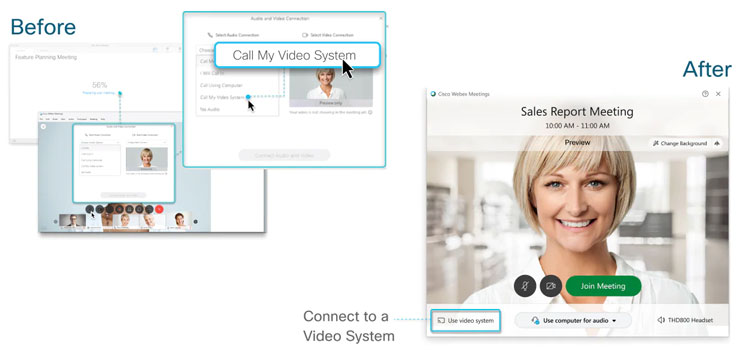
Bài viết này áp dụng từ trang WBS40.6.x trở về trước. Nếu bạn có phiên bản Webex mới hơn, bạn có thể tìm hiểu cách kết nối với hệ thống video tại đây: Hướng dẫn cách kết nối với hệ thống video trên Webex Desktop App (dành cho các phiên bản mới).
Tìm số phiên bản của trang webex bạn đang có tại Cách xác định số phiên bản của trang Cisco Webex Meetings.
1. Đối với Windows
- Nhấp vào Use video system
 để tham gia cuộc họp từ một thiết bị tương thích. Ứng dụng sẽ tìm kiếm các hệ thống video lân cận.
để tham gia cuộc họp từ một thiết bị tương thích. Ứng dụng sẽ tìm kiếm các hệ thống video lân cận.
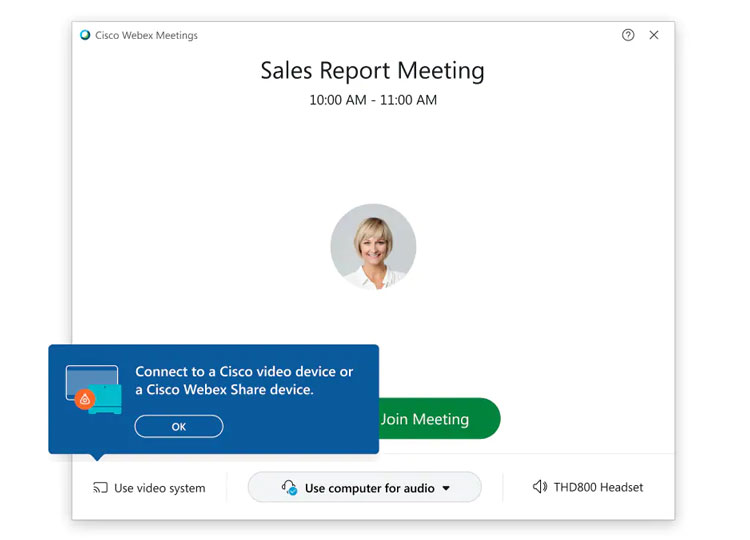
2. Nếu ứng dụng phát hiện các hệ thống video lân cận, bạn sẽ thấy danh sách các thiết bị đó. Chọn hệ thống video mà bạn muốn sử dụng từ danh sách.
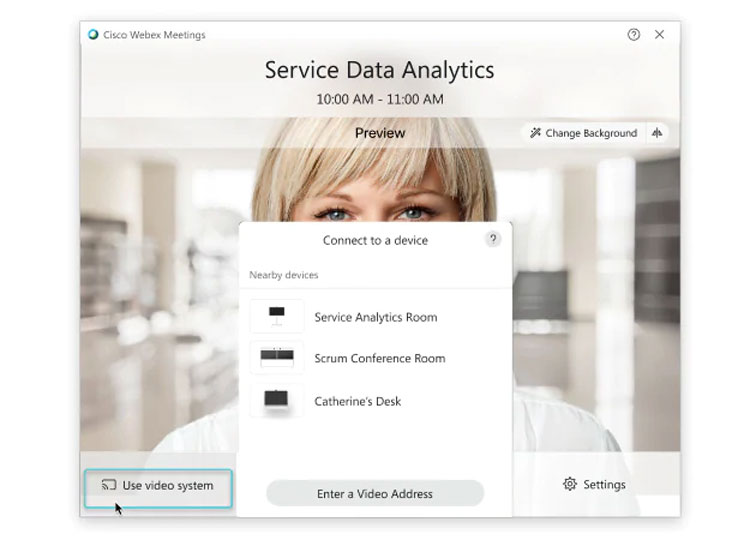
3. Nếu hệ thống video của bạn không được phát hiện, hãy yêu cầu Webex gọi cho thiết bị của bạn. Nhập địa chỉ của hệ thống video và sau đó chọn một thiết bị xuất hiện trong danh sách. Bạn có thể chọn kết nối mà không cần nhấn phím 1.
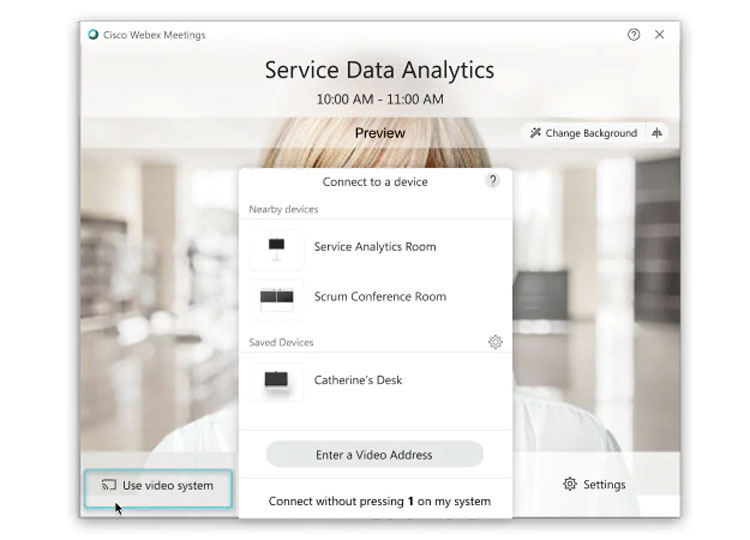
4. Nếu bạn đang kết nối với hệ thống video đã đăng ký trên đám mây nhưng chưa được ghép nối với ứng dụng Cisco Webex Meetings desktop, hãy nhập mã hiển thị trên thiết bị, sau đó nhấp vào OK .
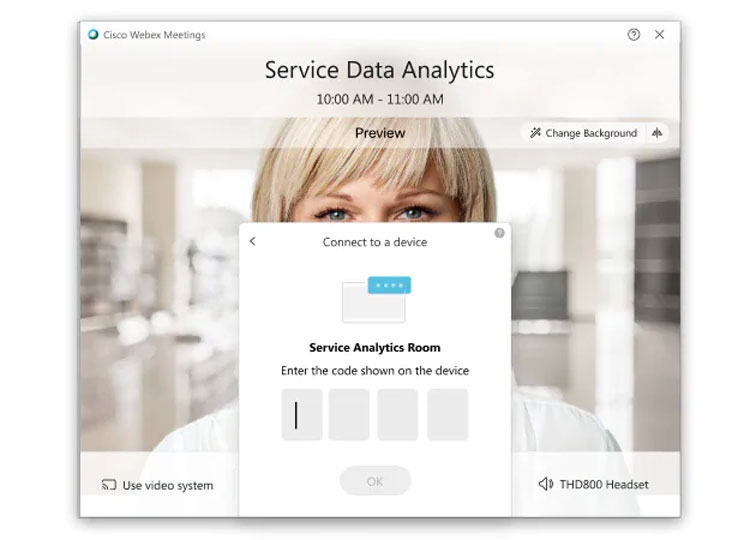
Cisco Webex Meetings desktop app sẽ tự động kết nối với hệ thống video của bạn hoặc gọi đến thiết bị của bạn khi chọn Join meeting.
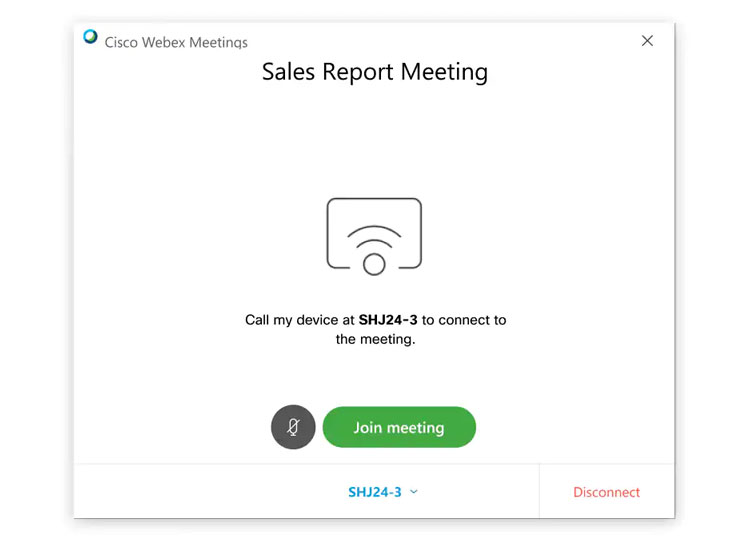
2. Đối với Mac
- Nhấp vào Use video system
 để tham gia cuộc họp từ một thiết bị tương thích. Ứng dụng sẽ tìm kiếm các hệ thống video lân cận.
để tham gia cuộc họp từ một thiết bị tương thích. Ứng dụng sẽ tìm kiếm các hệ thống video lân cận.
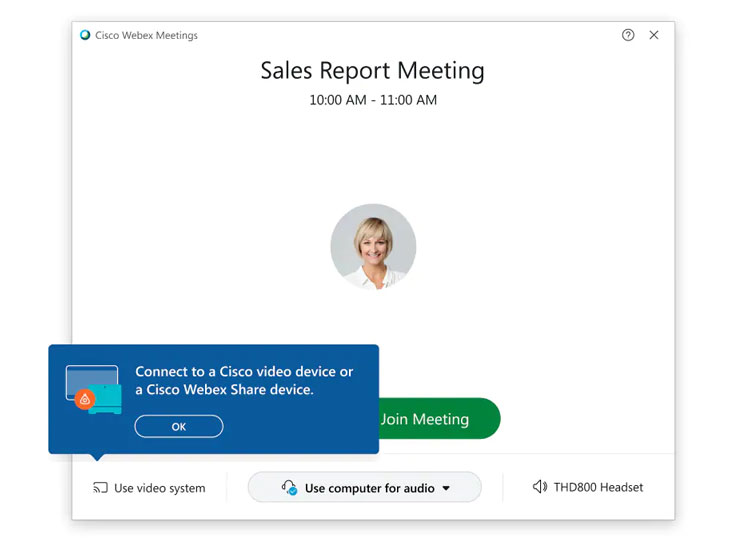
2. Nếu ứng dụng phát hiện các hệ thống video lân cận, bạn sẽ thấy danh sách các thiết bị đó. Chọn hệ thống video mà bạn muốn sử dụng từ danh sách.
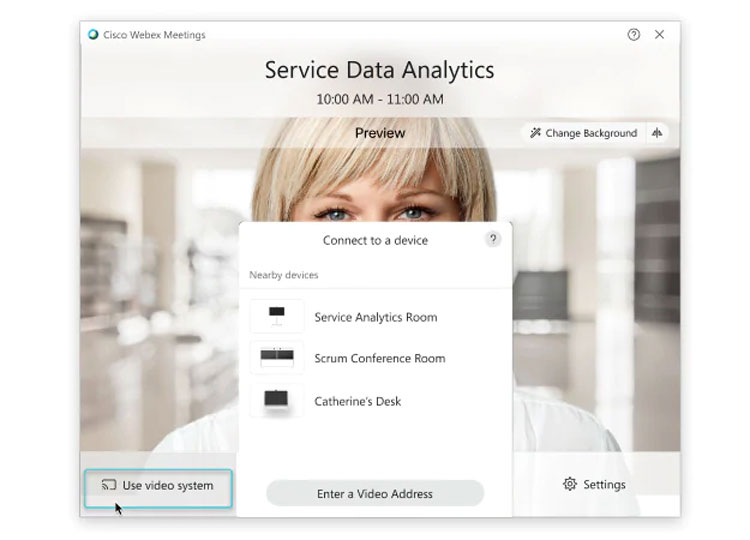
3. Nếu hệ thống video của bạn không được phát hiện, hãy yêu cầu Webex gọi cho thiết bị của bạn. Nhập địa chỉ của hệ thống video và sau đó chọn một thiết bị xuất hiện trong danh sách. Bạn có thể chọn kết nối mà không cần nhấn phím 1.
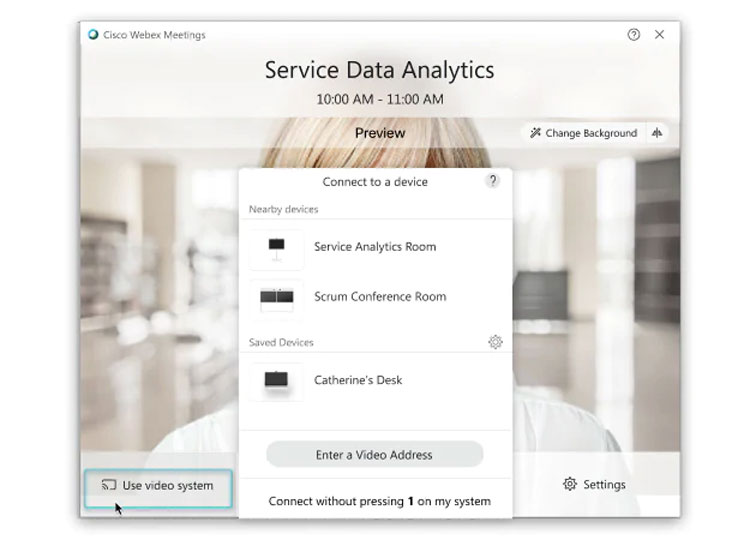
Cisco Webex Meetings desktop app sẽ tự động kết nối với hệ thống video của bạn hoặc gọi đến thiết bị của bạn khi chọn Join meeting.