Bài viết này áp dụng cho các trang web từ WBS39.5.x trở về trước. Bạn có thể kết nối âm thanh và video trên Cisco Webex Meetings khi bắt đầu hoặc tham gia cuộc họp để những người tham dự khác có thể nghe và nhìn thấy bạn.
Đối với các trang web WBS39.5.x trở về trước, các tùy chọn để kết nối âm thanh và video trên Cisco Webex Meetings hiện xuất hiện trong chế độ xem tập trung vào video.
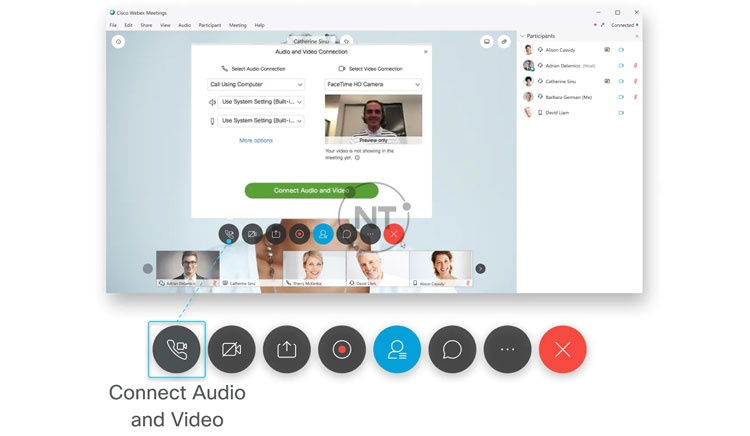
Khi bạn bắt đầu hoặc tham gia một cuộc họp, bạn sẽ thấy trang kết nối âm thanh và video trên Cisco Webex Meetings. Trên trang này, bạn có thể chọn cách kết nối âm thanh và video cho cuộc họp của bạn.
Chọn kết nối âm thanh
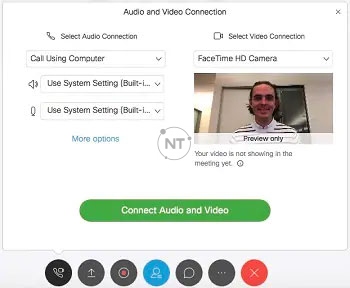
Từ mục Select Audio Connection trong danh sách thả xuống, hãy lựa chọn kiểu kết nối âm thanh phù hợp.
Lưu ý:
– Với tùy chọn Call Using Computer: Nếu bạn đang sử dụng các trang web từ WBS39.5.x trở về trước, bạn có thể dễ dàng kết nối với các thiết bị âm thanh mặc định của máy tính bằng cách sử dụng tùy chọn Use System Setting cho loa và micrô. Để biết bạn đang sử dụng phiên bản Webex Meetings nào, hãy xem
Cách tìm Số phiên bản Cisco Webex Meetings.
– Cũng với tùy chọn Call Using Computer nhưng trang web của bạn sử dụng âm thanh của Nhà cung cấp Dịch vụ Điện thoại (TSP), bạn phải cài đặt một ứng dụng để kết nối với âm thanh bằng internet. Để thực hiện nhấp vào Install trong Select Audio Connection.
– Nếu bạn chọn cài đặt Preferences để tự động kết nối với âm thanh bằng máy tính, bạn có thể kết nối video của mình một cách riêng biệt.
Chọn kết nối video
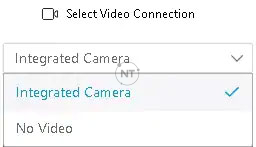
Từ mục Select Video Connection trong danh sách thả xuống, chọn kiểu kết nối video phù hợp.
Kết nối âm thanh và video trên Cisco Webex Meetings
Chọn Connect Audio, Start My Video hoặc Connect Audio and Video để hoàn tất quá trình kết nối âm thanh và video trên Cisco Webex Meetings, sau đó bắt đầu cuộc họp.
Lưu ý: Nếu bạn nhấp vào tùy chọn Call My Video System cho kết nối âm thanh, có thể mất 5–10 giây để kết nối được thiết lập. Trong 5–10 giây này, cuộc gọi sẽ bị tạm dừng. Các tùy chọn âm thanh và video của bạn sẽ được lưu cho cuộc họp tiếp theo trên trang web này.




