Hướng dẫn cách tích hợp Zoom vào Teams
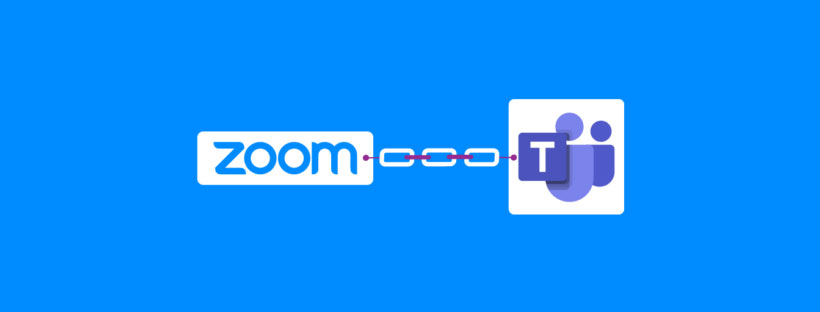
Tích hợp Zoom vào Teams sự tích hợp này cho phép người dùng Microsoft Teams bắt đầu và tận dụng các tính năng Zoom chat, Zoom Meetings và Zoom Phone trong Teams. Tích hợp xuất hiện trong Microsoft Teams dưới dạng:
- Một tab Zoom
- Một tiện ích nhắn tin Zoom
- Một tab Zoom Phone
- Một Zoom Meetings Bot
Lưu ý: Zoom cho Microsoft Teams không được hỗ trợ cho Microsoft Teams trong Microsoft 365 Government GCC.
Điều kiện để tích hợp Zoom vào Teams
- Tài khoản Microsoft Teams.
- Tài khoản Zoom với gói Zoom Phone (tích hợp Zoom Phone).
- Đăng nhập Zoom bằng tài khoản email, SSO hoặc đăng nhập Google.
- Phê duyệt trước việc tích hợp Microsoft Teams trong Zoom Marketplace.
- Quản trị viên phải có số điện thoại được định cấu hình trong hệ thống điện thoại Azure Active Directory hoặc Zoom.
Cài đặt từ Zoom Marketplace
- Đăng nhập vào tài khoản Zoom của bạn và điều hướng đến và tìm kiếm Microsoft Teams.
- Chọn ứng dụng và nhấp vào Install.
- Xác nhận các quyền mà ứng dụng yêu cầu và nhấp vào Authorize.
Bạn được chuyển hướng đến tài khoản Microsoft Teams của mình. - Trong tài khoản Microsoft Teams của bạn, nhấp vào Add và chọn Add to a team.
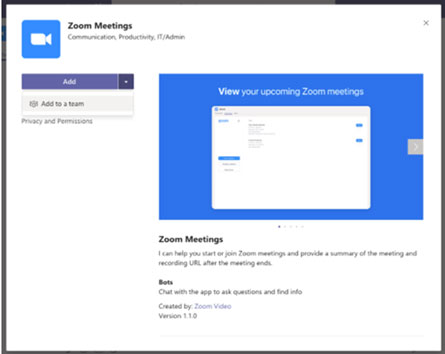
- Nhập tên của kênh hoặc nhóm để sử dụng cho tích hợp Zoom Meetings và nhấp vào Set up a bot.
Việc tích hợp sẽ đưa bạn đến kênh. - Làm theo các bước để hoàn tất quá trình tích hợp cho tài khoản Microsoft Teams của bạn.
Định cấu hình trên Microsoft Teams
Các bước sau có thể áp dụng cho tất cả các tính năng tích hợp:
- Đăng nhập vào Microsoft Teams với tư cách quản trị viên. Đi tới Teams Apps > Manage apps và tìm kiếm Zoom.
- Đặt ứng dụng Zoom thành Allowed.
- Điều hướng đến Permission policies. Đặt Third-party apps thành Allow all apps.
Định cấu hình ủy quyền Zoom Phone
Để tích hợp Zoom Phone, hãy đăng nhập vào cổng web Zoom với tư cách là quản trị viên và điều hướng đến Account Management ->Account Settings -> Zoom Phone. Đặt Automatically Call From 3rd Party Apps để Enable.
Trong Microsoft Teams, hãy chuyển đến Tiện ích mở rộng Nhắn tin Zoom.
- Trong trò chuyện, hãy chọn một số liên lạc, nhấp vào biểu tượng Zoom và chọn Make a call.
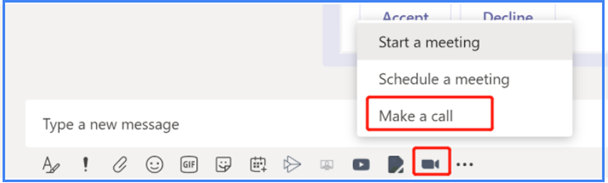
- Đăng nhập và cấp quyền truy cập vào tài khoản Zoom và Teams.
- Quản trị viên nhóm phải bật hộp kiểm Consent on behalf of your organization để những người dùng khác có thể sử dụng tính năng này.
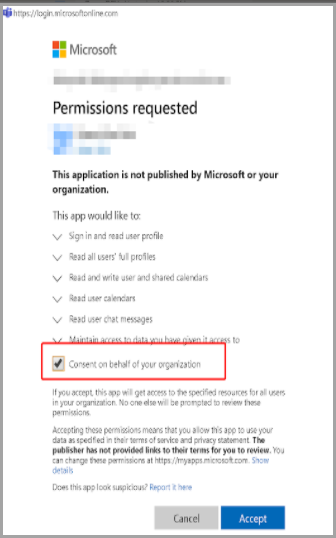
Sử dụng Tích hợp Microsoft Teams
Bạn có thể sử dụng tab Zoom để lên lịch hoặc bắt đầu cuộc họp Zoom với bất kỳ ai khác trong tổ chức của bạn cũng đã cài đặt ứng dụng Zoom.
Để biết thông tin về cách bắt đầu và lên lịch Cuộc họp Zoom, hãy xem Cách Lên Lịch Cuộc Họp Trên Zoom.
Các My Meetings liệt kê tất cả các cuộc họp bạn đã lên kế hoạch hoặc được mời. Bạn có thể tham gia cuộc họp, xóa cuộc họp hoặc sao chép lời mời họp.
Sử dụng Tiện ích Nhắn tin Zoom
Tiện ích Nhắn tin Zoom cho phép bạn truy cập vào tất cả các tính năng của tích hợp:
- Chat: 1 on1, nhóm hoặc kênh.
- Các cuộc họp: bắt đầu hoặc lên lịch các cuộc họp Zoom.
- Zoom Phone: bắt đầu cuộc gọi với những người tham gia trong cuộc trò chuyện 1: 1 hoặc nhóm.
Nhấp vào biểu tượng Zoom và chọn Start a meeting, Schedule a meeting hoặc Make a Call.
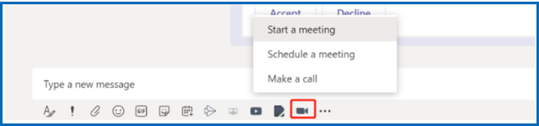
Cách sử dụng Zoom Meetings Bot
Đăng xuất tích hợp cuộc họp Zoom
- Điều hướng đến một kênh bằng Bot cuộc họp Zoom.
- Gõ @Zoom logout và bạn sẽ đăng xuất khỏi Tài khoản Zoom của mình.
Liệt kê tất cả các lệnh
Gõ @Zoom, chọn Zoom Meetings Bot và gõ help to see all commands at any time.
Bắt đầu một cuộc họp tức thì
- Để bắt đầu một cuộc họp tức thì, hãy nhập @Zoom, chọn Zoom Meetings và nhập start.
- Chọn Click Here to Join.
Zoom mở một liên kết trong trình duyệt của bạn và ứng dụng Zoom.
Bắt đầu một cuộc họp tức thì với một chủ đề cụ thể
- Gõ @Zoom, chọn Zoom Meetings, và gõ start tiếp theo là mong muốn tên chủ đề.
- Chọn Click Here to Join.
Zoom mở một liên kết trong trình duyệt của bạn và ứng dụng Zoom.
Tham gia cuộc họp
- Gõ @Zoom, chọn Zoom Meetings bot, và gõ join tiếp theo là ID họp.
- Chọn Click Here to Join.
Zoom mở một liên kết trong trình duyệt của bạn và ứng dụng Zoom.
Tóm tắt cuộc họp và liên kết ghi âm
Khi cuộc họp kết thúc, BOT đăng tóm tắt cuộc họp và liên kết ghi âm (nếu cuộc họp được ghi trên đám mây).
Gỡ cài đặt Zoom cho Microsoft Teams
- Đăng nhập vào cổng web Zoom với tư cách là quản trị viên tài khoản Zoom của bạn và điều hướng đến Zoom Marketplace.
- Điều hướng đến ứng dụng đã cài đặt của bạn: Manage > Installed Apps.
- Nhấp vào Uninstall bên cạnh Microsoft Teams .
- Xác nhận hộp thoại và nhấp vào Uninstall.
Bảo mật và sự riêng tư
Ứng dụng này truy cập và sử dụng thông tin sau từ Zoom:
- Cuộc họp sắp tới: Thời gian bắt đầu, chủ đề, Id cuộc họp, người tham gia, danh sách người chủ trì.
- Chi tiết cuộc họp cho từng cuộc họp: ID cuộc họp, chủ đề, thời gian bắt đầu, thời lượng, mật khẩu cuộc họp, liên kết tham gia, lời mời họp với hướng dẫn tham gia.
- Cài đặt cuộc họp: video, âm thanh, mật khẩu, Bật tham gia trước máy chủ, Bỏ qua người tham gia khi nhập cuộc, ID cuộc họp cá nhân, Bật phòng chờ, Chỉ người dùng đã xác thực mới có thể tham gia, Tùy chọn ghi âm, Bật các khu vực trung tâm dữ liệu bổ sung cho cuộc họp này.
- Bắt đầu cuộc họp: liên kết tham gia, Id cuộc họp, chủ đề, mật khẩu.
- Lên lịch thông báo cuộc họp: ID cuộc họp, chủ đề, thời gian bắt đầu, thời lượng, mật khẩu cuộc họp, liên kết tham gia.
- Chi tiết người dùng: tên, họ, kiểu người dùng, PMI.
- Tóm tắt cuộc họp: chủ đề, Id cuộc họp, thời gian bắt đầu, thời lượng cuộc họp.
- Ghi chi tiết: chủ đề, mật khẩu, liên kết ghi.




